Når en fagperson har trykket på Godkjenn obligatorisk aktivitet-knappen på oversiktssiden, kommer hun til registreringssiden for obligatoriske aktiviteter.
NB! Det er ikke laget funksjonalitet for simulering av godkjenning av obligatoriske aktiviteter når en saksbehandler er logget inn som en fagperson. I slike tilfeller vil brukeren få en melding øverst på siden om at "Du kan ikke godkjenne obligatoriske aktiviteter for NN", i tillegg til feilmeldingen "Fant ikke obligatorisk aktivitet" (selv om vurderingsenheten faktisk eksisterer).
Registrering
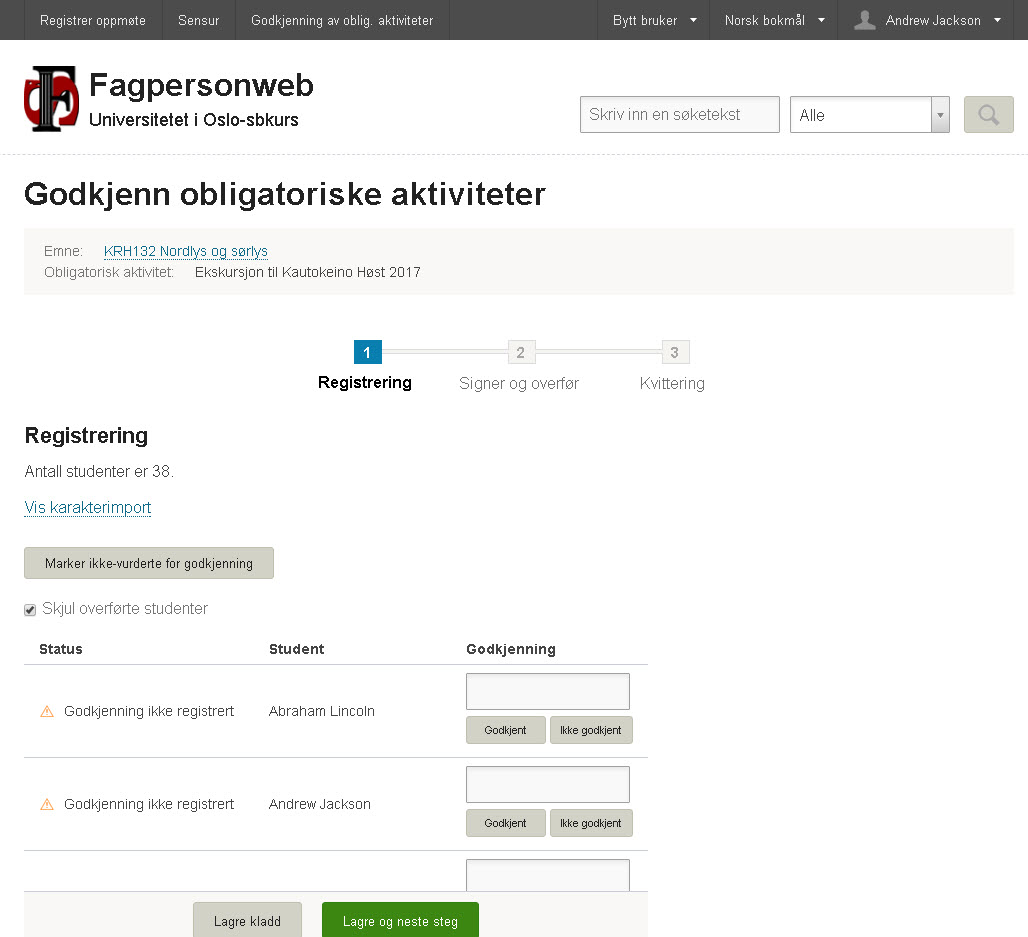
Registreringsprosessen er en forenklet versjon av samme prosess i sensurmodulen. Fagpersonen får bare se sine egne studenter. Øverst på siden vises informasjon om den obligatoriske aktiviteten.
Knappene nederst på siden vises alltid i skjermbildet. I noen nettlesere kan disse nås med tastatursnarvei med en tastekombinasjon + bokstaven H. Hvilken tastekombinasjon som brukes, varierer fra nettleser til nettleser, eksempelvis:
- Internet Explorer: Alt + H
- Firefox: Alt + Shift + H
Ikke alle nettlesere støttes.
I statuskolonnen vises hvor langt registreringsprosessen har kommet for hver student. For godkjenninger som er overført, vises om den venter på kontroll i FS-klienten. For godkjenninger som er protokollført, vises om den er kunngjort for studenten, eventuelt når den vil bli kunngjort. Hvis en annen fagperson har overført godkjenningen, vises det også her. Det vil også fremgå om en godkjenning som er overført til FS, er kunngjort for studenten. Dersom overføring av godkjenningen har feilet i et tidligere forsøk, og godkjenningen ikke er ført i FS i mellomtiden, vises feilmeldingen som ble returnert i feilmeldingskolonnen.
I utgangspunktet vises bare studenter der godkjenningene ikke er overført til FS ennå, men eventuelle tidligere overførte studenter kan hentes frem ved å fjerne krysset i boksen Skjul overførte studenter.
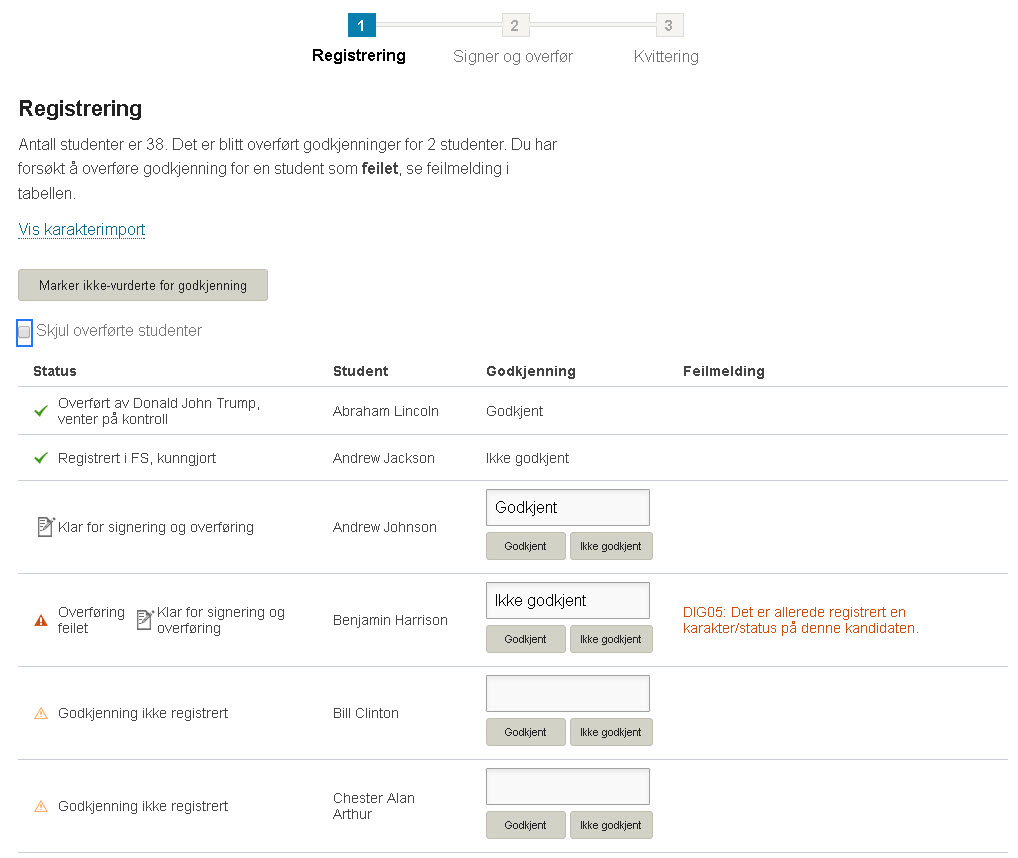
Fagpersonen velger om aktiviteten er godkjent eller ikke godkjent for hver student ved å trykke på knappene under karakterfeltet. Fagpersonen kan enkelt registrere alle som godkjent ved å trykke på knappen Marker ikke-vurderte for godkjenning. Denne knappen fyller ut "Godkjent" for alle studenter der karakterfeltet ikke er fylt ut. Det vil si at om fagpersonen har registrert Ikke godkjent på noen av dem, vil ikke dette bli overskrevet.
Fagpersonen kan trykke på Lagre kladd-knappen for å lagre karakterene midlertidig, uten at de overføres til FS.
Signer og overfør
Når fagpersonen har skrevet inn alle godkjenninger hun ønsker å registrere, trykker hun på knappen Lagre og neste steg for å gå videre. Det er ikke nødvendig at alle studentene er vurdert. I dette steget får fagpersonen se hvilke karakterer som vil bli overført. Hun kan også velge å vise alle oppmeldte studenter hun har tilgang til, for å se hvilke som har fått overført godkjenniger tidligere, og hvilke som fortsatt gjenstår.
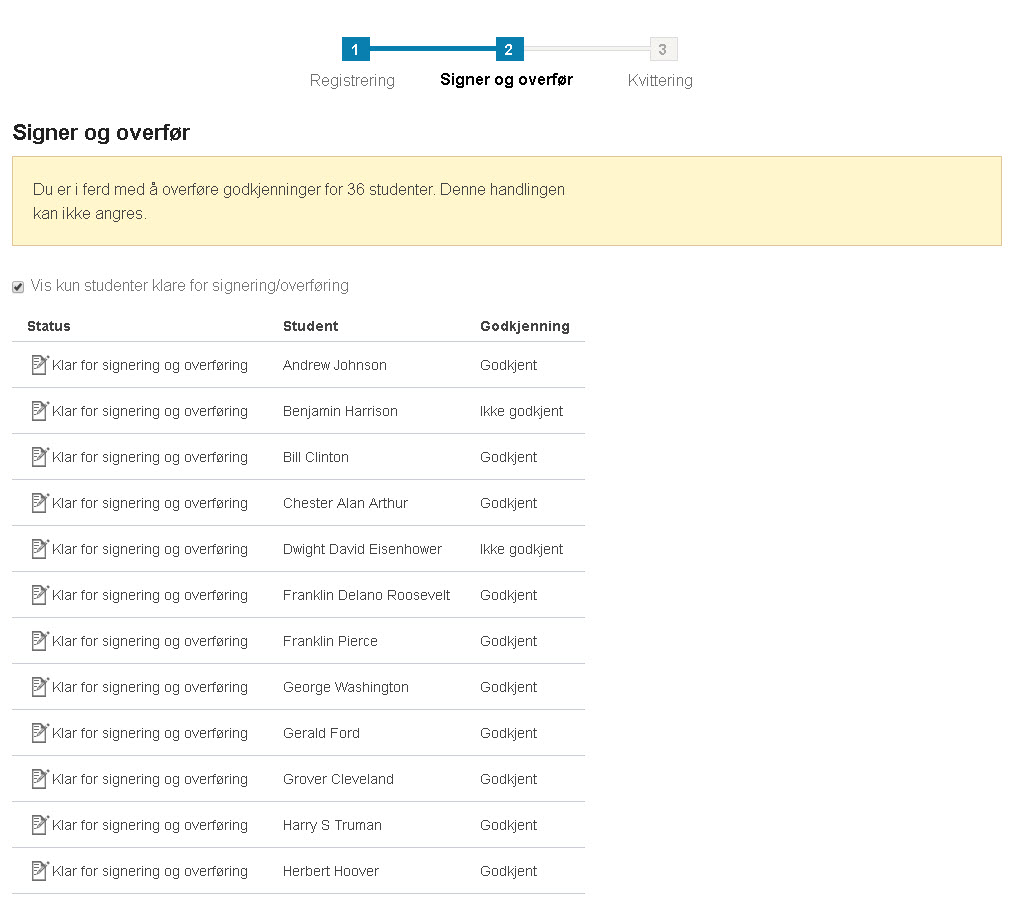
Når fagpersonen trykker på Signer og overfør-knappen, skjer det to ting. Først blir vurderingen registrert som signert av denne fagpersonen i Fagpersonweb. Dette er sensorens digitale signatur. Deretter blir alle de signerte vurderingene overført til vurderingsmeldingene i FS.
Kvittering
Når fagpersonen har overført godkjenningene til FS, kommer resultatet av overføringen opp på kvitteringssiden. Kvitteringen viser hvilke kandidater som er overført til nå, hvilke som eventuelt er overført av andre fagpersoner, hvilke som ikke har blitt vurdert ennå, og hvilke kandidater overføringen feilet for. Fagpersonen kan trykke på knappen Start registreringen på nytt for å komme tilbake til første trinn i stegprosessen.
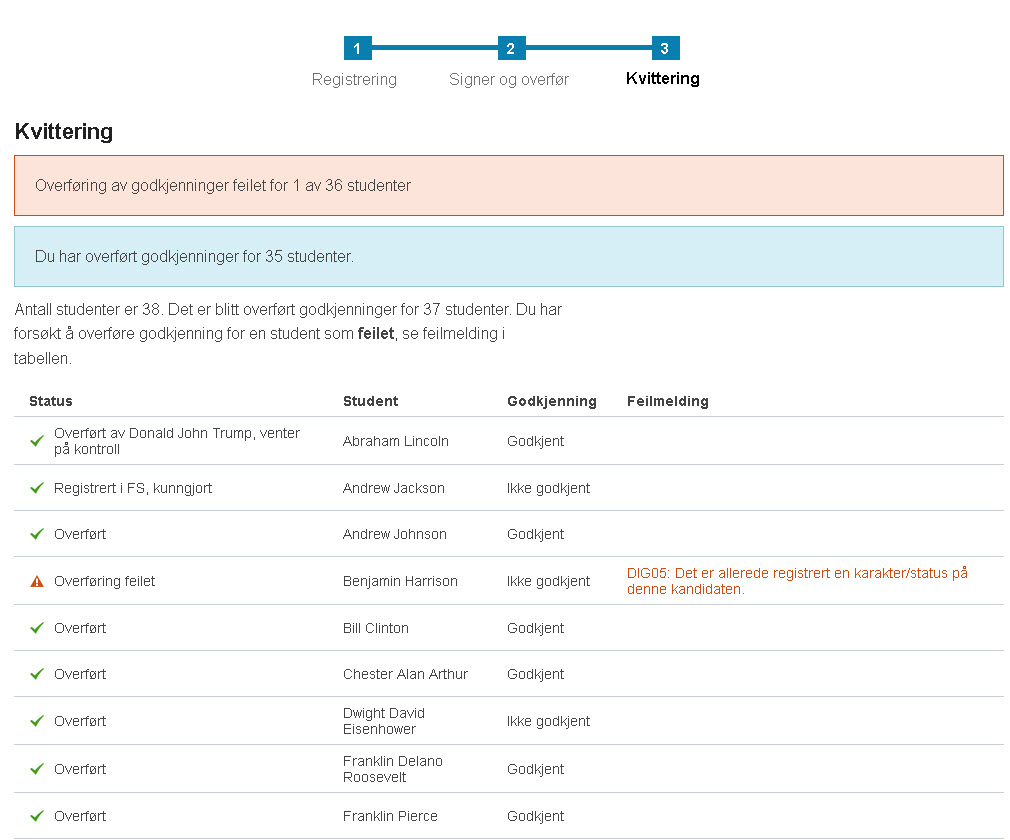
Annullere en overført godkjenning i FS
Det er være mulig å annulere en overført godkjenning direkte i FS-klienten, så lenge den ikke er ført til protokoll. Dersom en saksbehandler sletter karakter og resultatstatus på vurderingsmeldingen, vil resultatet bli redigerbart igjen i Fagpersonweb, og fagpersonen må signere og overføre på nytt.
 Felles studentsystem
Felles studentsystem