Innledning
01 Historikk
Utvikling
FS er et system for studieadministrasjon for universitetene, de vitenskapelige høgskolene og statlige høgskoler i Norge. Det ble utviklet i perioden 1995-96 av ADB-seksjonen ved USIT, UiO i samarbeid med IT-avdelingene ved de tre andre universitetene. Utviklingsarbeidet bygget på kravspesifikasjoner og datamodeller som ble laget i perioden 1993-1994.
Prosjektet for utvikling av FS ble initiert av Koordineringsutvalget for Program for Utvikling av Universitetenes Driftssystemer. Prosjektet fikk en styringsgruppe med medlemmer fra de fire universitetene (UiO, UiB, NTNU og UiTø), Norges Handelshøyskole og Norges Landbrukshøgskole. KUF, Universitetsrådets kontaktutvalg for studieadministrasjon og de statlige høgskoler (regional sektor) har deltatt med observatører. En prosjektgruppe med deltakere fra de fire universitetene har ledet prosjektet. Alle fire institusjoner har hatt referansegrupper i arbeid under utviklingsprosessen og har bidratt med innspill og tilbakemeldinger.
FS er utviklet som PC-applikasjon, dvs. at den er laget for klientmaskiner som har Windows som operativsystem.
Driftssetting
FS ble satt i drift i løpet av høstsemesteret 1996 ved tre av universitetene og våren 1997 ved det fjerde. Etter hvert har også mange høyskoler begynt å bruke systemet. Det er i den forbindelse gjort en god del tilpasninger.
For øvrig henvises til web-sidene for FS for nærmere beskrivelse.
Større endringer
FS er også tilpasset kvalitetsreformen fra høsten 2003.
Fra 2000 begynte de statlige høgskolene å bruke FS og fra 2012 ble FS det eneste studieadministrative systemet for universiteter og høgskoler i Norge. Systemet brukes også av en del private høgskoler.
Komme i gang
01 Krav til maskinvare og nettilknytning
Informasjon om hvilke forutsetninger som må være på plass for å kunne bruke FS.
Generelle krav
FS kjøres via terminalserver på USIT og det krever at FS-brukere har en arbeidsplassmaskin eller Laptop med nettilknytning, men de trenger ikke være spesielt kraftige for å kunne kjøre FS. Det anbefales også minimum 24 tommers skjerm med høy oppløsning for stasjonære maskiner.
02 Brukervalidering; roller og brukergrupper
En bruker har bare adgang til data for egen institusjon.
Tillatelser
Alle brukere må være validert for systemet, dvs. ha fått tildelt et individuelt brukernavn og passord og tilgang til aktuelle maskiner/terminalserver. Dette vil gi adgang til en bestemt del av systemet tilpasset den enkelte brukers arbeidsoppgaver.
Validering medfører at enkeltbrukere gis spesifikk adgang til å lese, til å endre data i tabellene i FS, og evt. også til å slette eller legge inn nye tabellforekomster. Ulike brukere kan derfor ha ulik adgang til data i FS, til og med til de data som finnes i samme skjermbilde. I de fleste tilfelle vil de minimum ha leserett.
Tillatelsene gis på tabell- og kolonnenivå, ikke på radnivå. Dette medfører at et skjermbilde som f.eks. viser eksamensresultater for en gruppe brukere, vil vise alle resultater fra alle enheter, fakulteter mv. til alle brukerne i gruppen. Brukere fra en enhet ved institusjonen vil altså ha tilgang til andre enheters data (men ikke data fra andre institusjoner). For å hindre dette kan man begrense rettigheter på stednivå.
Brukerroller og brukergrupper
Komplekse brukertillatelser bygges opp i to trinn; via brukerroller og brukergrupper.
En brukerrolle er en samling av lese-, endre-, innleggings- og/eller slette-tillatelser for et bestemt sett av tabeller og tabell-kolonner. Det vil bli definert en rekke brukerroller for opptak, studieplaner, registrering, undervisning, eksamen osv.
Hver rolle definerer en brukergruppe. Individuelle brukere plasseres i en eller flere bruker-grupper ut fra hvilke arbeidsoppgaver de har. Institusjonene kan også lage egne roller.
Systemets eieravdeling ved institusjonen vil avgjøre hvem som kan bli brukere og hva den enkelte brukeren skal kunne gjøre i FS.
Brukerne forplikter seg til å holde seg innenfor de grensene som brukertillatelsen setter, til å behandle opplysningene i FS konfidensielt og til ikke å røpe eget brukernavn og passord til andre.
03 Starte opp FS og logge inn
En bruker som har blitt gitt tilgang til FS kan logge seg på fra sin arbeidsplass.
Starte FS
Innlogging i FS skjer normalt via UH programkiosk, som man har tilgang til via Logg inn-knappen på fellesstudentsystem.no.
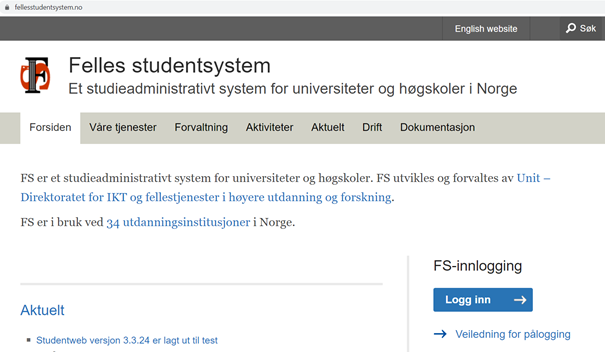
I programkiosken trykker man på FS-ikonet i Prod- eller Demo-basen, avhengig av om man skal jobbe med reell data eller teste noe.
.png)
Når man trykker FS-ikonet kan man både få et varsel hvor man må godta pålogging på RemoteApp og en Windows sikkerhet-pålogging for å bekrefte identitet. I Windows-pålogginga bruker du ditt ordinære jobb-brukernavn og passord. Når dette er gjort vil RemoteApp starte opp og innloggingsbildet til FS vil poppe opp.
(NB: Enkelte institusjoner bruker desktop-pålogging. Det vil si at FS-ikonet er tilgjengelig og klikkbart i skrivebordet på maskinen. Har du FS-ikonet på skrivebordet kan du dobbeltklikke på dette for direkte pålogging i stedet for å gå via programkiosk.)
.png)
I FS-innlogging oppgir man sitt personlige brukernavn og passord. Merk at det kan være forskjellig passord til Prod- og Demo-basen.
.png)
Passordet gjengis ikke i leselig form på skjermen, bare som stjerner el.l. Hvis brukernavnet og passordet blir godtatt, åpner hovedmenyen for FS seg etter få sekunder. Hvis de ikke ble godtatt, får man en feilmelding om dette og mulighet for å skrive inn brukernavn og passord på nytt. Etter tre mislykkede forsøk blir man satt tilbake til operativsystemet og sperret ute fra FS. Hvis dette skjer tar man kontakt med sin lokale FS-superbruker for å åpne brukertilgang og få resatt passordet.
Hovedmeny for fs
01 Hovedmeny og moduler
Hovedmenyen for FS ser for versjon 8.2.14 (nov. 2020) ut som gjengitt nedenfor. Layouten vil bli endret etter hvert som det legges til nye moduler eller gamle endrer navn.
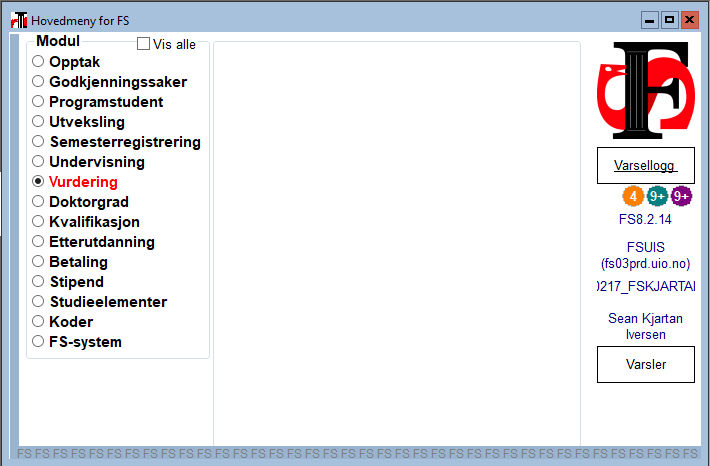
Skjermbilder, rapporter og rutiner
FS gir brukerne tre typer hjelpemidler i sitt arbeid: skjermbilder, rapporter og rutiner.
I skjermbilder har brukerne direkte dialog med databasen og kan lese, evt. endre, slette og legge til nye forekomster, selvfølgelig begrenset til hva den enkelte har tillatelse til å gjøre.
Rapporter er programmer som henter og bearbeider data og presenterer disse som resultat (liste, tabell el.) på skjermen. Disse kan brukeren skrive ut. Rapporter endrer som hovedregel ingen data i basen.
Rutiner er programmer som henter og bearbeider data, og som også kan oppdatere databasen ved å endre, slette eller føye til forekomster. Rutiner gir vanligvis også en resultatfil som brukeren kan skrive ut.
Moduler
Innholdet i FS er gruppert i moduler (Opptak, Godkjenningssaker, Programstudent osv.) som presenteres som valg i hovedmenyen. Bare en modul kan velges (aktiveres) om gangen via punkt-markering. Hver modul inneholder et antall skjermbilder, rapporter og rutiner.
Informasjon
Til høyre på Hovedmenyen er det også angitt hvilken versjon av FS man er inne på, hvilken database man har valgt og hvilket brukernavn man har logget inn med.
02 Menyer
Layout
I versjon 5.4 ble det ny lay-out på meny og verktøylinjer. Blant annet inneholder menyene angivelse av modulen de tilhører og de ikonene som tilsvarer enkelte av menyvalgene.

Hva er felles for de ulike menyvalgene?
Personmenyen, som finnes i alle modulene bortsett fra Koder, er egentlig en fast Person-modul med bilder og rapporter for personer, studenter, studieprogramstudenter, fagpersoner mv. samt bilder og rapporter for generelle brev- og adresseløsninger. Innholdet i menyene Fil, Rediger, Verktøy osv. er også uavhengig av modul.
Innholdet under Bilder, Rutiner og Rapporter i menyraden (nedtrekksmenyer) varierer derimot fra modul til modul.
Kode-modulen er spesiell ved at den bare omfatter kodebilder (ingen rapporter) for de andre modulene.
Åpning av vinduer
Skjermbilder, rutiner og rapporter åpnes i vinduer når man velger alternativer under menyene for Person, Bilder, Rutiner og Rapporter. Mange vinduer (fra forskjellige moduler) kan være åpne samtidig, men bare ett kan være aktivt om gangen. Et vindu aktiviseres ved å klikke med musen i det, eller ved å velge det under Vindu-menyen. Merk at åpne vinduer ikke oppdaterer seg automatisk underveis når man endrer i andre relevante bilder.
03 Bokmerker
Visning av moduler i menyen
Man kan skreddersy menyen etter hvert som man finner ut hvilke bilder etc. man ofte har bruk for.
Ved hjelp av menyvalget Verktøy - Bokmerker kan man angi hvilke moduler som skal vises. Man kan da velge bort moduler man sjelden eller aldri bruker. Slik blir hovedmenyen enklere å få oversikt over. Klikker man på knappen Vis alle, får man likevel se alle modulene.
Snarveier til bilder og rapporter
Til høyre for modul-listen er det satt av plass for bokmerker. I alle bilder og rapporter kan man velge om man ønsker bokmerke på dette. Dette gjør man ved hjelp av menyvalget Fil - Legg til bokmerke når man er inne i det aktuelle bildet eller rapporten. Deretter kan man enkelt og direkte velge fra bokmerkelisten i stedet for å gå via modulvalg og menyer.
Sortering av bokmerker
Ved hjelp av menyvalget Verktøy - Bokmerker kan man også organisere listen over bokmerker etter eget ønske og lage grupper av bilder slik at alle i gruppen kan åpnes samtidig.

Varsellogg
Legg merke til at det for brukere med tilgang til rollen FS_KODE kommer frem en knapp til høyre i dette bildet, Varsellogg. Denne gir varselmeldinger fra ulike deler av FS.

Meldinger til saksbehandler
Det er også i nedre del av hovedmenyen innført et meldingsfelt som kun vises når det er meldinger til saksbehandler. Feltet har gul bakgrunn.
04 Overgang til FS hjemmesider
Snarvei til nettsider om FS
Ved å trykke på FS-ikonet øverst til høyre i hovedmenyen, kommer man over til hjemmesidene til FS. Her finnes en del opplysninger om FS, blant annet endringer og kursoversikt.
Her finnes også brukerdokumentasjon og møtereferater fra de ulike arbeidsgruppene.
05 Hjelp-menyen
Hjelp-menyen har ulikt innhold avhengig av hvor man befinner seg i systemet.
Hvis man er i hovedmenyen, vil Hjelp inneholde følgende valg:
- Hjelp innhold
- Siste endringer
- Endringer i FS<versjonsnummer>
- Kjente feil (inneholder varsling av kjente feil i de ulike FS-produktene)
- Opplærings- og diskusjonsforum for FS
- Institusjonens FS-sider
- Om FS
Hvis man åpner et bilde, vil Hjelp inneholde følgende valg:
- Brukerdokumentasjon F1 (Du blir da sendt til nettsidene om FS, med en liste over alle sider som kan være relevante for bildet/rutinen/rapporten som var aktiv da du trykket på knappen/F1)
- Feltbeskrivelse aktivt felt F2 (Du får da opp eventuell feltbeskrivelse som måtte finnes for feltet du hadde markøren i da trykket på knappen/F2)
- Feltbeskrivelse alle felt (Du får da opp alle feltbeskrivelser som finnes for alle felt i FS)
- Vis feltbeskrivelse - vanlig (Hvis denne hakes av vil feltbeskrivelser vises når du holder musepekeren over et felt i et bilde, under feltet)
- Vis feltbeskrivelse - boble (Hvis denne hakes av vil feltbeskrivelser vises når du holder musepekeren over et felt i et bilde, over feltet)
- Om FS (informasjon om applikasjonsversjon, databaseversjon, samt navn på database)
04 Instillinger og farger
01 Innstillinger for rapporter og rutiner
Spesifisering av defaulte verdier (institusjon, fakultet, år, semester m.m)
Når man bestiller rapporter og rutiner i FS, vil man ofte bruke de samme parameterverdiene fra gang til gang. Man må som regel oppgi kodeverdier for egen institusjon og eget fakultet, for inneværende år og semester, osv. Man kan spesifisere default verdier for disse på forhånd. De valgte verdiene vil da fylles ut automatisk når bestillingsbildet for en rapport åpnes, og man vil spare en del inntasting i hver enkelt rapportbestilling. Det er likevel mulig å endre disse verdiene under bestillingen.
Registrering av slike verdier gjøres i vinduet Innstillinger. Dette åpner man ved å velge "Innstillinger . . ." under Verktøy-menyen når hovedmenyen er aktiv.

Man skriver inn de verdiene man ønsker som default i kolonnen Forhåndsverdi for alle aktuelle rader i tabellen. Flere rader hentes fram ved å bevege markøren nedover, eller ved å flytte løperen i rullesjakten i høyre side av bildet.
Verdiene vil gjelde for rapporter og rutiner generelt, dvs. for alle de er aktuelle for. Man kan ikke spesifisere ett sett av defaultverdier for en eller noen rapporter og et annet sett for andre.
I skjermbildene spesifiserer man derimot defaultverdier mv. for hvert enkelt bilde separat. Noen bilder skal benyttes til å registreres store mengde data, og det er da mye å spare på å ha et best mulig tilpasset sett av defaultverdier for ulike bilder og arbeidsoppgaver. Hvordan dette gjøres er beskrevet i avsnittet 1.5.19 nedenfor.
02 Farger
Bakgrunnsfarger
Resultat-vinduet i alle rapporter og rutiner er hvitt, mens bestillingsdelen er grå.
Bakgrunnen i skjermbildenes øvre datavindu er enten krem eller grå og markerer at bildet står i hhv. registreringsmodus og søkemodus.
Farger på felt
Felt som er påkrevde i bildene, dvs. at de må få en verdi ved registrering, har gul farge. En del felt har også lyseblå farge. Dette er "Bør-registreres"-felt, dvs. felt som brukes i beregninger, rapporter og statistikker og derfor etter hvert bør få en verdi. Dette er felt hvor det likevel ikke er aktuelt å legge på "må registreres".
Bruk av ulike tekstfarger
I en del bilder legges det også ut tilleggsopplysninger i rødt, f.eks. om GSK, studierett osv.
Tekster på kartotekkort samt selve kartotekkort-toppene får også farge etter innhold. Mer om dette finnes i forbindelse med kartotekkortbilder (1.5.7)
Vanligvis er teksten i felt svart. Enkelte steder vil historiske eller tidsbegrensede opplysninger være skrevet i grått. Dette gjelder for eksempel permisjon hvor permisjonsperioden er utløpt.
05 Skjermbilder
01 Skjermbilder
Figuren nedenfor viser som eksempel skjermbildet Student hvor vi har søkt frem data for alle studenter som har Hansen som hele eller del av etternavnet.
.png)
Øverst i bildet
Øverst på skjermen over bildet er det en menylinje og en knapperad. (Knapperaden kan flyttes, se 1.5.11). Disse benytter man til å gi ulike kommandoer. De fleste kommandoer kan gis på to eller tre måter: ved å velge et av alternativene fra nedtrekksmenyen, ved å klikke på en av knappene med musen eller i en del tilfeller ved å trykke på bestemte tastekombinasjoner, vanligvis Ctrl eller Alt pluss en bokstavtast.
Nederst i bildet
Under meny- og knapperadene ligger selve bildevinduet. Øverst har dette en "bjelke" med bildets navn og standard Windowsknapper på endene. Ved hjelp av disse knappene kan bildene minimeres (til et ikon), maksimeres (til å fylle hele skjermen), eller stilles i en mellomposisjon. Når bildet er i mellomposisjon, kan det gjøres større eller mindre ved at man drar i kantene eller i hjørnet med musen. Her benytter man standard Windowsfunksjonalitet.
02 Felt
Kort om oppbygningen av skjermbilder
Under navnebjelken finnes selve innholdet som består av en bakgrunn og en rekke datafelt. På bakgrunnen, foran feltene, står det vanligvis ledetekster som angir hva slags data de inneholder. (Aktiverer man et felt kan man videre trykke F2-tasten på tastaturet for å se beskrivelse av feltets funksjon.)
Ulike farger på felt
Hvis feltet har gul farge, betyr det at dette er et påkrevd felt. Forekomster (f.eks. studenter) ikke kan lagres uten at det er registrert verdi i de gule feltene. Data som identifiserer forekomstene entydig (primær-nøkler) vil alltid være påkrevd, men det kan også gjelde for andre opplysninger. Ett eksempel er for- og etternavn for person. Alle skjermbilder vil ha ett eller flere påkrevde felt.
Felt med lyseblå farge er "bør-felt". Dette er felt som av ulike grunner bør gis verdi. Dette gjelder for eksempel felt som har betydning for rapportering.
Ulike typer feil
Datafeltene er av to hovedtyper: de som bare tillater numeriske data (tallverdier) og de som tillater karakterer (bokstaver, tall og div. andre tegn). Hvis man skriver inn data av typer som ikke er tillatt i et felt, gir systemet feilmelding.
Datofelt er spesielle ved at de bare godtar tall og selv redigerer tallene på datoformat (setter inn skilletegn og 0-er). I disse feltene er det også sperre på ulovlige datoer slike som 30. februar (registrert med 30022008).
03 Felt med nedtrekksliste
Lovlige kodeverdier
I mange datafelt kan man umiddelbart slå opp og finne de kodeverdiene som er lovlige og så velge inn den verdien man ønsker. Felt hvor dette er mulig, har et "pil-ned"-symbol i høyre ende av feltet. Klikker man på dette, åpnes en nedtrekksmeny hvor de aktuelle verdiene er oppført i en tabell. Hvis man i feltet har fylt inn noen tegn allerede, og det finnes kode som begynner med disse, kommer man automatisk til det stedet i listen. Dette er nyttig ved lange oppslagslister. Hvis tabellen er lang, kan man også navigere i denne via rullesjakten på høyre side. Når man har funnet ønsket verdi, markerer man denne og systemet kopierer den da automatisk inn i datafeltet.

Dobbeltklikking i et felt
Hvis man dobbeltklikker i et felt, kommer man som regel over i kodebildet som tilhører feltet. Her kan man så søke frem de aktuelle kodeverdiene, og hvis man er autorisert kan man også legge inn verdier som mangler. Men det er ikke mulig å "ta med seg" verdier tilbake til det opprinnelige bildet slik det er fra nedtrekkslister.
Kalender
En del datofelt er også markert med en pil i høyre ende. For disse feltene finnes det en nedtrekkskalender. Her kan man bla mellom månedene og velge ønsket dato ved å klikke på denne. Bruker man nedtrekkalenderen fra et felt hvor det allerede er registrert en dato, vises automatisk den måneden som inneholder datoen, ellers vises inneværende måned.

04 Datavinduer
Generelt om datavinduer
Felt er samlet i større enheter, datavinduer. Enkle skjermbilder har datafelt som alle hører til ett og samme begrep (tabell i databasen). De vil da bare inneholde ett datavindu (ett-nivå-bilder), evt. med tilhørende liste. Mer komplekse bilder kombinerer data fra ulike begrep som er koblet til hverandre. Disse bildene vil inneholde flere datavinduer, vanligvis ett vindu for hvert begrep (flernivå-bilder). Feltene som hører hjemme i samme datavindu vil være rammet inn, men vinduene har vanligvis ikke noen egen overskrift eller ledetekst. Et unntak fra dette er datavinduene i såkalte samlebilder, hvor innholdet kan varieres. Se nærmere om dette under eget avsnitt Samlebilder, kartotekkort (1.5.7).
Ett bilde aktivt av gangen og bruk av tab-tasten
Hvis bildet har flere datavinduer (medregnet forekomsttabell), kan bare ett vindu være aktivt om gangen. Vinduet gjøres aktivt ved museklikk innenfor vinduets område. Rammen rundt vinduet blir da trukket opp med kraftigere streker (som om det hele var en stor knapp som er trykket inn), og man kan plassere skrivemarkøren i feltene i vinduet. Hvis man flytter markøren ved å taste Tab, vil den bare bevege seg innenfor det aktive vinduet. Tab-er man ut av det siste feltet i vinduet, legges det til en ny rad i vinduet for nyregistrering. (Unntak finnes i spesielle bilder. Merk også at i noen vinduer vil markøren hoppe noe rundt mellom feltene fordi det er forsøkt lagt inn en fornuftig navigeringsvei.)
05 Bilder
Bilder og datavindu
Figuren nedenfor viser et eksempel på den enkleste typen av bilder. Det består bare av ett enkelt datavindu.
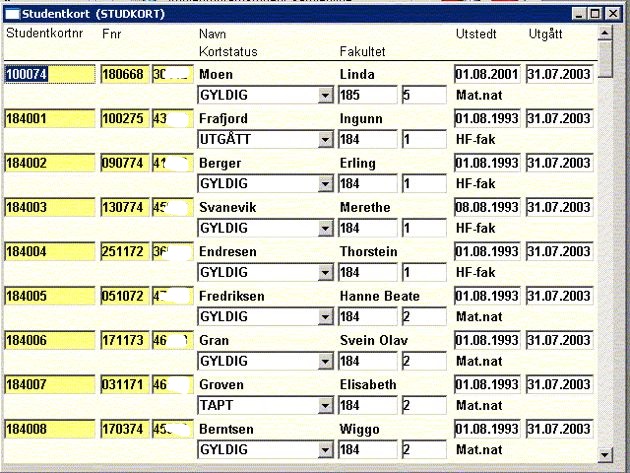
Ett-nivå-bilder vil likevel ofte ha to datavinduer, ett øvre vindu hvor alle data om den enkelte forekomsten vises, og ett nedre vindu med en tabell hvor den aktuelle forekomsten er sortert inn blant andre forekomster som for eksempel er hentet i et søk. Et eksempel på dette er bildet Student først i denne seksjonen, hvor data for en enkelt student er hentet fram, samtidig med at tabellen nederst i bildet viser denne studenten sammen med andre studenter. Her er det søkt etter studenter med Hansen i etternavnet. Ulike sorteringsmåter vil her endre på rekkefølgen.
Endre bredden/høyden på et bilde og navigering
En forekomsttabell kan vanligvis gjøres kortere eller lengre ved å dra i nedre bildekant med musen så langt som skjermstørrelsen tillater.
Forekomsttabellen gjør det svært lett å skifte mellom nærtliggende forekomster i bildet. Brukeren flytter bare markøren til den ønskede forekomsten i tabellen, klikker på denne og den vises straks frem i datavinduet over.
Noen forekomsttabeller kan inneholde så mange datafelt at ikke alle får plass innenfor bildets normale (eller maksimale) bredde. Da kan tabellen splittes opp i to deler, (standard Windows-funksjonalitet), slik at f.eks. venstre del med forekomstidentiteten fryses mens resten i høyre del rulles inn vha. løperen i den horisontale rullesjakten under tabellen.
06 Flernivå bilder
To nivå-bilder
Figuren nedenfor viser et eksempel på et bilde med to nivåer. På overordnet nivå (i øverste vindu) vises en Person med sentrale personalia-opplysninger (fnr, navn hjemstedsadresse, statsborgerskap, målform osv.), og på underordnet nivå (i nedre vindu) vises de tilleggsopplysningene som gjelder for den samme personen som Student (studentnr., semesteradresse osv.) Studentbegrepet i FS har samme identifikasjon som personbegrepet (fnr. som primær-nøkkel), og nøkkelfeltet finnes bare i det øvre vinduet i bildet. Derfor er det bare den unike person/student-kombinasjonen som kan hentes fram samtidig i de to vinduene. Hvis en person som finnes i FS ikke også er opprettet som student, vil det nedre vinduet være tomt. I andre flernivåbilder vil det ofte være mer enn en forekomt i nedre vindu for hver i øvre. Hvis de ikke inneholdet mange data, kan de være listet opp under hverandre i nedre vindu, eller man kan bla mellom dem ved hjelp av heissjakten (eller bla-funksjonen for aktivt vindu).
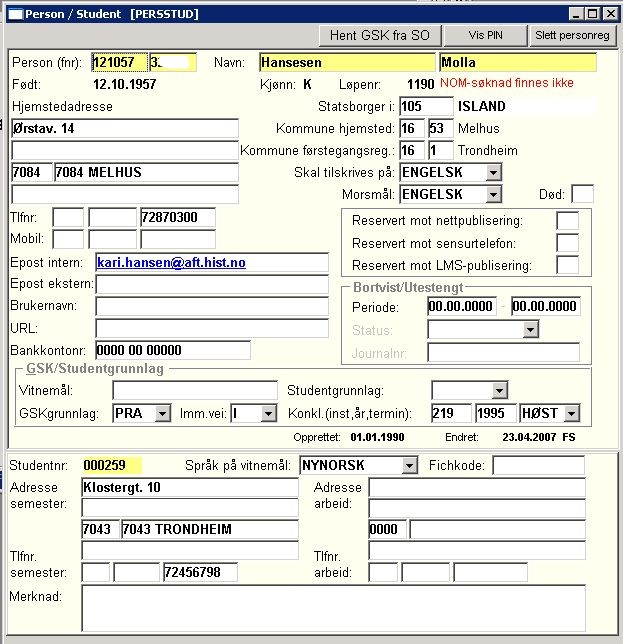
I et to-nivå-bilde (og flernivåbilder generelt) kan man bare foreta søk, dvs. spesifisere søkekriterier, i det overordnede vinduet. Lesning og oppdatering av data vil man i prinsippet kunne gjøre i begge. En rekke to-nivåbilder er imidlertid laget slik at man ikke kan oppdatere data i det overordnede vinduet, bare søke.
"Dobbelt" to nivå-bilde
Figuren nedenfor viser et eksempel på et to-nivå-bilde med to separate datavinduer på det underliggende nivået. Dette viser en emnekjede. I to underordnede vinduer spesifiseres det hva som inngår: det ene gjelder emner som inngår og det andre gjelder emnesamlinger som inngår.
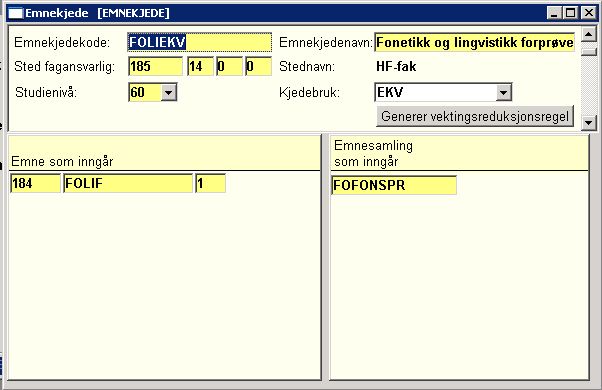
I slike bilder gjelder det også at søking bare kan foretas via det overordnede vinduet. Lesing og oppdatering av data vil som oftest kunne gjøres i alle vinduer.
07 Samlebilder - underbilder
Generelt om samlebilder
I to-nivå-bildet over vises begge vinduene i nedre del samtidig. Men det er ofte behov for mange sett med underordnede opplysninger, og det kan bli mye hopping ved bare å bruke de vanlige to-nivå-bildene. Det er derfor laget en del samlebilder der det underordnede vinduet har variabelt innhold. Et slikt bilde erstatter en rekke to-nivåbilder med felles overordnet vindu. Figuren nedenfor, Student samlebilde, viser et eksempel på et slikt samlebilde, et av de mest kompliserte vi har. (Merk: I tidligere versjoner het dette bildet Studieprogramstudent samlebilde, mens Student samlebilde var et bilde fra før kvalitetsreformens inntog).
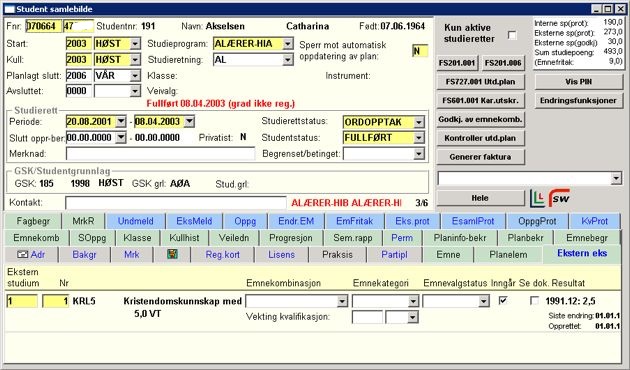
Kartotekkort
En (i dette tilfellet trippel) rad av kartotekkort mellom de to vinduene benyttes til å velge hvilket innhold man skal aktivere i det underordnede vinduet. Når man skifter innhold her, vil forekomsten i det overordnede vinduet beholdes. På denne måten kan man raskt bevege seg innenfor et stort område av opplysninger om en og samme student. Man aktiverer et kartotekkort ved å klikke på flappen. Det vil da se ut som den trekkes litt opp.
I dette bildet er det også satt fargekoding på kartotekkortene: Blå: meldinger og resultater. Grønn: Innformasjon som gjelder kobling til studieprogram (utdanningsplan, klasser etc.). Lilla: Informasjon som gjelder dr.gradskandidater. De grå inneholder blandet informasjon om studenten.
I de fleste tilfellene vil blå tekst på kartotekkortet vise at det finnes data her som er knyttet til dataene i det øvre datavinduet. Dette skal gjøre at man slipper å sjekke gjennom alle kartotekkortene for å lete etter om det finnes opplysninger. (Dessverre er det ikke helt konsekvent gjennomført.) Enkelte bilder vil ha andre fargevarianter i tillegg.
Mulige handlinger
I mange samlebilder er det overordnede vinduet bare beregnet for å søke fram forekomster, ikke for å oppdatere disse. I de underordnede vinduene vil man vanligvis kunne utføre alle typer operasjoner. Det finnes likevel noen underordnede vinduer som bare er laget for å vise frem opplysninger.
Visning av kartotekkort
Bilder med kartotekkort har også en del ekstra finesser. Blant annet kan brukeren selv styre hvor mange av kartotekkortene som vises. Plassér markøren på en kartotekkortflapp og trykk høyre musetast. Valgene Skjul og Vis alle kommer da frem. Man kan da velge Skjul på de kartotekkortene man ikke har bruk for. Og valgene man gjør her, huskes også til neste gang man bruker bildet. Merk at man ikke kan velge Skjul på aktivt kartotekkort.
Vil man ha frem igjen kartotekkortet, bruker man Vis alle på et gjenværende kort (de skjulte kommer da frem i hvitt). Ønsker man å få dem synlige også neste gang man kommer inn i bildet, endrer man Skjul-valget.
Man kan også raskt vandre gjennom de ti første kartotekkortene ved å bruke Ctrl+n (n = 1...0). De neste ti får man ved Ctrl+Shift+n (n = 1 ... 0). (NB: ved mange og skjulte kartotekkort kan det skje overraskende ting.)
08 Opplysningsvindu
I noen bilder finnes det et lite opplysningsvindu ved siden av det øvre vinduet. I dette tilfellet viser det studiepoeng for den aktuelle studenten (hvit firkant øverst til høyre).
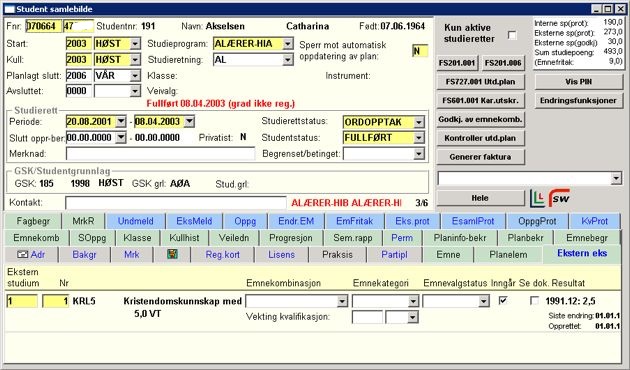
Se også bildet Undervisningsaktivitet samlebilde fra Undervisningsmodulen hvor trestrukturen for undervisningsaktivitetene er lagt i et tilsvarende vindu.
09 Overgangsknapper
Snarveier til bilder/rapporter i form av knapper
Mange bilder har en rad med trykknapper på høyre side utenfor datavinduene. Disse gir overgang de mest relevante bilder, rutiner og rapporter. Aktuell person følger da med der dette er naturlig.
Noen av knappene i høyre side av dette bildet er også avhengig av hvilket underbilde som vises, og det finnes dessuten avhakingsbokser for å justere hva som vises frem.
Snarveier til bilder/rapporter i form av nedtrekksfelt
I tillegg til knapper for de vanligste overgangene til andre rapporter og bilder, har bildet dessuten et nedtrekksfelt, her uten tekst men med liten pil i høyre ende Trykker man på pilen, får man opp en liste. Her ligger de "nest vanligste" overgangene fra dette bildet, og ved hjelp av markøren velger man en av disse. Når det fra før er gjort et valg fra nedtrekksmenyen, vises dette i nedtrekksfeltet.
Ved slike overganger tas viktige opplysninger som Student, Studieprogramstudent osv. med over i det nye bildet.
Knapper for å vise relevant informasjon
Det finnes også knapper som utfører visse handlinger, som "Vis PIN" i bildet over.
Knappen Hele fjerner underordnet vindu for å gi plass til flere opplysninger om overordnet vindu. Samtidig blir knappen byttet ut med Saml som da kan bringe tilbake underordnet vindu.
Bildet i avsnittet Opplysningsvindu viser også en "trippel L" i sort-grønt-rødt. Denne gir en rask oversikt over hva som er rapportert til Lånekassa.
10 Søkemodus og registreringsmodus
Dette avsnittet handler om hvordan man arbeider i skjermbildene og om hvordan bildene oppfører seg.
I skjermbilder utfører man to typer operasjoner som er grunnleggende forskjellige: På den ene siden søker man etter data, og på den andre siden leser og oppdaterer man data. Et lite ikon foran bildenavnet viser hvilken modus bildet er i:


Søkemodus
For å kunne søke etter opplysninger må man forberede bildet på dette ved å stille det i søkemodus, dvs. gjøre det klart til å ta mot søkekriterier. For å kunne vise fram eller ta mot endringer av data må bildet også forberedes ved å stilles i registreringsmodus.
Når man åpner et bilde, stiller det seg vanligvis automatisk i søkemodus, hvis man da ikke er kommet direkte over fra et annet bilde ved bruk av knapper, se forrige seksjon.
I søkemodus vil bakgrunnsfarven i bildet være grå. I flernivåbilder vil gråfarven bare finnes i det øvre datavinduet, ettersom det bare er i dette man kan legge inn søkekriterier.
Registreringsmodus
Hvis man ikke ønsker å søke, men vil begynne direkte med registrering, omstiller man bildet ved å velge Registreringsmodus under Modus-menyen, eller ved å trykke på knappen med en liten pilspiss som peker skrått opp på en bøyd pil (med hjelpeteksten Registreringsmodus), eller ved å trykke tastekombinasjonen Ctrl+R
I registreringsmodus er bakgrunnsfarven rundt datafeltene krem. I flernivåbilder gjelder dette i (nesten) alle datavinduer.
Når et vellykket søk er gjort, stiller bildet seg automatisk i registreringsmodus og presenterer dataene man søkte etter, evt. første forekomst hvis søkekriteriet fanget opp flere. Flere detaljer om søk finnes i en senere seksjon.
11 Menyer og knapperader
Kommandoene man kan bruke i bilder er litt forskjellige alt etter om bildet står i søke- eller registreringmodus. Kommandoer kan utføres via menyvalg, ved hjelp av trykknapper i verktøyraden eller ved å trykke på bestemte tastekombinasjoner.
Meny og knapperad for bilder i søkemodus
Når bildet står i søkemodus ser meny- og knapperaden ut som i figuren nedenfor.

Meny og knapperad for bilder i registreringsmodus
I registreringsmodus ser meny- og knapperaden ut som i følgende figur:

Plassering av knapperad
Knapperaden vil i utgangspunktet ligge på toppen av bildet, under meny-valgene. Men den kan også plasseres andre steder i bildet. For å flytte denne plasserer man musepilen innenfor området hvor trykknappene ligger og trykker ned høyre musetast. En meny åpner seg, med valg som Topp, Venstre, Høyre, Bunn og Flytende. Man velger en plassering, og knapperaden dukker straks opp der hvor man har valgt. Valget Flytende fører til at knappene samles i en liten øy i skjermbildet, denne kan man så dra med musepilen og plassere hvor som helst på skjermen.
Skjule knapperaden
Knapperaden fjernes helt hvis man velger Verktøylinje, dvs. man endrer status for at denne skal synes. Dette er lett å fjerne den uten at man ønsker det hvis man slipper høyre musetast for tidlig. Knapperaden kan hentes fram igjen vha. valget Verktøylinje under Vindu-menyen.
Tekst i knapperaden
Hvis man velger alternativet Vis tekst, økes størrelsen på alle trykknappene, slik at de også får plass til en navnetekst. Menyene og knapperadene for henholdsvis søke- og registreringsmodus ser da ut som vist i figurene:


Tekstene her blir noe forkortet på grunn av plassmangel. Et alternativ er å beholde knapperad uten tekst. Hvis man har merket av Vis Menytips og holder musetasten over knappen (ikke trykker) vil det etter en meget kort stund komme opp et lite tekstfelt med forklaring.
Knapperad for hovedmenyen
Det finnes dessuten en egen knapperad for hovedmenyen:

De enkelte menyvalg, tastekombinasjoner og trykknapper utfører følgende funksjoner:
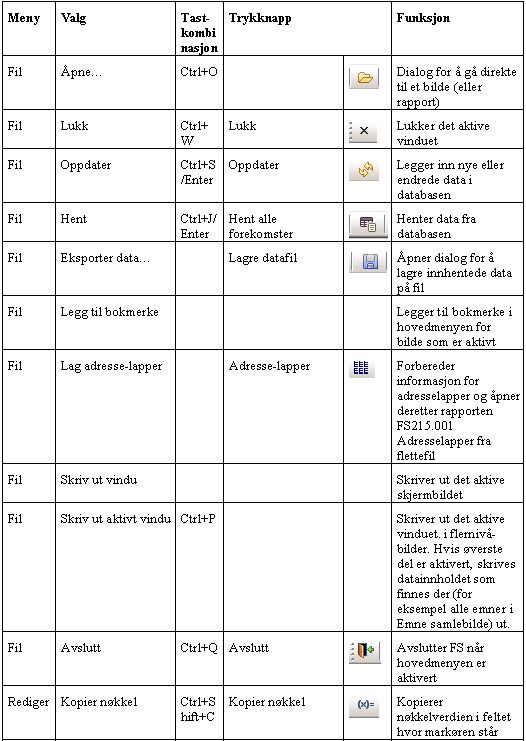

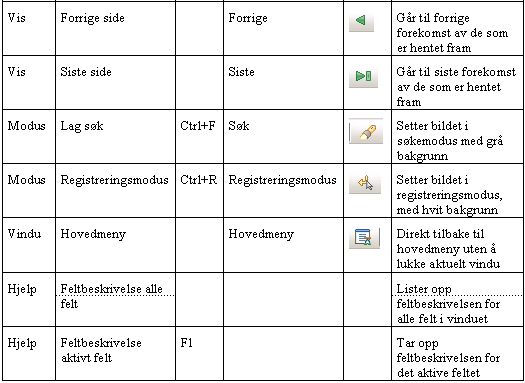
12 Søk i bilder
Når et bilde står i søkemodus, kan man spesifisere søkekriterier på en rekke måter.
Ingen søkekriterier
Skriver man ingenting i feltene og bare gir kommandoen Hent, hentes alle forekomster fra den aktuelle tabellen fram i bildet. Denne kan man gi på fire måter, enten ved å klikke på knappen Hent, velge kommandoen Hent under menyen Fil, trykke tastekombinasjonen Ctrl+J, eller bare trykker Enter. Dette kan man gjøre i kodebilder og lignende hvor man vet at det bare finnes et fåtall forekomster, og hvor man er interessert i å se alle sammen. I alle andre sammenhenger bør man begrense søket ved å oppgi bestemte søkekriterier.
Søke etter en enkelt forekomst
Ofte ønsker man å hente fram en enkelt forekomst som man kjenner identifikasjonen (primærnøkkelen) til, f.eks. en student med kjent fødselsnummer eller et emne med kjent emnekode. Da fyller man bare ut den entydige kodeverdien i det/de felt som finnes for dette og gir komandoen Hent. Forekomsten vil da dukke opp i bildet i løpet av få sekunder. Hvis det ikke finnes noen forekomst som svarer til det oppgitte kriteriet, blir billedflaten blank, og statuslinjen nederst til venstre på skjermen vil melde 0 rader hentet.
Hvis man har spesifiert kriterier som svarer til en enkelt forekomst, er det bare denne som blir hentet fra databasen og vist på skjermen. Det har da ingen mening å bla i forekomstene ved å trykke på knappene for Neste, Forrige osv. Disse kommandoene virker bare mot forekomster man har fått hentet frem ved et søk, ikke på resten av forekomstene som ligger igjen i databasen.
Flere forekomster som oppfyller felles søkerkriterier
Andre ganger er man interessert i å hente fram ved en enkelt operasjon en rekke forekomster som oppfyller felles søkekriterier. Da fyller man ut ett eller flere søkekriterier i feltene i bildet. Alle felt kan benyttes til å oppgi søkekriterier, enkeltvis eller i kombinasjon, ikke bare feltene som identifiserer forekomstene eller er påkrevd (som har gul farve). Merk også at ved søk kan gule felt godt være tomme. Hvis man f.eks. oppgir et bestemt etternavn i et navnefelt for etternavn, vil man få fram alle personer eller studenter som har dette etternavnet. Hvis man i bildet for emner fyller ut f.eks. kodeverdiene for en institusjon og et fakultet i de to feltene for dette, vil man få fram alle emner som hører til den oppgitte enheten.
Navigering mellom flere forekomster
Bare en forekomst vises i bildets hovedvindu om gangen (hvis ikke bildet er en en-nivå forekomsttabell). Har man hentet fram flere, kan man bla mellom disse vha. Neste, Forrige, Første og Siste -knappene, eller ved de tilsvarende kommandoene under Vis-menyen. Antall rader hentet (i øvre datavindu) vises i statuslinjen nederst til venstre. Alternativt kan man bruke høyre musetast og velge "Status radinformasjon". Denne kan man også bruke hvis man ønsker antall rader hentet i et av undervinduene.
Søke med store menger treff
Det er lett å søke på en måte som gir for stor fangst, og da vil man belaste sin egen maskin, nettverket og tjenermaskinen uforholdsmessig mye, Hvis man f.eks. bare oppgir BOKMÅL i feltet Målform i bildet Person/Student, forsøker man altså å hente fram alle personer som har denne målfomen. Siden det ligger historikk her og ikke bare aktive studenter, vil dette for de største institusjonene bli svært mange, kanskje 100 000 - 200 000 studenter eller mer. Det vil ta svært lang tid å overføre så mange forekomster, og man risikerer at klientmaskinen går i stå pga. for lite hukommelse.
Når 2000 rader er hentet fra databasen vil det komme et spørsmål om søket skal fortsette. Hvis brukeren svarer nei, begrenses hent-operasjonen til disse 2000 forekomstene. Svarer brukeren ja, fortsetter søket til det er helt ferdig uten flere spørsmål. Svar derfor som oftest nei, legg til flere deler i søkekriteriene for å få et mindre utvalg og søk på nytt.
Obs! Dersom en bruker søker på alle emner (i emne samlebilde) uten å ha gjort et utvalg, vil FS gå igjennom alle emner i basen. Selv om brukeren haker av for at hen kun ønsker de aktive emnene, vil FS gå først gå igjennom alle, og så kun returnere de aktive. Dersom det er mer enn 2000 emner totalt, vil brukeren få advarsel med spørsmål om å fortsette, selv om det totale antallet aktive emner er under 2000.
Ta med søkerkriterier fra et skjermbilde til et annet
I mange praktiske situasjoner er det ønskelig å kunne overføre søkekriterier fra et skjermbilde til et annet automatisk. Man har f.eks. en student framme i ett bilde og trenger opplysninger fra andre bilder om samme student.
En mulighet for å overføre visse søkekriterier, så som fødselsnummer, emne- og eksamenskoder og lignende mellom bilder, er laget i FS. Når man skal overføre et søkekriterium til et nytt bilde, forutsettes det at dette bildet er åpnet og står i søkemodus. Man plasserer muspilen i nøkkelfeltet i bildet man går fra og trykker ned høyre musetast. Det kommer da frem en nedtrekksmeny hvor man kan velge Kopier nøkkel. Man går så inn i det andre bildet, plasserer markøren i nøkkelfeltet og trykker igjen høyre musetast. Denne gangen velger man Lim inn nøkkel. Alternativt kan man bruke valgene under Rediger-menyen. (Denne menyen er svært lik menyen vi får ved å bruke høyre musetast).
Samlebildene for studenter, emner, eksamener osv. gjør at behovet for automatisk overføring av søkekriterier fra bilde til bilde er forholdsvis lite. Når man beveger seg fra ett vindu til et annet i et samlebilde, holder bildet fast på den forekomsten man har fremme i bildet, og henter automatisk fram de nye opplysningene i det nye vinduet. Det samme gjelder for overgang til andre bilder ved hjelp av trykknapper og valg fra spesialmeny i bildet.
13 Søk med jokertegn
Bruk av tegnet %
I tekstfelt som inneholder navn og lignende er det ofte et problem at man ikke kjenner den nøyaktige stavemåten til den forekomsten man er interessert i. Et etternavn som f.eks. Christiansen har som kjent en rekke alternative stavemåter. Da kan man legge inn ett eller flere såkalte jokertegn i søkekriteriet for å fange opp de ulike variantene som måtte finnes. Jokertegnet for tekstsøk i FS er %, og det kan oppgis i alle tekstfelt, normalt som en del av en kodeverdi. Hvis man f.eks skriver %ristiansen i feltet Etternavn, vil man får frem alle som heter Christiansen, Kristiansen osv. Oppgir man bare jokertegnet alene, er det likeverdig med å ikke oppgi noe bestemt søkekriterium, og dermed søker man etter alle forekomster.
Jokertegnet erstatter altså ingen, ett eller flere tegn som man er usikker på, og det kan plasseres hvor som helst og så mange ganger man har behov for blant de andre tegnene i søkekriteriet. Søker man på %sen vil man få fram alle personer med etternavn som ender på -sen, søker man på %o% får man fram alle som har bokstaven o i navnet osv. (akkurat disse eksemplene vil som regel ikke føre frem fordi fangsten blir for stor).
Jokertegnet % tar et vilkårlig antall ukjente tegn. Hvis man vil ha et utvalg hvor man ønsker ett og bare ett tegn variabelt, kan man i stedet bruke _ (underscore). Søk på OKON_200 vil da kunne gi OKON1200, OKONB200 o.l. som resultat.
Små og store bokstaver
I navnefelt for personer kan man søke ved hjelp av små eller store bokstaver og få samme resultat. I søkeprosessen blir alle oppgitte navn oversatt til store bokstaver, og selve søket skjer innenfor en parallell navnetabell med bare store bokstaver. Navnene som hentes frem presenteres selvsagt med normal skrivemåte. I andre tekstfelt hvor både små og store bokstaver er tillatt, skiller søket på små og store bokstaver.
Tallfelt
Det finnes ingen tilsvarende mekanisme med jokertegn for søking i tallfelt. Man kan ikke skrive f.eks. %74 i et fødselsdato-felt og dermed få fram alle som er født i 1974. Dette er trolig et praktisk problem i noen sammenhenger.
I tallfelt som gir plass til å skrive flere tegn enn kodeverdien man spesifiserer, kan man oppgi operatorer som =, > og < og dermed få frem forekomster som er lik, større eller mindre enn søkekriteriet. Denne fremgangsmåten kan ikke benyttes i fødselsnummerfelt da det bare er plass til de 11 sifrene i faste posisjoner i feltene.
14 Oppdatering i bilder
Oppdatering i bilder kan i prinsippet bestå i å legge inn nye forekomster, endre eksisterende forekomster med henhold til en eller flere opplysninger eller slette forekomster.
Legge inn nye forekomster
For å legge inn nye forekomster må man gi kommandoen Ny rad (som menyvalg, trykknapp eller som tastekombinasjon, se oppstillingen ovenfor). Bildet presenterer da blanke felt klar til utfylling, og man må skrive inn opplysningene for den nye forekomsten. Når det er gjort, finnes forekomsten bare på skjermen. For å opprette denne i selve databasen må man i tillegg gi komandoen Oppdater (trykknapp, menyvalg eller tastekombinasjon), evt. bruke Enter-tasten.
Endre forekomster
Hvis man vil endre noen av opplysningene som finnes på en eksisterende forekomst, må denne først hentes fram ved hjelp av et søk. Man går så inn i de aktuelle datafeltene og foretar endringene. Endringene er så langt bare gjort på skjermen. For å oppdatere disse i databasen gir man kommandoen Oppdater (trykknapp, menyvalg eller taste-kombinasjon), evt. bruke Enter-tasten.
Slette forekomster
Forekomster man ønsker å slette må først hentes fram ved hjelp av et søk. Kommandoen Slett rad (som ikon (rødkrysset linje) eller menyvalg) fjerner forekomsten som er aktiv i bildet. Hvis man vil slette flere forekomster, må dette gjøres en rad av gangen. Slettingen fjerner forekomster bare fra lokal maskin. For å slette disse fra basen må man gi kommandoen Oppdater (trykknapp, menyvalg eller taste-kombinasjon), evt. bruke Enter-tasten.
Systemsjekker
Systemet vil i alle tilfelle sørge for at databasens integritet beholdes. Man får ikke legge inn nye forekomster i konflikt med forekomster som allerede finnes (dvs. opprette forekomster med samme identifikasjon (primærnøkkel-verdi) som eksisterende forekomster). F.eks. kan man ikke legge inn en person som ny i FS hvis fødselsnummeret allerede er brukt for en (annen) person. Man får ikke slette en forekomst hvis denne er tatt i bruk (referert til) av andre forekomster. Man kan altså ikke slette et emne fra tabellen over emner hvis noen studenter allerede er meldt opp til eller har tatt eksamen i dette emnet.
Også hvis man vil endre opplysninger som hører til eksisterende forekomster (uten å slette eller legge inn nye), gjelder det en rekke restriksjoner og kontroller. Man får bare benytte lovlige kodeverdier (unntatt i fritekst-felt), og det vil ofte være lagt inn koblinger mellom ulike felt slik at bare visse kodekombinasjoner eller verdierer tillatt. For eksempel kan ikke en til-dato være tidligere enn den tilhørende fra-datoen.
Alle forsøk på endringer som bryter med databasens integritet og med innlagte regler, vil gi feilmeldinger.
15 Tekstfelt
I versjon 5.4 skjedde det mye nytt i forbindelse med tekstfelt. En del felt ble flyttet over til egen (samle-)tabell og editeres der ved hjelp av en egen teksteditor. Dette blir beskrevet i et eget dokument. Noen tekstfelt finnes likevel fremdeles i bildene, og etterfølgende beskrivelse gjelder for disse.
Åpne tekstfelt /Ctrl+T
Tekstfelt i bildene er ofte for trange i forhold til teksten de inneholder, særlig felt av typen Merknad o.l. Lange tekster kan likevel ofte leses og oppdateres ved at de rulles horisontalt og vertikalt i feltet. Dette kan trolig føles upraktisk hvis feltet er lite i forhold til den tekstmengden man ønsker å lese eller legge inn. Da kan man åpne en dialogboks hvor hele tekstfeltet presenteres med feltnavn, max antall tegn og tekstinnholdet. Dialogen startes via kommandoen Tekstfelt under Rediger-menyen, eller via tastekombinasjonen Ctrl+T. Markøren må stå i det aktuelle tekstfeltet.

Tekst kan både leses og oppdateres i denne forholdsvis store tekstruten som er et alternativ til alle små tekstfelt.
Linjeskift i teksten /Ctrl+Enter
Ønsker man å markere nytt avsnitt eller legge inn blanke linjer ved hjelp av linjeskift i en slik tekst, må man benytte denne tekstdialogen. Taster man linjeskift (Enter-tasten) i et vanlig felt i et skjermbilde, også tekstfelt, vil det, avhengig av modus, bli tolket som en hent- eller oppdater-kommando. I tekstfeltdialogen (og i merknadsfelt ellers med plass til mer enn en linje) legger man inn linjeskift i teksten med tastekombinasjonen Ctrl+Enter. Den vanlige Enter-kommandoen tolkes her som OK og fører til at teksten overføres til bildet og dialogruten lukkes. Teksten er da ikke lagret.
16 Feltbeskrivelse og hjelp-menyen
F2 - Kolonnebeskrivelse
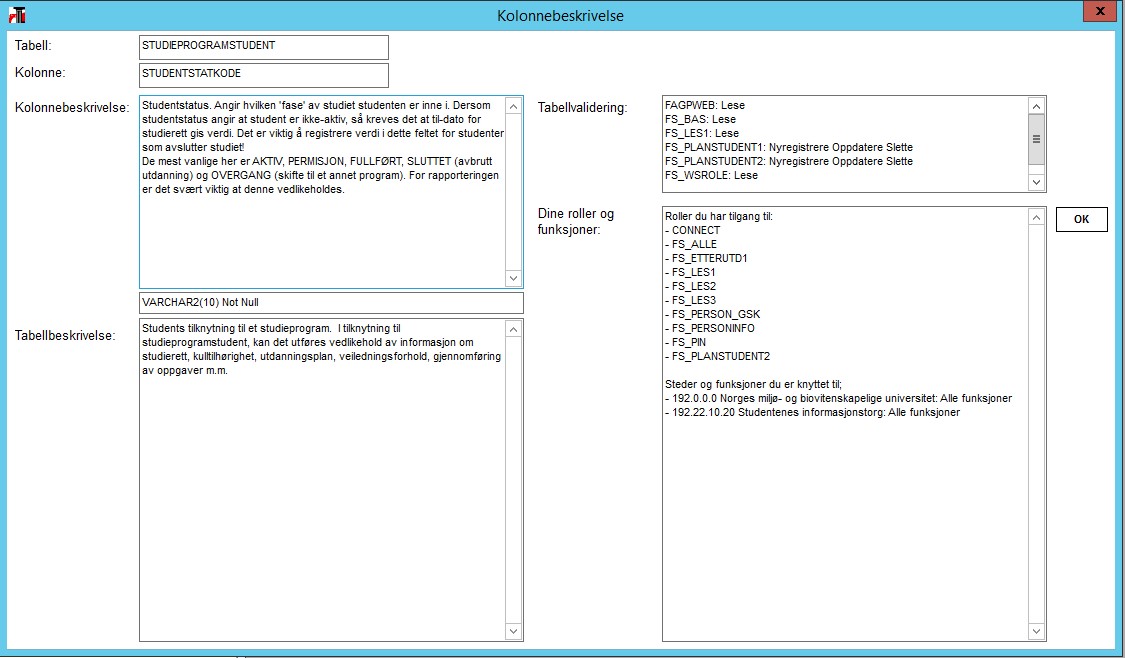
Hvis man er usikker på tolkningen av en ledetekst, det vil si hva som er meningen med et felt, stiller man seg i feltet og trykker F2-tasten. Man får da opp et hjelpebilde. Eksemplet over er hentet fra bildet "Student samlebilde" og feltet "Studierettstatus".
Bildet inneholder følgende informasjon
| Felt | Innhold |
|---|---|
| Tabell | Navnet på tabellen i FS-databasen |
| Kolonne |
Navnet på kolonnen i tabellen |
| Kolonnebeskrivelse | Beskrivelse av innholdet (fellestekster & lokale tekster) |
| Format | Beskrivelse av hvilket format feltet er på og eventuell informasjon om det er et påkrevd felt |
| Tabellbeskrivelse | Beskrivelse av tabellen (fellestekster & lokale tekster) |
| Tabellvalidering | Hvilke rettigheter som behøves i FS for å utføre følgende operasjoner: Lese, nyregistrere, oppdatere og slette |
| Dine roller og funksjoner | Hvilke roller du har i FS generellt og hvilke steder og funksjoner du er knyttet til, dvs. radvalidert for |
Når man står i et bilde, har også Hjelp-menyen følgende valg:
- Feltbeskrivelse alle felt. Denne gir en liste med beskrivelse av alle felt i aktivt datavindu. Merk: for kartotekkortbilder hender det at den feiler.
- Feltbeskrivelse aktivt felt F2. Dette er et rent alternativ til F2-tasten som er beskrevet foran.
For en del bilder og felt vil det også komme opp en liten, forklarende tekst i linjen nederst på skjermen når man klikker seg inn i et felt i øvre datavindu.
Det er mulig å kopiere teksten i kolonnebeskrivelsene ved hjelp av Ctrl+C
Det finnes ikke tilsvarende hjelp-valg for rutiner og rapporter.
17 Sortering
Ofte vil man ønske å ha en annen sortering av forekomstene i resultatet. Sortering kan gjøres generelt for alle rapporter og bilder ved hjelp av kommandoen Sorter. Fremgangsmåten er imidlertid litt forskjellig fra bilder til rapporter. For rapporter, se 1.6.10.
Endre sortering
De fleste bilder har i utgangspunktet en standard sortering, ofte alfabetisk eller kronologisk. Men man kan generelt velge sortering av forekomster i skjermbilder etter eget behov ved hjelp av kommandoen Sortér under Rediger-menyen. Følgende dialog åpner seg:
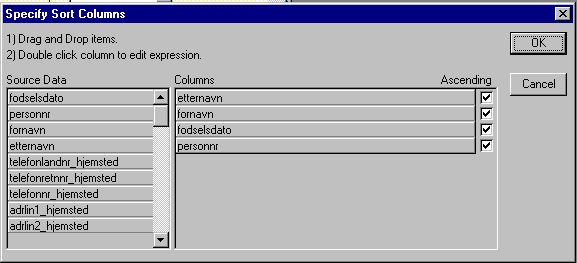
Dialog for sortering i skjermbilder
I venstre kolonne (Source Data) blir alle datafeltene i det aktuelle bildet (eller rapporten) listet opp. Man velger hvilke felt sorteringen skal gjøres etter ved å dra disse fra venstre (Source Data) til høyre kolonne (Columns) vha. musepilen. Sorterer man etter flere felt samtidig, vil øverste felt bli lagt til grunn for den primære sorteringen, det som kommer under for den sekundære osv. Rekkefølgen kan endres ved å flytte opp-ned i lista ved hjelp av musepilen - trykk ned og hold nede mens man flytter.
Med kryss i ruten Ascending sorteres forekomstene i stigende rekkefølge, uten kryss i synkende (alfabetisk eller tall).
Skrive ut/printe
Innholdet i et skjermbilde eller et aktivt datavindu i skjermbildet kan også skrives ut på printer, ved hjelp av kommandoene Skriv ut vindu og Skriv ut aktivt datavindu (Ctrl+P) fra Fil-menyen.
18 Overgang fra ett bilde til et annet
Ulike måter å skifte fra et bilde til et annet.
Dobbeltklikk og nedtrekksliste
Når man arbeider i et bilde, vil man ofte trenge oversikt over visse kodeverdier, evt. få lagt inn nye kodeverdier i systemet, noe som bare kan finnes eller oppdateres i andre bilder. F.eks. vil man i bildet Person/Student kunne ønske å vite hva som er lovlige verdier for hjemstedskommune. For å finne denne informasjonen raskt, dobbeltklikker man i feltet Kommune hjemsted, og kodebildet Kommune åpner seg. Her kan man hente alle forekomster og bla i disse til man har funnet den verdien man søker, eller man kan søke etter f.eks. kommunenavnet.
På denne måten kan man alltid gå fra et datafelt til bildet som inneholder de lovlige kodeverdiene for feltet. Det er likevel ikke mulig direkte å ta med verdien tilbake til bildet man kommer fra. Man må skrive den inn manuelt. Det anbefales derfor å bruke "direkte" valg fra nedtrekksliste der dette finnes (og listene ikke er altfor lange) Merk at man til en viss grad kan manøvrere i nedtrekkslisten ved å skrive inn de(n) første bokstaven(e) fra kode eller ord i feltet.
Bokmerker
Overgang mellom bilder kan selvsagt alltid gjøres via hovedmenyen, evt. ved å velge ny modul i denne. Dessuten vil man kunne lage sine egne bokmerker som forklart tidligere i heftet.
For mange bilder er de mest vanlige overgangene (både til andre bilder, rutiner og rapporter) lagt som knapper i høyre del av bildet. Noen er også samlet i en egen nedtrekksliste sammen med disse knappene.
Åpne/Ctrl + O
En annen måte å bevege seg raskt og direkte fra et bilde til et annet bilde på, finnes også i FS. Under Fil-menyen velger man Åpne (eller bruker Ctrl + O) og dialogen Oppgi ordre åpner seg. Denne dialogen, som er felles for bilder og rapporter, blir nærmere beskrevet i avsnitt 1.7.1.
19 Automatisk delvis utfylling av bilder: Innsettingsvalg
Kort om defaulte verdier
Noen skjermbilder benyttes til omfattende registreringsarbeid, f.eks. til å legge inn store mengder semesterregistreringer, eksamensmeldinger osv. Slike bilder kan inneholde mange ulike datafelt. Det er da ønskelig å ha felles defaultverdier som fylles inn automatisk, å få markøren til å hoppe over bestemte felt, å sperre visse felt for skrivning osv. Slike tilpasninger gjøres for hvert enkelt skjermbilde, og de er tilknyttet brukeren som setter dem uavhengig av hva andre brukere har valgt.
Hvordan sette inn defaulte verdier?
Slike valg gjøres på følgende måte: Man åpner det aktuelle skjermbildet, velger Bruker-profil under Rediger-menyen eller klikker på knappen med et lyn-ikon (Endre profil for felt) eller trykker tastekombinasjonen Ctrl-B. Da åpner dialogen Innsettingsvalg seg.
Hver rad svarer her til et felt i bildet man gikk ut fra. Innholdet av rader vil derfor variere fra bilde til bilde. Har man markert et underordnet bilde som aktivt, vil man få opp alle felt i det overordnede bildet samt feltene i det underordnede.
I figuren nedenfor er innsettingsvalg for bildet Registerkort (i modulen Semesterregistrering) brukt som eksempel.
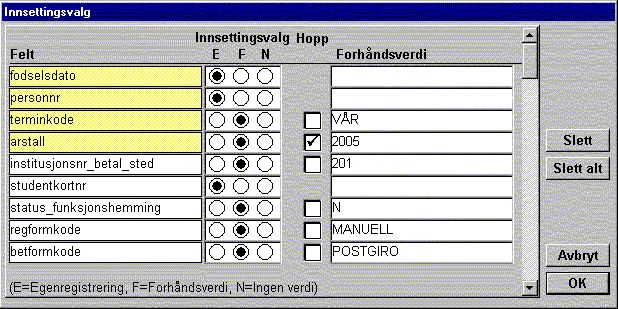
Kolonnene E, F og N
For hvert felt kan man markere kolonnene E (egenregistrering), F (forhåndsverdi) eller N (Ingen verdi). (E er default når dialogen åpnes første gang for et bilde).
E betyr Egenregistrering, dvs. at det ikke skal være noen default verdi, men verdien skal kunne oppgis av brukeren i hvert enkelt tilfelle.
F betyr forhåndsverdi, dvs. at feltet skal fylles ut automatisk med en verdi som man oppgir i feltet Forhåndsverdi til høyre. Når forhåndsverdi er valgt, kan man også velge om feltet skal være tilgjengelig for manuell endring eller ikke. Feltet gjøres utilgjengelig ved å krysse av i kolonnen Hopp. Markøren vil da ikke kunne plasseres i feltet, og den vil hoppe over dette når man trykker Tabulatortasten. Typisk vil år/måned kunne gjøres utilgjengelig, mens det må være mulig å endre en default språkkode. Vis likevel en viss varsomhet i bruken her. Hvis man ikke skal bruke bildet igjen før om et halvt år, er det ikke lett å huske hvorfor man ikke får endret verdien på årstallet.
N betyr ingen verdi, dvs. at feltet ikke skal oppdateres og ikke være tilgjengelig for skriving. Markøren vil da ikke kunne plasseres i feltet, og den vil hopper over dette når man trykker på Tab.
Verdiene lagres til du sletter dem
Innsettingsvalg-dialogen gjentar man hver gang man har behov for å endre defaultverdier. Verdiene tas vare på av systemet til neste gang man skal bruke bildet. De er lagret på brukernavnet.
Slett setter det aktuelle feltet tilbake til E og fjerner eventuelle defaultverdier. "Slett alt" gjør dette for alle felt samtidig.
Automatikken gjelder bare når man skal legge inn nye forekomster i bildet, ikke når man skal benytte bildet til søking eller endre i gamle forekomster.
06 Rapporter og rutiner
01 FS-kode og navn, bestillingsparametre, rapportvindu
Rapporter
Bildet nedenfor viser en rapport fra Eksamensmodulen. Dette er en enkel rapport med meny- og knapperad, navnebjelke, bestillingsfelt og ett resultat-vindu. Det finnes også rapporter som gir flere resultatfiler, ordnet som kartotekkort analogt til skjermbilder.
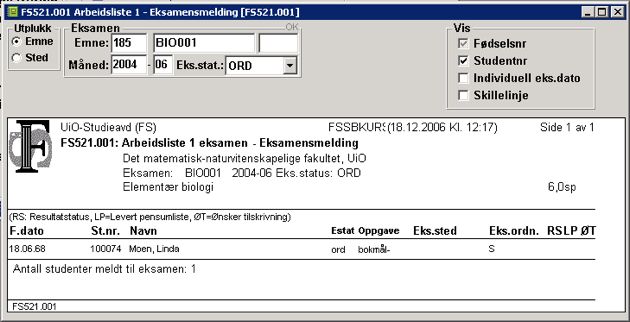
Felles for alle rapport- og rutinevinduer
Alle rapport- og rutinevinduer har tre hovedelementer felles:
- Øverst ligger en bjelke hvor rapportens kode og navn står oppført. Alle rapporter og rutiner har en FS-kode med et hovedløpenr. og et underløpenr., som f.eks. FS521.001 over. Hovedløpenummeret grupperer rapportene vha. 3 sifre. Denne følger i grove trekk modulinndelingen. Underløpenummeret har også tre sifre, og disse skiller ulike varianter av samme rapport/rutine fra hverandre.
- Under navnebjelken finnes et bestillingsområde med ett eller flere felt for bestillings- og kontrollparametre. Dette området har grå bakgrunnsfarge.
- Nedenfor bestillingsområdet ligger ett eller flere resultat-vinduer. Utskriften fra rapporten eller rutinen presenteres først i dette eller disse vinduene. Resultatet kan her leses, evt. sorteres om ol. Brukeren må gi en ny kommando for å skrive ut resultatet på printer eller lagre det til fil.
I eksemplet over har vi først bestemt at utplukket skal gjøres på Emne. Bestillingsparametrene er da en treleddet emnekode, et to-leddet felt for år og måned og et felt for eksamensstatus. Verdiene som oppgis her definerer utplukket (søkekriteriene) for rapporten.
I denne rapporten kan bestillingsparametrene varieres. Via valgene i Utplukk til venstre kan man skifte ut emnekodefeltene med et 4-leddet felt for stedkode. År-måned og status beholdes her som parametre.
Merk at for rutiner og rapporter må man mange ganger skrive inn kodene inn selv, evt. etter først å ha lett fram kodebildet og funnet verdien her. Noen felt har fått nedtrekksmeny. For noen vanlige parameterkombinasjoner dukker det opp et lite OK (se øverst til høyre på rammen rundt Eksamen i eksemplet foran). Det tilsier at man har valgt "fornuftige" parametre.
02 Vis-valg
Gjøre endringer i hva som vises i en rapport/rutine
I svært mange rapportbestillinger finnes det en boks med tittel Vis. Den brukes til å gjøre endringer i resultatlisten også etter at rapporten er kjørt. I eksemplet foran kan man legge inn skillelinje, og man kan merke av at Individuell eksamensdato skal vises.
Endre visning av rapport/rutine etter ulike deler av fødselsnummeret
Man kan også gjøre vis-valg på fødselsnummer. Men for Fødselsnr og en del andre opplysninger er vis-funksjonen tredelt. For fødselsnummer kan man veksle mellom å vise frem hele fødselsnummeret (sort hake), bare fødselsdato, -måned og -år (grå hake), eller ingen av delene (blank boks). Vekslingen gjøres også her i resultatlisten etter at rapporten er kjørt ved bare å klikke i vis-valgruten for fødselsnummer.
Vis-valget gjør at man for disse utvalgte opplysningene kan vente til etter at rapporten er kjørt med å bestemme hvilke man vil vise frem. Utskrifter respekterer vis-valgene.
03 Kommandoer via trykknapper, menyvalg og tastekombinasjoner
Generelt om kommandoer
Det finnes ikke ulike modi med forskjellig kommandostruktur for rapporter og rutiner tilsvarende bildenes søkemodus og registreringsmodus. Kommandoene som kan gis er de samme i alle tilfeller.
Også for rapporter og rutiner kan man gi kommandoer på tre ulike måter, via menyvalg, ved hjelp av trykknapper eller ved å trykke på bestemte tastekombinasjoner.
Menyen og knapperaden
Menyvalgene og knapperaden endres automatisk, alt etter om det er et skjermbilde som er åpent og aktivt eller om det er en rapport eller rutine. Hvis man har begge typer vinduer åpne samtidig, veksler altså meny- og knapperaden når man aktiverer et rapportvindu etter et bildevindu og omvendt.
Menyen og knapperaden for rapporter og rutiner ser ut slik (uten og med tekst):


De enkelte menyvalg, tastekombinasjoner og trykknapper utfører følgende funksjoner:
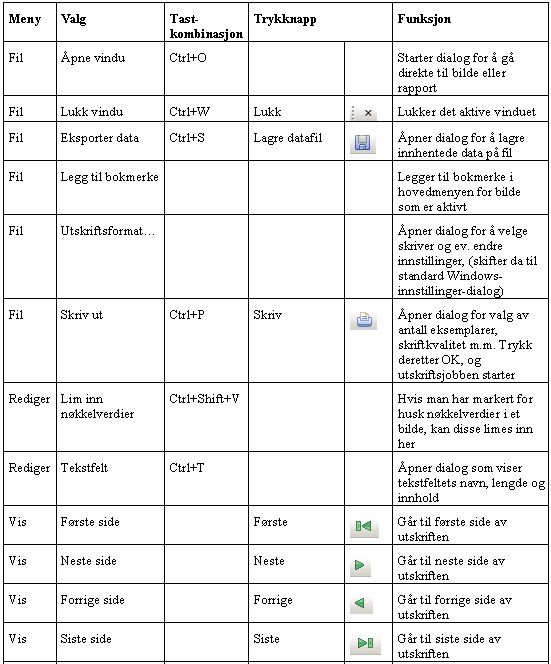
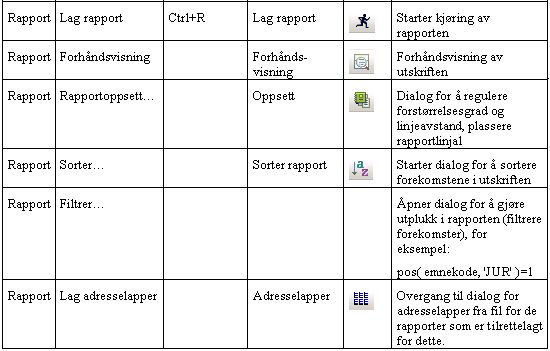
04 Rutiner
Generelt om rutiner
En egen variant av rapporter er rutinene som både gir en output på skjerm og papir, og som i tillegg kan oppdatere databasen på ulike måter.
Figuren nedenfor viser eksempel på en enkel rutine fra eksamensmodulen.

Vinduene for rutiner inneholder i hovedsak de samme elementene som for rapporter, rutiner har to-leddet FS-nr. og navn, bestillingsfelt og (som regel ett) resultatvindu.
Oppdatér database
De aller fleste rutiner gir brukeren valget mellom å oppdatere databasen eller ikke. Dette er en egen bestillingsparameter. Kjøres rutinen uten oppdatering, blir alle beregninger og alle resultater i rapportvinduet utført på samme måte som ved oppdatering, men rutinen lar bare være å utføre oppdateringen i basen til slutt.
Muligheten for å kjøre rutiner uten reell oppdatering gir brukeren øket sikkerhet, han eller hun kan prøvekjøre den aktuelle rutinen og inspisere at alt går som det er ment å gjøre. Hvis alt er i orden, kan rutinen kjøres på nytt med oppdatering.
05 Flertrinnsrapporter
Eksempel 1
Rapporten nedenfor viser et eksempel på en flertrinnsrapport. Denne lager i første fase et utplukk av studenter etter et kriterium som brukeren oppgir. Utplukket vises deretter fram når brukeren trykker på knappen Vis utplukk.
I neste fase innhenter rapporten en rekke opplysninger om de utvalgte studentene. I tredje fase skrives disse ut på spesielle formularer. Formularene er på forhånd lastet ned til printeren, slik at denne fletter opplysningene om studentene inn på formularet og skriver så ut ferdig utfylte studentkort.
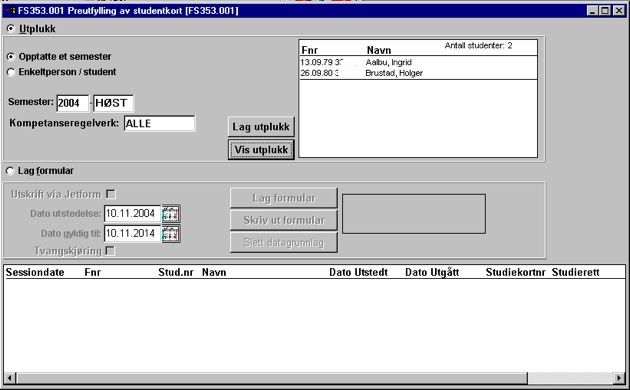
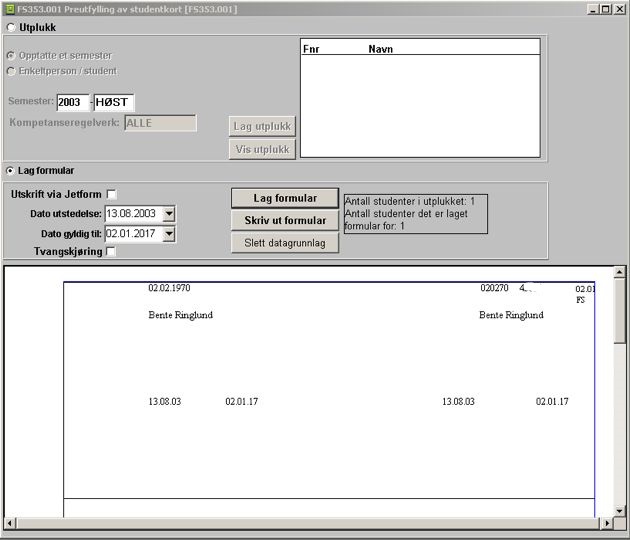
Eksempel 2
Rapporten FS215.001 Adresselapper fra flettefil nedenfor viser et annet eksempel på en to-trinns prosess. Denne benytter også en input-fil av fødselsnummer på studenter. Denne filen må være produsert på forhånd, den lages ikke av rapporten selv. Brukeren oppgir filnavnet via Windows-dialog.
Fødselsnummer-filer kan lages som biprodukt fra alle person- og studentrapporter og de fleste skjermbilder (se nærmere beskrivelse i del 3 av brukerhåndboken, avsnittet om Adresse- og brevløsninger).
Rapporten leser alle fødselsnummer på filen og finner navn og adresse på hver enkelt student (adressetypen velges etter prioritetsregeler som brukeren oppgir i en spesiell dialog). Deretter skriver den ut adresseetiketter for studentene (etikettype velges også i dialog med brukeren) i resultatvinduet. Brukere gir til slutt en kommando for å sende etikettene til utskrift på printer.
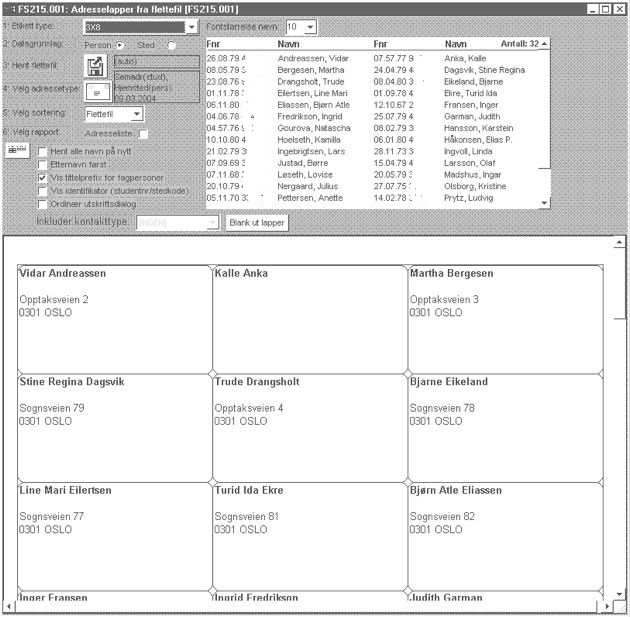
06 Rapport med flere ulike typer resultatfiler
Det henvises til egen dokumentasjon i forbindelse med ny teksteditor og alternative "brev"-former, dvs. utskrevet brev, SMS, E-post etc. Vi viser likevel starten på et eksempel her hvor datagrunnlaget for avslagsbrev i.f.m. et opptak er laget.
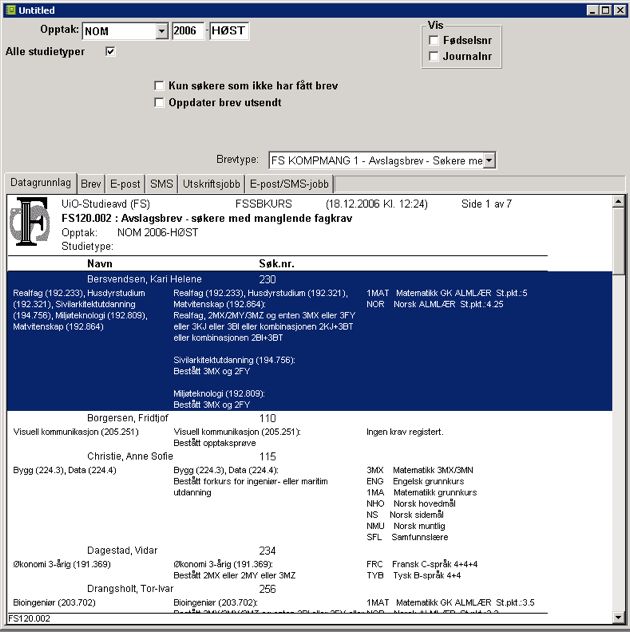
Rapport som gir datagrunnlag og valg mellom brev, e-post, sms etc
07 Statistikkrapporter
Frekvensfordeling og grafisk presentasjon
Den siste av rapportvariantene som tas med her er en statistikkrapport som viser en karakterfordeling og en grafisk fremstilling av denne, plassert i et eget vindu innenfor resultatvinduet. Karakterfordelingen vises dessuten i to adskilte områder. Det ene inneholder en frekvensfordeling og det andre selve fordelingen grafisk presentert. (Den grafiske delen kan flyttes rundt oppå rapporten ved å plassere markøren over den, holde musetasten nede og dra).

Det finnes en rekke varianter av disse komplekse rapporttypene i FS. Eksemplene over viser bare de viktigste hovedtypene.
Rapporter som f.eks. skriver ut post-giroblanketter, registerkort, karakterutskrifter o.l
Det finnes også rapporter som foretar en marginal oppdatering av databasen, men som likevel må klassifiseres som rapporter, ikke som rutiner. Dette er rapporter som f.eks. skriver ut post-giroblanketter, registerkort, karakterutskrifter ol., og som oppdaterer bestemte felt i databasen for å markere at utskrift er laget for bestemte forekomster. Da kan man senere kjøre rapportene på ny og bare ta med tilveksten av forekomster som måtte være kommet etter første kjøring.
08 Kjøre rapporter
Hvordan kjøre en rapport?
Kommandoen eller ikonet Lag rapport (eller Ctrl+R) starter kjøringen av den aktuelle rapporten eller rutinen. Starten skjer da umiddelbart.
Feilaktige parametre
Hvis man har oppgitt feilaktige parametre, f.eks en emne- eller eksamenskode som ikke svarer til noen reell forekomst, vil resultatvinduet bare presentere rapportoverskriften og ingen data. Et dialogvindu vil et meget kort øyeblikk melde fra om at Antall rader hentet fra databasen er 0.
Nattkjøring for bestilling av tunge rapporter
Mens mindre omfattende rapporter vil kunne kjøres på få sekunder, kan det for store rapporter ta ganske lang tid før kjøringen er gjennomført. I stedet for å kjøre slike rapporter direkte, anbefales det derfor at det legges inn bestilling på nattkjøring av disse. Dette for å unngå for stor belastning på systemet på dagtid.
09 Behandle resultatfiler
Navigering
Man kan bla frem og tilbake i lange resultatfiler ved hjelp av kommandoene Neste, Forrige, Første og Siste (side) under Vis-menyen eller ved hjelp av trykknapper, eller man kan bruke rullesjakten.
Endre visning, sortering og så videre av en resultatfil
Noen resultatfiler kan være svært brede slik at det ikke er lett å få oversikt over innholdet i resultatvinduet uten å rulle det sidelengs. Da kan man gi kommandoen Forhåndsvisning og deretter forminske (eller forstørre) sidene slik at de passer bedre inn i bildevinduet.
Når Forhåndsvisning er valgt, vises det ved en blå ramme rundt rapporten i resultatvinduet. Da er det også mulig å gjøre endringer i avstander etc og se resultatet umiddelbart.
Man velger forstørrelsesgrad via kommandoen Rapportoppsett (trykknapp Oppsett). Denne åpner dialogen som er vist nedenfor.
Man kan alternativt åpne dialogen Rapportoppsett først og så velge Forhåndsvisning innenfor denne. Via Rapportoppsett kan man også regulere linjeavstand og marger.
Man velger f.eks. forminsket til 75 % hvis rapporten er litt for bred til å få plass i resultat-vinduet. Kraftigere forminskelse enn dette vil gjøre det vanskelig å lese teksten på skjermen. Markerer man punktet Annet kan man oppgi en vilkårlig prosentvis forminskelse eller forstørrelse, f.eks. til 82%, 133 % osv.
Endringen vises umiddelbart i resultatvinduet man har oppe på skjermen.
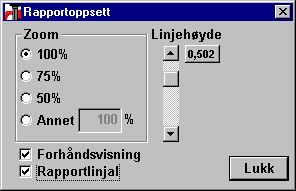
Regulere linjeavstand og margenes bredde
Linjeavstanden i rapportene kan reguleres ved å bevege markøren Linjehøyde opp eller ned. En tallverdi angir linjehøyden, og resultatet kan observeres direkte i rapporten man har oppe på skjermen (selv uten forhåndsvisning).
Valgt forstørrelse eller forminskelse på skjermen påvirker ikke utskriften på printeren. Endret linjehøyde derimot blir selvsagt overført til utskriften.
Man kan også variere margenes bredde på papirutskriften. Når man har valgt Forhåndsvisning krysser man av i ruten Rapport-linjal, og resultat-vinduet blir rammet inn av linjaler som vist nedenfor. Margene kan så reguleres ved at man trekker i de 4 punktene som markerer disse i linjalen.
Venstre punkt i de vannrette linjalene og øverste punkt i de loddrette linjalene vil regulere hhv. toppmarg og venstre marg på utskriften, og tilsvarende for høyre og nedre punkt for høyremarg og bunnmarg. Hvis rammene settes for trange i forhold til mengden av tekst i resultatfilen, forminskes ikke denne på utskriften, men høyre og nedre del av teksten vil kuttes (dvs. ingen automatisk ombrekking).
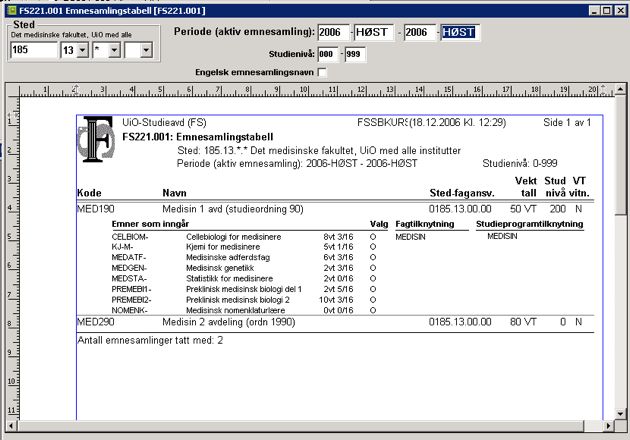
10 Sortering
Ofte vil man ønske å ha en annen sortering av forekomstene i resultatet. Sortering kan gjøres generelt for alle rapporter og bilder ved hjelp av kommandoen Sorter. Fremgangsmåten er imidlertid litt forskjellig fra bilder til rapporter. For bilder, se 1.5.17.
Hvordan sortere?
For rapporter og rutiner kan Sorter-kommandoen både gis ved hjelp av trykknapp og som menyvalg. Følgende dialog åpner seg:
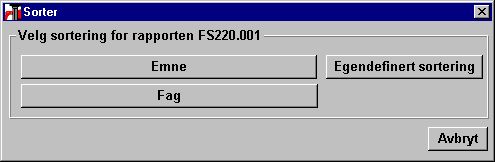
Definere standard sorteringsvalg
Visse sorteringsmåter kan være laget som standardvalg for den aktuelle rapporten. I eksemplet ovenfor er Emne og Fag standard. Hvis man ønsker filen sortert etter en av disse variablene trykker man på denne, dialogruten forsvinner og sorteringen utføres.
Hvis de forhåndsdefinerte alternativene ikke disse passer, kan man velge Egendefinert sortering. Da fortsetter man med følgende dialog:
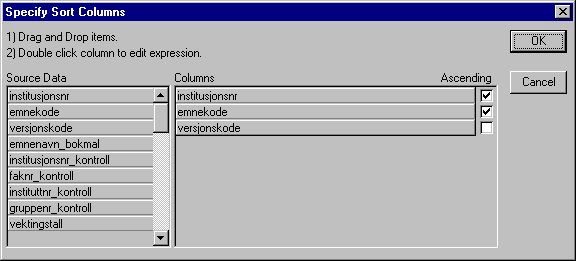
Sorteringsdialog, egendefinert sortering
I venstre kolonne (Source Data) er alle variablene som man kan sortere på i rapporten , listet opp.
Man velger en eller flere variable og drar disse over til høyre kolonne (Columns) med musepilen. Hvis man kombinerer flere variable, blir rapporten primært sortert på den øverste, sekundært på den neste osv.
Ønsker man å endre på denne rekkefølgen, kan man også "dra" de variablene man har valgt opp/ned i listen til høyre.
Med kryss i ruten Ascending sorteres forekomstene i stigende rekkefølge for den aktuelle variablen, uten kryss i synkende.
Dialogen for egendefinert sortering er altså helt lik den man benytter for å sortere forekomster i skjermbilder, se 1.5.17.
11 Filtrering
Hvordan filtrere?
Ofte kan man ha bruk for å avgrense forekomstene i en rapport på bestemte måter, slik at rapporten f.eks. bare viser en bestemt gruppe eller kategori av dem som ble tatt med i det opprinnelige utplukket. Dette kan man gjøre ved hjelp av Filtrer-kommandoen under Rapportmenyen.
Når denne velges, åpnes følgende dialog:

Utplukkskriterium konstrueres som en setning
Man spesifiserer utplukkskriteriene i det øverste vinduet. Kriteriene formuleres som logiske uttrykk (operasjoner og funksjoner) over variablene i tabellen, f.eks. som i eksemplet hvor man bare vil ha med studienivå = 300 og første undervisningsår senere enn år 2000. Et utplukkskriterium konstrueres altså som en setning ved å klikke på aktuelle funksjoner, relasjoner og kolonner eller ved å skrive det inn manuelt i vinduet.
Setninger kan kombineres til et sammensatt utplukkskriterium ved de logiske operatorerene AND (og) og OR (og/eller) (anførselstegnene benyttes ikke rundt disse). Et kombinert utplukkskriterium som f.eks. karaktertall >= 2 AND karaktertall <= 3 gir altså et utplukk av resultater i karakterområdet fra og med 2 til og med 3.
Funksjoner
Et stort antall funksjoner kan spesifiseres med rapportens variable som argumenter. De aktuelle funksjonene er listet opp i vinduet Functions.
Et utplukkskriterium som f.eks Mid(etternavn,1,2) = 'HA' gir alle med etternavn som begynner på 'HA'. Her benyttes funksjonen Mid(s,start,len) hvor s er tekstfeltet, start er startposisjonen (her første bokstav) og len (lengde) er antall karakterer til høyre fom. startposisjonen.
Ønsker man å finne alle tekstverdier som inneholder en bestemt sekvens, f.eks alle etternavn som inneholder bokstavene 'sen', kan man f.eks bruke Pos-funksjonen på følgende måte: pos(etternavn, 'sen', 1) >=1. Pos-funksjonen undersøker her om etternavnet inneholder sekvensen 'sen' f.o.m. posisjon 1, og den returnerer hvilke posisjon sekvensen begynner i, og verdien 0 hvis sekvensen ikke finnes. Når man så spesifiserer at 'sen'-posisjonen skal være større eller lik 1 får man altså ut de radene hvor etternavnet inneholder 'sen'.
En annen måte å søke på tekststrenger er ved hjelp av jokertegn. Tegnet % angir en vilkårlig tekststreng. Uttrykket etternavn LIKE '%sen' finner alle etternavn som slutter på sen. Tegnet _ angir ett villkårlig tegn. Uttrykket fornavn LIKE '_rne' finner alle fornavn som hvor første tegn er ukjent og tegn 2-4 er rne, så Arne, Urne, Ørne vil være gyldige treff her.
Tekstverdier angis med enkle anførselstegn, f.eks. 'Hansen'. Tallverdier angis uten dette, f.eks. fodselsdato =161276.
Ønsker man å filtrere på datoer må strengen man skriver inn være på riktig format, da må man bruke funksjonen date. F.eks. dato_brev_sendt = date('30.04.2020')
Relasjoner
Skrivemåten for parenteser og for relasjonsoperatorene mindre enn, større enn, mindre eller lik og større eller lik er angitt nederst til venstre i dialogboksen. Man kan klikke på ønsket tegn. I tillegg kan man benytte likhetsoperatoren = og ulikhetsoperatoren <> mellom variable og variabelverdier.
Kolonner
Kolonnene i rapporten listes opp i vinduet Columns. Noen ganger kan dette være flere enn de som synes i rapporten. Det er da felt som hører til den aktuelle tabellen i databasen, men som ikke er tatt med i rapportens resultat. De kan likevel brukes for filtrering.
En siste sjekk
Ved store og kompliserte uttrykk kan det lønne seg å trykke Verify-knappen for å sjekke at uttrykket er gyldig oppbygd. (Det er selvsagt ingen sjekk på at den gjør det man virkelig ønsker).
Når man klikker på OK forsvinner dialogboksen og utplukket utføres.
Kort om hvordan filtrer-funksjonen fungerer
Åpner man Filtrerfunksjonen på ny mens man er i den samme resultatfilen, vil det sist angitte utplukkskriteriet stå uendret. Sletter man dette, får man hele resultatfilen tilbake. Filtrer-funksjonen sletter altså ingen data, den bare skjuler data for fremvisning i resultatfilen. Uttrykket man filtrerer med lagres heller ikke for senere bruk.
Når rapporten er kjørt, resultatfilen er inspisert og evtuelt sortert om eller filtrert, kan man skrive den ut på papir. Man gir kommandoen Skriv ut, enten fra menyen, via printer-ikonet eller som tastekombinasjonen Ctrl+P.
Dette starter en standard Windowsdialog hvor man oppgir hvilken printer man ønsker og (vanligvis) en rekke utskriftsparametre.
07 Felles funksjoner for bilder og rapporter
01 Direkte overgang mellom bilder og rapporter
Å gå fra et vilkårlig bilde til et annet, fra en rapport til et skjermbilde osv. kan man alltid gjøre via hovedmenyen (hvis det da ikke er lagt opp direkte overgang ved hjelp av knapper). Hvis det nye bildet eller rapporten ligger under en annen modul, må man velge denne først og deretter gå inn i menyvalgene under denne.
Fil-menyen + Åpne / Ctrl + O
Det finnes en raskere og direkte måte å bevege seg mellom bilder, rutiner og rapporter på. Under Fil-menyen velger man Åpne (eller tastekombinasjonen Ctrl + O), og dialogen Oppgi ordre åpner seg (øverste del av figuren). Kjenner man koden på det bildet eller den rapporten/rutinen man ønsker å gå til, oppgir man denne i feltet øverst til venstre.
Vindusoversikt
Hvis man ikke kjenner koden på det bildet eller den rapporten/rutinen man ønsker å gå til, kan man klikke på knappen Vindusoversikt, og man får opp en oversiktstabell over alle bilder og rapporter/rutiner i FS, gruppert etter modul og navn (nederste del av figuren). Koden vises også i høyre felt. Her kan man bla seg fram til det man ønsker, dobbeltklikke på dette, og bildet eller rapporten/rutinen åpner seg. (Det er ikke alle bilder man kan finne på denne måten.)

Greit å vite
For bilder står koden i parentes i øverste linje bak det fulle bildenavnet.
Merk at rapporter og rutiner raskt skrives inn med bare nummeret (6 siffer) uten FS foran eller skilletegn inni. (Men full kode er også mulig.)
For de vanligste bildene bør likevel utvalget av direkte overganger via knapper og nedtrekksmeny dekke de aller fleste behov.
02 Lagre data fra bilder og rapporter på fil
Fra alle rapporter og skjermbilder kan man legge datainnholdet ut på filer på lokal maskin. Hvis bildet eller rapporten inneholder personer, kan man også lage en såkalt flettefil med personaliaopplysninger (fnr., navn, adresser) for de aktuelle personene. For alle bilder og rapporter kan man lage en ren datafil med alle dataene i en tabell, uten ledetekster o.l.
Hvordan lagre data på fil?
Velger Eksporter data i Fil-menyen, eller trykker på diskettikonet Lagre datafil. Dette åpner et bilde med flere kartotekkort for de forskjellige sortene filer man kan lage. Man må først velge ett av hovedalternativene Flettefil, Datafil eller Ascii-datafil:
Flettefil
For flettefiler (som forutsetter at man har persondata i bildet eller rapporten) kan man velge om filen skal inneholde fødselsnr. og/eller navn og/eller adresser. Velger man å ta med adresser, må man også gjennom en standard dialog for adressevalg. Dialogen for adressevalg og hvordan man bruker fnr.- og flettefiler til f.eks å produsere adresseetiketter, brev osv., er nærmere beskrevet i brukerhåndbokens del 3, Adresse- og brevløsninger.
Man kan videre velge om flettefilen skal ha Semikolon, Komma eller Tab som skilletegn.

Datafil
For datafiler kan man gjøre en rekke formateringsvalg. I tillegg til komma- eller tabulator-separasjon kan man lagre filene på formatet til de vanligste regnearkene. Man kan også få den som HTML-fil
Et spesielt format er PSR-formatet som man får ved å markere punktet Rapport. En fil som er lagret på denne måten kan man starte opp på nytt som FS-rapport, via valget PSR-rapport i Verktøy-menyen.
Krysser man av for Kolonneheading, vil øverste rad i datatabellen inneholde navnene som benyttes for de respektive feltene i FS. Hvis dataene tas opp i et regneark el. vil man altså umiddlebart se hvilke data som ligger i de ulike kolonnene. Dessuten forsvinner ikke første rad til kolonneheading.

Ascii-datafil
En Ascii-fil inneholder data i ren tekstformat, og inneholder all synlig tekst som vises i en rapport (ledetekster m.m.). Presentasjonen av innholdet ligner på en vanlig FS-rapport dersom man velger Tabulator som skilletegn.

Stedfil
Det hender også at man har lister over steder, f.eks. i forbindelse med utvekslingsavtaler. I stedet for Flettefil kan man da lage Stedfil.

03 Behandling av flettefiler
Selv om mulighetene for utvalg av personer er meget stort i FS (alle personrapporter kan benyttes), kan det likevel hende at man av ulike grunner må konstruere nye personutvalg. Man kan da benytte dialogen Behandle flettefiler som finnes under Verktøy-menyen.
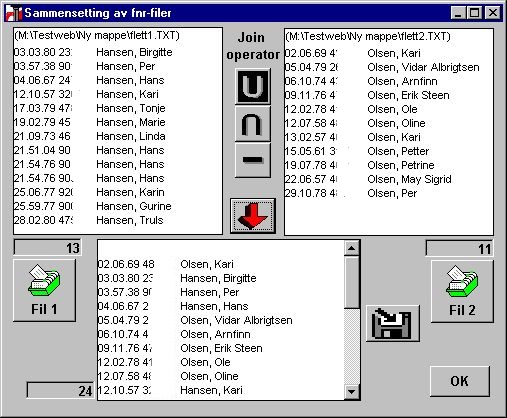
Dialog for å sette sammen fnr-filer.
I eksemplet her har vi (for lett å se hva som skjer) flettet sammen liste med Hansen-er og liste med Olsen-er. Denne måten å kombinere filer på virker bare på filer med fnr. først i hver rad. Det er derfor bare rene fnr.-filer man kan bygge opp med utgangspunkt i to eller flere fnr.-filer.
Hvordan opprette en flettefil?
De to fnr.-filene man skal kombinere må ligge i et område brukeren har tilgang til. Man klikker først på Fil 1-ikonet og oppgir navnet på den første filen via en standard Windows-dialog. Så gjentar man dette for Fil 2 og den andre filen. Innholdet av filene legges ut i de to tilhørende rutene.
Ulike måter å koble filene sammen
Man kan velge mellom en av tre sammenkoblingsoperasjoner (Join operator): Union (U), Snitt (en omvendt U) eller Differanse (minustegn):
- Union av to filer betyr mengden som er med i den ene og/eller i den andre.
- Snitt av to filer betyr mengden som er med i begge filer. For begge disse operasjonene er det likegyldig hvilken av filene som blir hentet inn som Fil 1 og hvilken som Fil 2. For eksemplet over vil snittet være tomt.
- Differansen mellom to filer er mengden som finnes i den første (Fil 1) men ikke i den andre (Fil 2), og da er plasseringen av de to filene ikke likegyldig. I eksemplet over er dette da hele Fil 1. Bytter vi rekkefølgen på filene, vil differansen være Fil 2.
Når sammenkoblingsoperasjonen er valgt, klikker man den røde nedpilen. Resultatfilen dukker så opp i den nedre ruten i dialogvinduet. Til hver av de tre rutene hører det også et lite felt som angir antall linjer i filen.
Med de tre operasjonene Snitt, Union og Differanse, evt. anvendt i repetisjon, kan man konstruere enhver mulig mengde av fnr. med utgangspunkt i to eller flere fnr.-mengder. Dette kan være et kraftig verktøy, f.eks.: Hvem var eksamenskandidat forrige semester og er eksamensmeldt til samme eksamen i dette semesteret.
Lagre filen
Klikker man på diskett-ikonet, kommer man inn i en ny standarddialog hvor man kan oppgi navn og lagringssted for resultatfilen.
Resultatfilen kan nå benyttes som input i andre rapporter, f.eks for å kjøre ut adresseetiketter, studentopplysninger osv.
04 Feilmeldinger
Feilmeldinger fra FS kommer i grå meldingsbokser. Har man fått en feilmelding, er det ikke mulig å komme videre før meldingen er kvittert ut og feilen rettet, evt. arbeidsoppgaven avbrutt.
De vanligste feilmeldingene
Det finnes mange forskjellige feilmeldinger som kan komme fra FS. Her der det bare tatt med noen enkle feil som brukeren lett kan rette selv. Det finnes mange fler - og alvorligere - feilmeldinger enn disse.
Eksempel 1
Her er det angitt i den mørkeblå topplinja at feltet fornavn ikke har fått verdi.
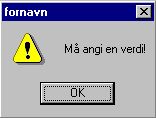
Eksempel 2
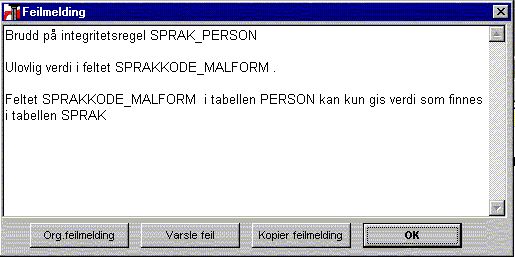
SPRAK_PERSON angir her at man i tabellen Person har forsøkt å registrere en kode for språk (Sprak) som ikke finnes i tabellen for lovlige språkkoder. Det kan også komme en annen feilmelding før denne.
Eksempel 3
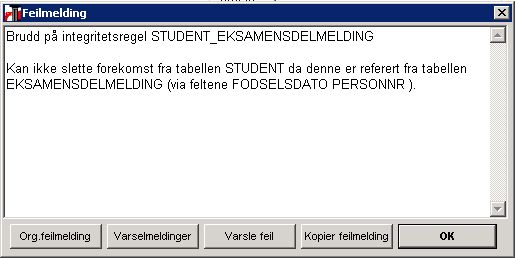
Her har man forsøkt å slette en rad som har flere rader under seg. Denne meldingen kommer når man prøver å oppdatere etter å ha utført en sletting. Meldingen angir også hvilke underliggende rader som finnes
I en del tilfeller er denne meldingen erstattet med den mye kortere meldingen:

som dukker opp med det samme man prøver å slette raden på skjermen.(Dette er dessverre ikke mulig å få til i alle sammenhenger.)
Eksempel 4
Her er en ugyldig verdi registrert i et felt som bare tillater J eller N som verdier:

Alternativt vil denne meldingen komme hvis det er brukt ulovlige tegn i feltet, i dette tilfellet XX i et tallfelt:

Manglende tilgang
Det kommer også noen ganger en feilmelding ved fremhenting av opplysninger som sier at "table or view does not exist". Den ser ved første øyekast ut til å fortelle at den tabellen man forsøker å hente data fra ikke finnes. I virkeligheten mener den i de aller fleste tilfeller "Du har ikke lov til å lese data fra denne tabellen". Hvis dette er data man mener man har bruk for å lese, må man ta kontakt med den lokale ansvarshavende for å bli validert for å lese disse opplysningene.
 Felles studentsystem
Felles studentsystem