I bildet Utdanningsplan kan du gjøre all individuell tilpasning av og innpassing av eksterne resultater, andre interne emner, realkompetanse, planelementer mv. i enkeltstudenters utdanningsplaner. I Student samlebilde vises kun en rapport med innholdet i utdanningsplanen i underbildet Utd. plan.
Bildet er det største (bredeste) bildet i FS-klienten. Vi anbefaler minst 19 tommers skjermstørrelse for å kunne se hele bildet i en visning.
Bildet har svært mye funksjonalitet og er bygd opp av flere deler:
- Venstre del, med mulighet for redigering av utdanningsplan og funksjoner for vitnemål/DS.
- Midtre del, med søkefelter og arbeidsområde.
- Høyre del, med en rekke underbilder som er relevante for utdanningsplanen, samt diverse overgangsknapper.
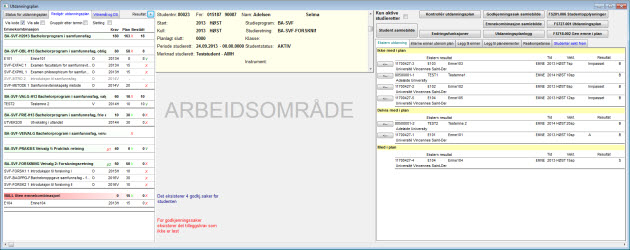
Det er flere måter å komme seg til bildet Utdanningsplan i FS. Det er også overgangsknapp til bildet i Student samlebilde. Dessuten er det overgang til ønsket programstudentforekomst (en student kan ha flere aktive studieretter) i Godkjenningssak samlebilde, underbilde Utdanningsplan.
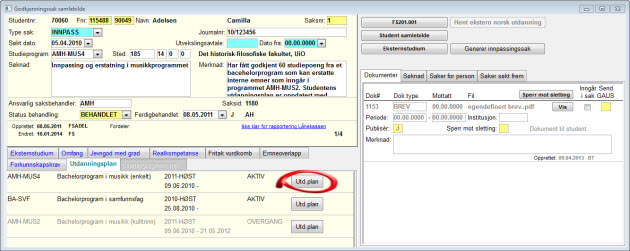
Vi anbefaler at du bruker denne overgangsmuligheten når du skal innpasse eksterne (og også interne) resultater i en utdanningsplan på bakgrunn av en godkjenningssak. Da blir det lagret informasjon om løpenummeret til godkjenningssaken på innpassingene som gjøres. Dette kan være nyttig informasjon å ha lagret både for deg selv, og for eventuelle andre saksbehandlere som skal jobbe med studentens utdanningsplan.
Søkefelter og treff på søk
I midtre, øvre del av bildet finnes informasjon om studieprogramstudenten som tilsvarer informasjonen i øvre del av Student samlebilde. Men du kan ikke registrere eller endre data i denne delen av bildet, kun utføre søk. Du kan gjøre store søk, eksempelvis hele kull, alle studenter på et studieprogram mv. Det er enkelt å manøvrere mellom alle forekomstene i søket via underbildet Studenter søkt fram på høyre side.
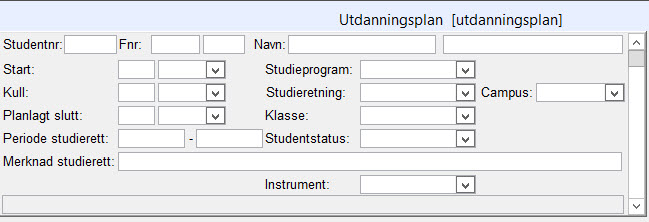
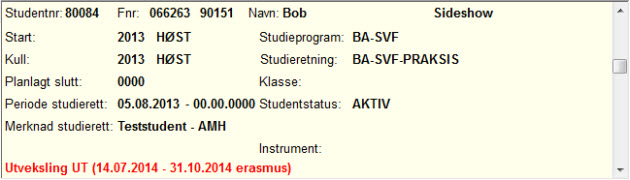
| Felt | Feltbeskrivelse |
|---|---|
| Studentnummer | Mulig å søke på nummer som har færre siffer enn 6 (behøver ikke sette 0 foran om det er færre siffer enn seks, slik man må i en del andre studentnummerfelt) |
| Fødselsnummer | Todelt felt; fødselsdato og fødselsnummer |
| Navn | Todelt felt; etternavn i første felt, fornavn og mellomnavn i andre felt |
| Start | Terminen studenten ble tatt opp til studieprogrammet |
| Kull | Termin for kullet studenten følger på studieprogrammet. Har betydning for hvilke emnekombinasjoner studenten skal ha i sin utdanningsplan, og dermed regler for hvilke emner som skal inngå på studentens vitnemål |
| Planlagt slutt | Hvis feltet er uten verdi er planlagt slutt lik antall det antall semestre som studieprogrammet etter normert tid skal vare. Dersom studenten er forsinket i forhold til studieprogrammet kan en ny verdi være satt i dette feltet slik at antallet semestre i StudentWeb utvides. |
| Periode studierett | Todelt felt. Startdato vil alltid være angitt. Sluttdato angis normalt når studenten enten slutter eller fullfører studieprogrammet. |
| Merknad studierett | Korte merknader om studieretten, enten angitt manuelt av en saksbehandler eller via rutiner. |
| Studieprogram | Studieprogramtilhørigheten til studenten. |
| Studieretning | Eventuell studieretning som studenten er tatt opp til. |
| Klasse | Studentens klassetilhørighet dersom kullet er inndelt i klasser. |
| Studentstatus | Studentens status på studieprogrammet. Verdiene er hentet fra kodebildet Studentstatus (Koder, Progstud, Studentstatus) |
| Instrument | Brukes på musikkprogrammer hvor studentene har et hovedinstrument på studieprogrammet. |
| Varseltekster | Røde teksten som angir forskjellig informasjon om studenten kan dukke opp i nedre del av dette bildet. Det kan være informasjon om aktivt utvekslingsopphold, aktiv permisjon, at studenten har sluttet eller fullført programmet, har en begrenset studierett mv. |
| Campus | Det er mulig å søke på campus. |
Studenter søkt fram
Hele søkeresultatet framvises i underbildet helt til høyre; Studenter søkt fram. I dette bildet er det mulig å gå mellom de forskjellige forekomstene som er søkt fram. Søkeresultatet blir liggende også etter at du eventuelt har gjort individuelle endringer på data til enkeltstudenter i søket. Utgåtte studieretter som er angitt med sluttdato markeres med gul farge over sluttdatoen.
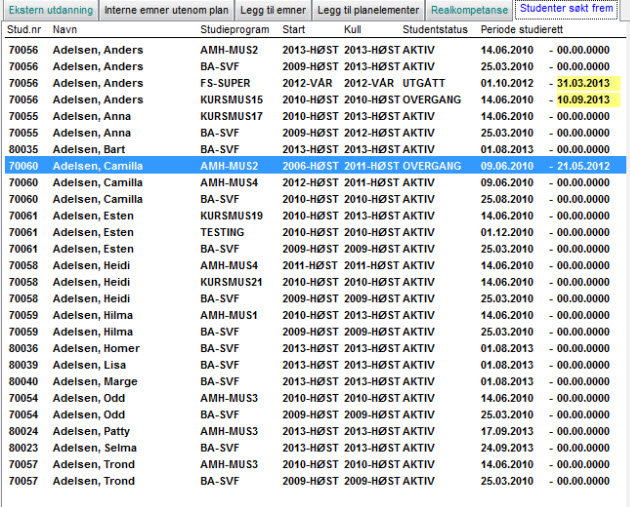
Arbeidsområde
I venstre side av bildet finner du innholdet i studentens utdanningsplan og merknader knyttet til studieprogramstudenten. På høyre side av bildet er det en rekke overgangsknapper til andre bilder, dialoger, rutiner og rapporter som er aktuelle for arbeid med individuelle utdanningsplaner. I tillegg er det en rekke underbilder som inneholder elementer som du kan legge inn i studentens utdanningsplan.
Hovedfunksjonaliteten i utdanningsplanbildet er imidlertid arbeidsområdet. Elementer fra høyre og venstre side velges inn og behandles i dette området. Når ingen elementer er valgt inn for behandling er det kun teksten ARBEIDSOMRÅDE som er synlig samt diverse informasjons- og varseltekster som er knyttet til utdanningsplanen og godkjenningssaker som eventuelt er registrert på studenten.

Fra venstre side av bildet kan du legge inn alle emner, resultater og andre elementer som ligger i studentens utdanningsplan samt emnekombinasjoner, for å gjøre endringer på dem i arbeidsområdet. Dette gjør du ved å klikke en gang på elementet du ønsker å behandle.
På høyre side er det forskjellige elementer som du kan legge inn i studentens utdanningsplan. Velg ønsket element inn i arbeidsområdet ved å klikke på en boks med en pil ved siden av elementet.
Feltene som framkommer i arbeidsområdet, og som du kan gjøre registreringer på, endrer seg ut fra hvilket element som er valgt inn for behandling.
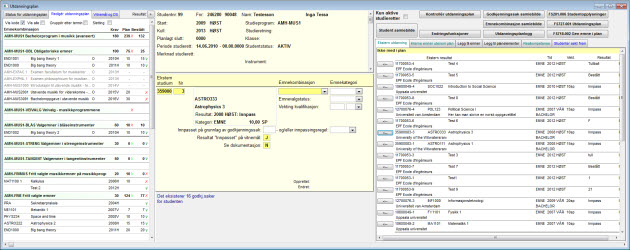
Høyre og venstre side av bildet blir automatisk oppdatert etter lagrede endringer i arbeidsområdet.
Når du har lagret en endring kan du velge et nytt element. Arbeidsområdet behøver ikke blankes ut mellom hver nye registrering. Dersom du går videre på et nytt element før du har lagret endringer som er gjort, kommer spørsmål om å lagre endringene som er gjort, slik at du ikke mister disse ved en feiltakelse.
Overgangsknapper

Bildet har følgende overgangsknapper:
- Student samlebilde
- Godkjenningssak samlebilde
- Emnekombinasjon samlebilde
- Utdanningsplanlogg
- Studentopplysninger (rapport)
- Utdanningsplan (rapport)
- Generer emne i plan (rutine)
I tillegg er det to knapper med egne funksjoner og dialoger:
- Kontrollér utdanningsplan
- Endringsfunksjoner
Ved å trykke på Kontroller utdanningsplan kommer det opp en dialog som forteller status med hensyn til i hvilken grad reglene i emnekombinasjonene som i inngår i studentenes utdanningsplan er oppfylt eller ei.
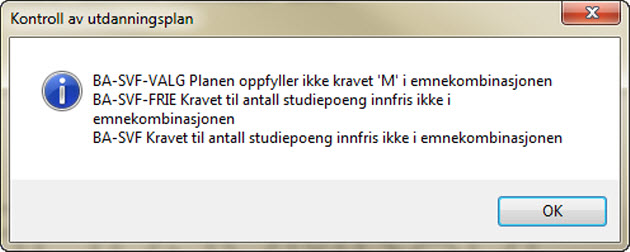
Endringsfunksjoner er beskrevet i dokumentasjonen for Student samlebilde, men for utdanningsplaner er det verdt å nevne spesielt avkrysningsboksen Tøm utdanningsplan for emner, eksternresultater, planelementer og emnekombinasjoner. Denne kan spare deg for mye manuelt arbeid i etterkant om du bruker den. Bytte av kull vil stort sett alltid innebære en del individuelle tilpasninger i studentens utdanningsplan. Men i mange tilfeller innebærer kullendringen at studenten skal knyttes til andre emnekombinasjoner enn tidligere, dersom de forskjellige kullene på studieprogrammet har forskjellige utdanningsplaner (angitt i underbildet Emnekombinasjon i Studieprogram samlebilde og Emnekombinasjon samlebilde i modulen Programstudent). Ved å hake av for denne boksen vil studentens utdanningsplan tømmes helt for innhold. Slettingen har ingen påvirkning på oppnådde resultater i vurderingsprotokollen og aktive undervisnings- og vurderingsmeldinger.

 Felles studentsystem
Felles studentsystem