Søknader er et eget menyvalg. Det vises i hovedmenyen når modulvalg SOKNAD er aktivert.
På hovedsiden vil studenten se oversikt over pågående og tidligere søknader. Kun søknader som har J i feltet "Kan utføres via Studentweb" vil vises på denne oversikten. Søknadene er sortert etter når de ble opprettet, fra nyeste til eldste.

For å opprette ny søknad, trykker studenten på knappen NY SØKNAD.
Studenten blir da bedt om å oppgi hva slags type søknad hun ønsker å opprette. Tilgjengelige søknadstyper hentes fra en nedtrekksliste. Disse sakstypene må altså være aktivert i bildet Godkjenningsaktype.
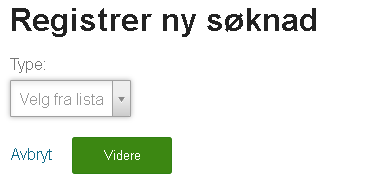
Steg 1 - Søknad
Etter å ha valgt sakstype, klikker studenten på VIDERE-knappen. Studenten blir nå ført inn i en stegsekvens for å fullføre søknaden. Som i øvrige sekvenser på Studentweb, er hvert steg tydelig markert, slik at studenten til enhver tid skal vite hvor hun befinner seg i søknadsprosessen.
Steg 1 er selve søknaden.
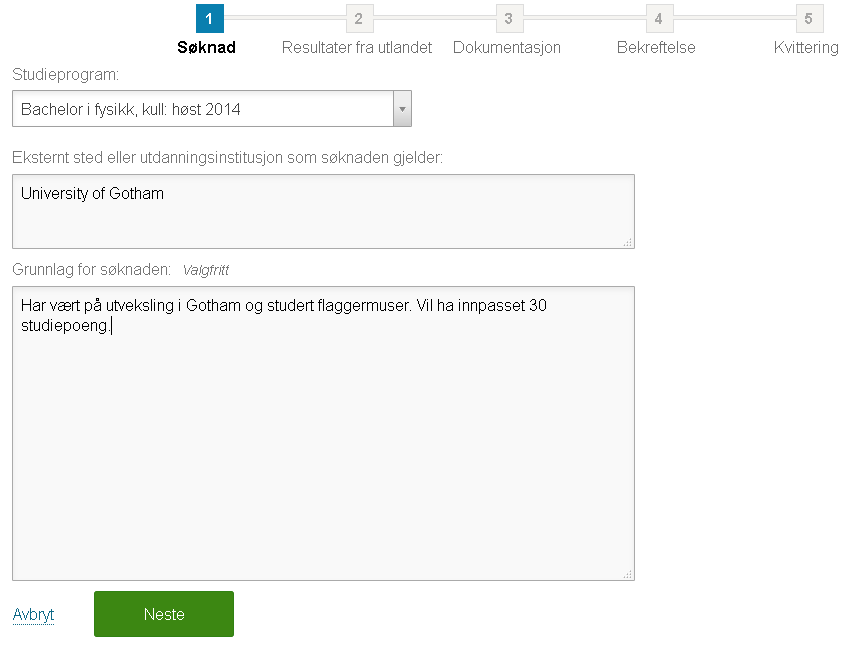
Her skal studenten først angi hvilket studieprogram søknaden er tilknyttet. Tilgjengelige studieprogram kan hentes fra nedtrekksliste. Det siste aktive studieprogrammet er valgt som default.
Søknader om godkjenning er som regel (men ikke alltid) knyttet til et eksternt sted. Det er et eget felt i søknaden for å fylle ut dette eksterne stedet. For noen sakstyper, som innpassingssaker, er feltet obligatorisk. For andre igjen, som godkjenning av realkompetanse, vil feltet være valgfritt. For studenten er det alltid markert om feltet er valgfritt eller ikke. Hvis det er obligatorisk, kan ikke studenten gå videre i sekvensen før det er fylt ut. Hvis hun forsøker, blir det gitt feilmelding med markering av hvor feilen ligger.
Eksternt sted er et fritekstfelt. Studenten kan altså skrive hva som helst her. Men når saksbehandler behandler saken i godkjenningsbildet, og oppdaterer eksternt sted med et reelt sted, er det dette stedet som blir knyttet til søknaden og senere vises for studenten.
Studenten kan også oppgi grunnlag for søknaden i et eget felt. Feltet er valgfritt å fylle ut. Søknadsteksten her blir med søknaden videre, både i godkjenningsbildet i FS og i system for saksflyt når dette kommer.
Hvis det er knyttet spørreskjema til sakstypen, vil skjemaet komme under feltet for grunnlag for søknaden. Skjemat vil være obligatorisk å fylle ut. Studenten får ikke gått videre i sekvensen uten å ha fylt ut skjemaet.
Steg 2 - Emrex
Under steg 2 kan studenten importere resulltater fra utenlandske institusjoner via Emrex.
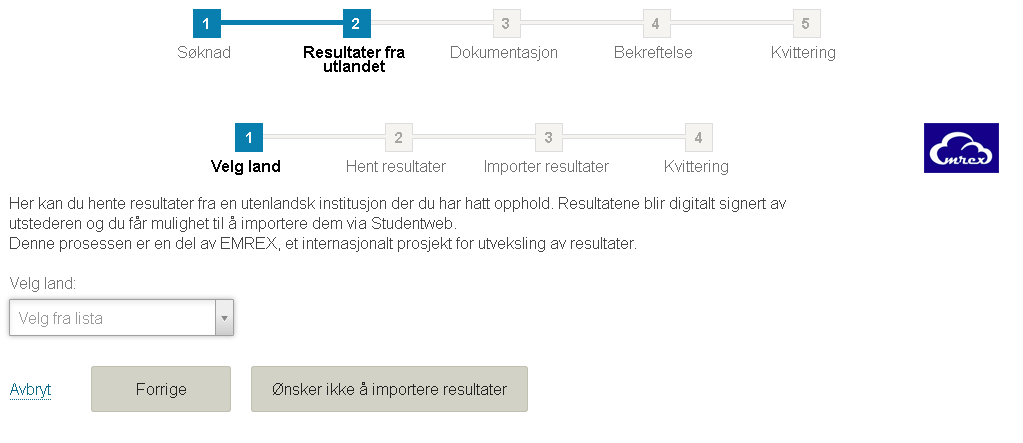
Emrex er en egen sekvens i sekvensen. Studenten kan velge å klikke knappen ØNSKER IKKE Å IMPORTERE RESULTATER for å raskt gå videre til neste steg i søknadssekvensen. Eller så kan studenten velge å importere resultater, og dermed fullføre Emrex-sekvensen før hun går videre til neste steg i søknadssekvensen. Se egen dokumentasjon av Emrex for hvordan importen fungerer.
Hvis en institusjon IKKE er tilknyttet Emrex-nettverket, skal ikke dette steget være en del av sekvensen. Modulvalg under VURDRES angir om institusjonen er den del av nettverket eller ikke.
Steg 3 - Dokumentasjon
Når en student søker om innpassing eller ulike godkjenninger, må dette gjerne dokumenteres. I dette steget kan studenten legge ved nødvendig dokumentasjon.
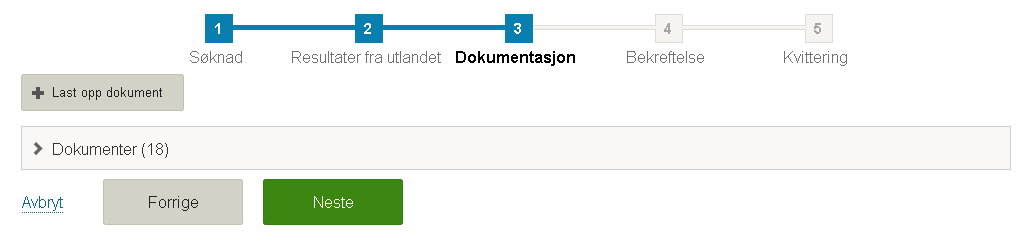
Studenten kan laste opp dokumenter eller knytte allerede opplastede dokumenter fra dokumentarkivet til søknaden. Opplastingsdialogen er en litt enklere variant av den som brukes i bl.a. Søknadsweb. Studenten velger hva slags type dokument det er snakk om, legger inn en eventuell beskrivelse av dokumentet og laster det opp. Dokumentet er umiddelbart tilgjengelig i dokumentarkivet. Det er også automatisk markert som tilknyttet, slik at studenten kan gå videre i sekvensen uten å foreta seg mer.
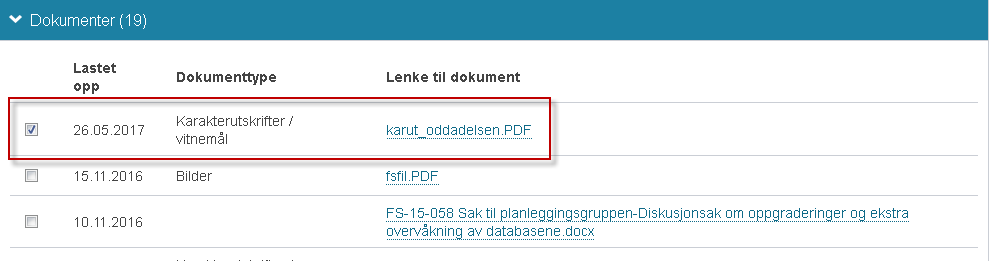
Steg 4 - Bekreftelse
Under dette steget skal studenten bekrefte de opplysningene som er lagt inn i søknaden.
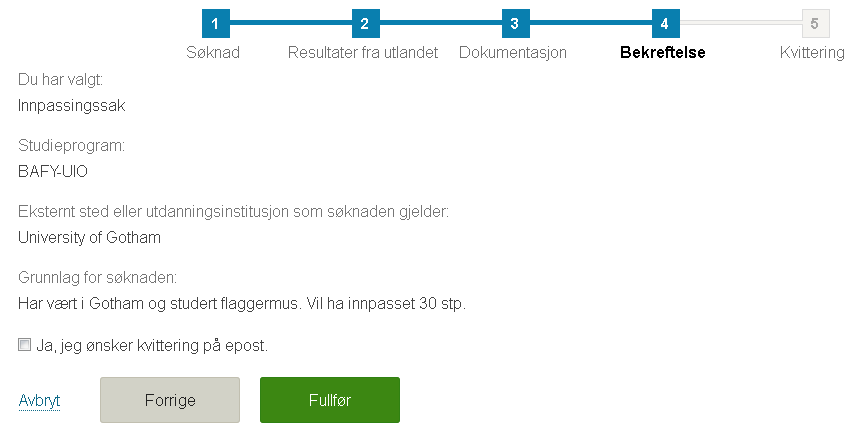
Hvis noen av opplysningene ikke er korrekte, kan studenten gå tilbake i sekvensen og gjøre nødvendige rettelser. Studenten kan også velge å motta kvittering for søknaden på e-post.
Når hun trykker på knappen FULLFØR, blir søknaden lagret og opprettet i FS.
Studenten får kvittering på Studentweb, og kan velge å gå tilbake til hovedsiden for Søknader.
 Felles studentsystem
Felles studentsystem