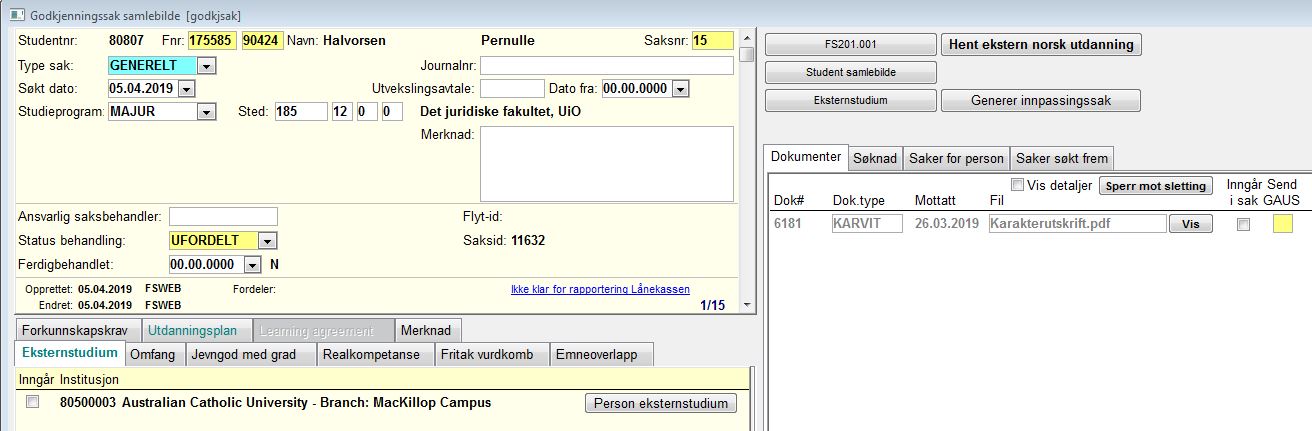Innholdsliste
- Sakstyper
- Søkere uten norsk fødselsnummer
- Søk
- Knapper i høyre del av bildet
- Dokumenter
- Søknad
- Saker for person
- Saker søkt fram
- Underbilder
Sakstyper
Type godkjenningssak er definert i kodebildet Godkjenningsaktype, og feltet skal kun gis verdi som er definert som felleskode. Verdien i feltet angir hva slags søknad det dreier seg om, og den kan ha konsekvenser for hva slags konklusjoner som er tillatt i saken og hva slags funksjonalitet som knytter seg til konklusjonene.
Dersom verdien til Type sak endres i etterkant dukker det opp en tekst til høyre for feltet som angir hvilken verdi feltet hadde opprinnelig.
Søkere uten norsk fødselsnummer
I noen tilfeller kan du oppleve at personen som søker om godkjenning av ekstern utdanning ikke har norsk fødselsnummer. Sjekk i så fall med Samordna opptak (SO) om de har gitt vedkommende et fiktivt fødselsnummer. Dersom det ikke finnes et ekte fødselsnummer for vedkommende, ber du SO om å opprette et erstatningsnummer.
Det finnes rutiner for å endre fødselsnummer og å slå sammen fødselsnummeret for personer med flere nummer. Det kan skape problemer for institusjonen og i FS hvis personen er registrert med flere.
Søk
Det er mulig å søke i alle felt i øvre del av bildet med unntak av feltet om rapportering til Lånekassen samt telleren nederst til høyre. I tillegg finnes det et eget søkeområde i søkemodus som kommer frem i høyre del av bildet (se under). Her finnes en hake for å kunne søke frem "Kun aktive saker", dvs. saker med "Status behandling" lik BEHANDLES eller MANGEL, periode-/datofelt ("Periode innkommet") for å kunne søke frem saker med verdi for "Søkt dato" innen et bestemt datointervall og datofelt ("Saker med nye dokumenter etter") for å søke frem saker der studenten har lagt inn nye dokumenter etter en bestemt dato.
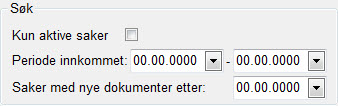
Overgangsknapper
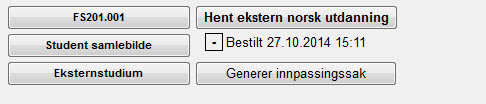
Etter at et søk er kjørt vil bildet over vises i høyre del.
FS201.001:
Knappen gir overgang til rapporten FS201.001 Studentopplysninger
Student samlebilde:
Knappen gir overgang til Student samlebilde
Eksternstudium:
Knappen gir overgang til bildet Person eksternstudium. Hvis det finnes data om studenten i Person eksternstudium, kommer disse frem når du trykker på overgangsknappen. Merk imidlertid at det alltid er det eksternstudiet med lavest institusjonsnummer som vises først, og du må så lete seg frem til det riktige dersom det er flere forskjellige eksternstudier knyttet til samme person. I underbildet Eksternstudium finnes det for hver institusjon en overgangsknapp til Person Eksternstudium som automatisk søker frem tilhørende eksternstudium (Evt. øvrige søkes også frem, men det er den tilhørende forekomsten som blir aktiv). Hvis det ikke er registrert eksternstudium på studenten, vil vinduet være blankt når du trykker på overgangsknappen. Det er overgangsknapper begge veier mellom Person eksternstudium og Godkjenningssak samlebilde.
Hent ekstern norsk utdanning:
Dersom det er registrert akseptanse (med svar "J") for resultatutveksling på studenten, blir knappen aktiv. Ellers vises den i grått, og kan ikke trykkes på. Ved å trykke på knappen initierer du resultatutveksling på studenten. Det foretas da et søk etter resultater (vurdering og kvalifikasjon) for studenten hos alle FS-institusjoner som ikke har reservert seg mot dette. Dersom det finnes resultater, blir disse importert i bildet Person eksternstudium.
Denne prosessen tar ca ett minutt, og etter at du har trykket på knappen vises en status for bestillingen under. Slå opp studenten igjen for å få frem resultat av hentingen. Ved å trykke på den lille grå boksen til venstre for statusbeskrivelsen ("Bestilt <dato>"), åpnes bildet Resultatbestilling, som inneholder mer informasjon om bestillingen.
Generer innpassingssak:
Hvis søknaden gjelder innpassing av et delstudium fra utlandet eller fra en annen institusjon i Norge, skal det foreligge en forhåndsgodkjenning av delstudiet som ble behandlet før studenten startet på det eksterne studieoppholdet. Denne forhåndsgodkjenningen skal være registrert i Godkjenningssak samlebilde med saksstatus FORHÅND. Saksbehandler oppretter innpassingssaken (for endelig godkjenning) ved å trykke på funksjonsknappen "Generer innpassingssak" når forhåndsgodkjenningssaken er søkt frem i bildet. Det opprettes da en godkjenningssak med sakstype INNPASS og sakstatus UBEHANDLET, som er knyttet til det samme eksternstudiet som forhåndsgodkjenningen (Se eksemplet på innpassing av delstudium for mer informasjon om funksjonen).
Overgangsknapper til Flyt

Hvis institusjonen har tatt i bruk Flyt, så vises disse overgangsknappene:
- "Vis sak i Flyt" - skjules hvis saken ikke eksisterer i Flyt
- "Send sak til Flyt" oppretter saken i Flyt hvis den ikke finnes der fra før - skjules hvis saken finnes.
Dokumenter
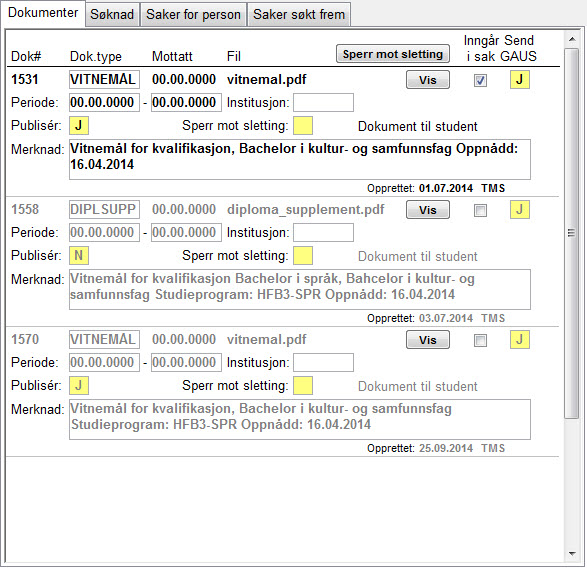
Underbildet viser personens dokumentarkiv (jf. personmodulen) og dermed dokumenter studenten/søkeren har lastet opp i StudentWeb (kommer)/SøknadsWeb. Du kan for det enkelte dokument angi om det inngår i den aktuelle godkjenningssaken ("Inngår i sak"), og i så fall hvorvidt dokumentet skal overføres til GAUS eller ikke ("Send GAUS"). Knappen "Vis" åpner det aktuelle dokumentet.
Søknad

Underbildet viser studentens svar på sørsmålene i søknaden. Spørsmålene defineres i bildet Godkjenningssakstype i kodemodulen.
Saker for person
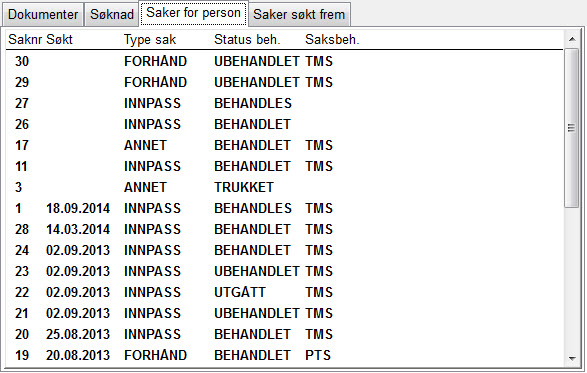
Fanen viser alle forekomster av godkjenningssaker som en enkeltperson har (den som er aktiv i øvre del av bildet).
Saker søkt frem

Fanen viser alle forekomster av godkjenningssaker som er søkt frem. Det er mulig å bla gjennom sakene og velge sak som aktiveres i øvre del av bildet.
Underbilder
Alle konklusjoner i godkjenningssaken registreres i en eller flere av underbildene i nedre del av Godkjenningssak samlebilde, bortsett fra konklusjon om saksstatus som registreres i øvre del. Feltene i underbildene er ikke søkbare.
Eksternstudium
Dette underbildet brukes til å knytte eksternstudier til godkjenningssaken.
Alle eksternstudier (registrert i bildet Person eksternstudium) til en person vises i underbildet Eksternstudium. Kun eksternstudier som er knyttet til den aktiverte godkjenningssaken, skal være markert med kryss. Dersom ingen av eksternstudiene er krysset av i saken, er fanens overskrift grønn.
Flere eksternstudier kan knyttes til én godkjenningssak. Ved siden av hver forekomst er det en overgangsknapp som bringer en direkte til den respektive forekomsten i bildet Person Eksternstudium (Studentens eventuelle øvrige forekomster i bildet blir også søkt frem, slik at du kan bla gjennom dem).
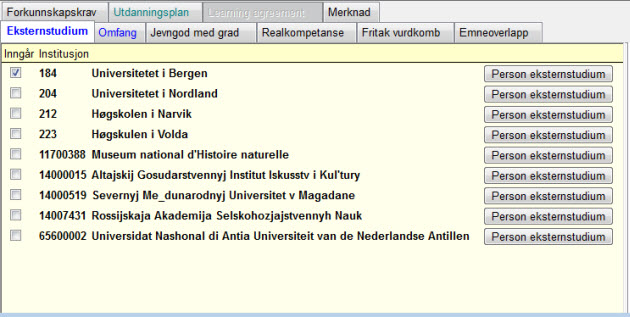
Omfang
Underbildet Omfang brukes til å registrere omfanget av den eksterne utdanningens vekting som godkjennes i saken, samt vekting som skal rapporteres til Lånekassen ved utvekslingsopphold i utlandet.
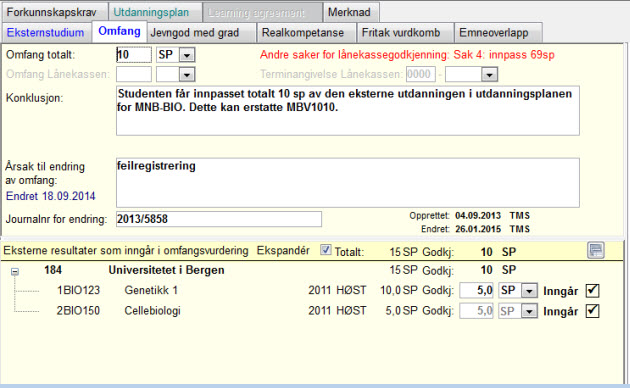
Jevngod med grad
En tidligere avlagt ekstern utdanning kan i omfang og innhold tilfredsstille kravet til en grad. Dette registreres i underbildet Jevngod med grad, med en nivåangivelse av graden. Du kan velge mellom bachelor-, master- eller doktorgradsnivå (BACHELOR, MASTER, PHD).
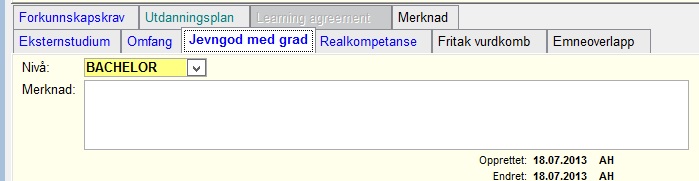
I feltet Merknad kan det legges inn fritekst som angir innholdet i graden og annen info om konklusjonen. Gamle verdier fra tidligere applikasjoner er ikke konvertert til ny struktur, men gradkode er lagt i merknadsfelt for gamle saker.
Realkompetanse
Her kan du registrere godkjenning av realkompetanse. Underbildet har et felt for løpenummer som begynner på 1 og automatisk nummererer videre ved flere konklusjoner. Det er et felt for navngivelse på originalspråk (obligatorisk), navngivelse på engelsk og felt for beskrivelse. Perioden som danner grunnlaget for realkompetansen må angis i feltet Periode.
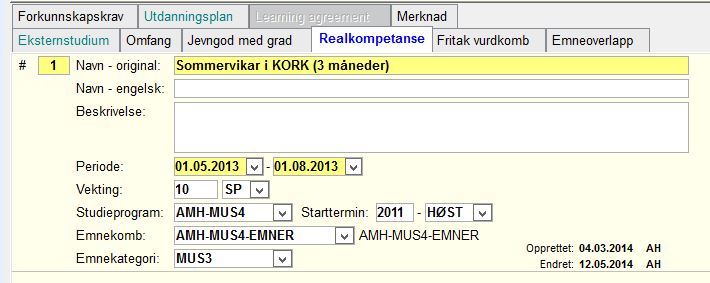
Realkompetansens vekting kan angis i feltet Vekting. Realkompetansen kan knyttes til utdanningsplanen ved å angi studieprogram i feltet Studieprogram samt studentens startermin på studieprogrammet i feltet Starttermin.
Omfanget av realkompetansen kan og skal ikke registreres i underbildet Omfang.
Fritak vurdkomb
Her kan det registreres fritak for en vurderingskombinasjon til et emne. Det kan for eksempel være aktuelt å gi en student fritak for en obligatorisk oppgave, laboratoriedeltakelse eller annet på bakgrunn av tidligere utdanning.
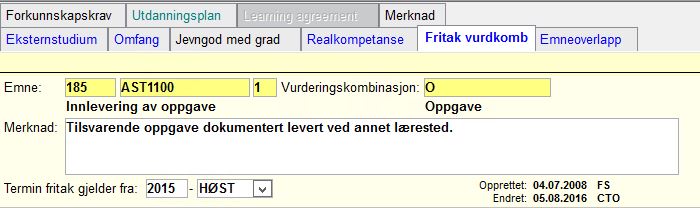
Fritaket registreres ved å angi emnekode og koden til vurderingskombinasjonen det gis fritak for.
I feltet Merknad kan det forklares nærmere hva fritaket innebærer.
Det er også et valgfritt felt for termin fritaket skal gjelde fra. Dette vil ha betydning for fritak for vurderingskombinasjon med en gitt gyldighetstid før det må tas på nytt.
Bildet Godkjenning av obligatorisk aktivitet
Fritak for obligatorisk aktivitet kan du også registrere i bildet Godkjenning av obligatorisk aktivitet i modul Vurdering (se brukerdokumentasjon for vurderingsmodulen).
Emneoverlapp
I dette underbildet kan du registrere overlapp av ekstern utdanning med internt emne. Dette vil medføre vektingsreduksjon når det interne emnet ev. avlegges av studenten
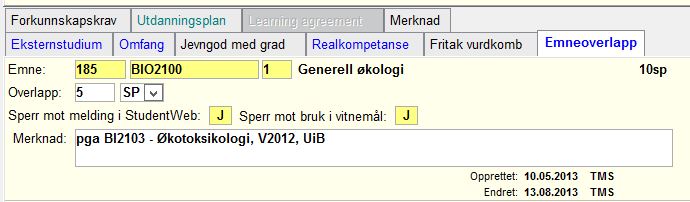
Emnekode
Du angir emnekode for det interne emnet den eksterne utdanningen overlapper med i det obligatoriske feltet Emne:, og omfang av overlappet i det valgfrie feltet Overlapp. Angi også om det skal sperres mot oppmelding til emnet i Studentweb. Dersom det settes N i feltet, dukker det opp en varselmelding hvis studenten forsøker å melde seg til emnet i Studentweb.
Sperr mot bruk i vitnemål
Det er også obligatorisk med verdi (J/N) i feltet Sperr mot bruk i vitnemål. Verdien J i feltet vil fanges opp av rutinen for beregning av oppnådd kvalifikasjon (FS651.002/FS651.001) slik at kvalifikasjonen som krever at aktuelt emne er bestått ikke blir oppnådd. I rutinens merknadsfelt vises da en melding om at emneoverlapp med sperring for vitnemål finnes. Verdien J settes automatisk ved registrering av ny rad.
Dersom det gjøres en ny vurdering ved gradsoppnåelse, der studenten likevel får innvilget at emnet som er registrert som overlappende skal kunne inngå, gjøres det enkelt ved å endre registreringen i dette feltet. I feltet Merknad beskrives konklusjonen. Der kan det angis hvordan de eksterne emnene er vurdert.
Registrerte emneoverlapp mot interne emner kan søkes fram i rapporten FS220.010 Emneopplysninger (modulen Studieelementer) ved avkryssing for emneoverlapp
Forkunnskapskrav
Her registreres godkjenning av forkunnskapskrav for oppmelding til emne. Du angir emnekoden til det emnet som studenten skal få godkjent forkunnskapskravene til i feltet Forkunnskaper godkjent for emne.
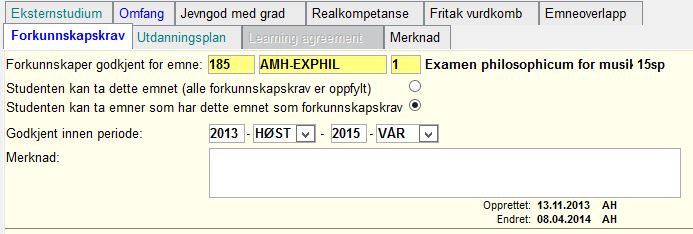
Godkjenningen kan begrenses til å gjelde i en bestemt periode ved bruk av feltet Godkjent innen periode. I feltet Merknad kan du oppgi bakgrunnen for konklusjonen.
Du kan lese mer om godkjenning av forkunnskapskrav i rutinebeskrivelsen.
Utdanningsplan
Fanen Utdanningsplan står med blå skrift dersom eksternstudiet innpasset i utdanningsplanen er knyttet til saken, og i grønne typer dersom det ikke finnes slik kobling mellom utdanningsplan og aktuell godkjenningssak.
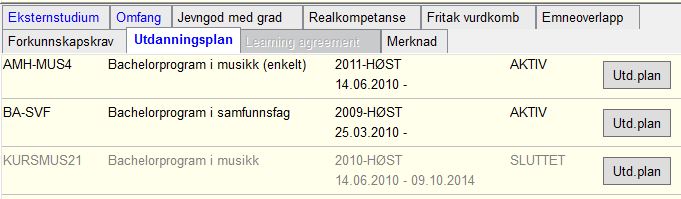
Hver forekomst av studieprogram med utdanningsplan som studenten har (hatt) studierett på listes opp med visning av studieprogrammets kode, navn, kull, periode for studierett og studentstatus.
Forekomsten er grået ut dersom studenten ikke har aktiv studierett på det aktuelle programmet.
Lengst til høyre finner du overgangsknappen Utd.plan, som tar deg til bildet Utdanningsplan med aktuelt utplukk.
Learning agreement
Underbildet er ikke klart. Beskrivelse kommer.
Tilleggskrav
Det er mulig å angi at godkjenning gis med forbehold om at studenten må følge en bestemt undervisningsaktivitet før innpassing kan innvilges.
Slike tilleggskrav skal ikke lenger registreres som egen konklusjon i eget underbilde, men legges inn som tekst i merknadsfeltet i øvre del av bildet. Det er planlagt funksjonalitet i den forbindelse.
 Felles studentsystem
Felles studentsystem