Innholdsfortegnelse:
1. Generelt
2. Meny, forside og profil
3. Semesterregistrering og betaling
4. Utdanningsplaner
5. Aktive emner
6. Regler for oppmelding til undervisning og vurdering + campus
7. Resultater og statistikk
8. Spørreskjema
9. Søknader og dokumenter
10. Bestillinger
11. Begrunnelse og klager ved eksamen
NB! Øvrige moduler som ikke er dokumentert blir lagt ut fortløpende etter hvert som de er klare.
1. Generelt
1.1. Om Studentweb
Studentweb er en web-applikasjon som omfatter kommunikasjon mellom studenter og informasjon i FS-databasen.
Studentweb inneholder følgende moduler:
- Semesterregistrering
- Studier – med utdanningsplaner
- Aktive emner – med mulighet for oppmelding til undervisning og vurdering utenom utdanningsplan
- Resultater
- Min profil – med bl.a. adresseopplysninger og samtykke
- Betaling
- Dokumenter
- Spørreundersøkelse
- Oppgaveinnlevering
- Søknader (ikke i prod. per versjon 3.3.8)
- Bestillinger
- Oppmøte – informasjon om registrert oppmøte på undervisning.
- Begrunnelse og klage (ikke i prod. per versjon 3.3.8)
- Framdriftsrapportering for PhD-studenter
- Saksbehandlerinnlogging
Applikasjonen er laget med et verktøy kalt JBoss, og følgende deler inngår i systemet:
WebKlient (f eks Chrome, Firefox og Internet Explorer): Verktøyet som brukes på den enkelte enhet der studenten kan bruke Studentweb.
WebServer: Den enheten som tar seg av kommunikasjonen mellom WebKlient og applikasjon.
JBoss applikasjonsserver (JBoss EAP6): Den serveren hvor applikasjonen kjører. Denne tar seg av oppbygningen av de sidene som skal presenteres for brukeren, tar seg av kontroller samt kommunikasjon mot FS-basen.
FS-ekstern-database: Databasen som JBoss-applikasjonen kommuniserer med. Denne basen er – i motsetning til produksjonsbasen – åpen for omverden. Basen har en del tabeller med rimelig statisk innhold (som inneholder oversikt over emner, eksamener, undervisning osv). Informasjon som gjelder studenter blir hentet fra produksjonsbasen ved hjelp av spesifikke funksjoner.
FS-produksjonsbase: Databasen med studentinformasjon (som en har tilgang til via den ordinære saksbehandlerklienten). Statisk informasjon blir jevnlig kopiert fra denne basen til ekstern-basen. Studentrelatert informasjon blir overført til og fra eksternbasen ved hjelp av funksjoner.
1.2. Komme i gang
Det forutsettes at en del informasjon i FS-basen er registrert før applikasjonen kan tas i bruk. Dette gjelder generell styringsinformasjon for applikasjonen, som f eks hvilket semester applikasjonen skal fungere mot, hvilke moduler du ønsker å benytte, ulike tekster applikasjonen skal presentere m.m. Videre må grunnlaget for vurderings- og undervisningsmeldinger være på plass. Det vil si informasjon om hvilke vurderinger studentene kan melde seg til, hvilke undervisningsaktiviter de kan melde seg på osv. Alle disse forutsetningene blir beskrevet senere i dokumentet.
Innholdet av noen tabeller styres fra FS. For Studentweb gjelder dette spesielt tabeller som inneholder informasjon om modulene applikasjonen består av og hvilke tekster applikasjonen skal benytte. For å få lastet ned denne informasjonen til den enkelte database, må du kjøre rutinen FS002.001 Innlasting av felleskoder i FSSYSTEM-klienten (finnes i databasemenyen). Mer informasjon om denne rutinen finnes i driftshåndboken.
Sende e-post
Hvis du ønsker at det skal sendes e-post fra FS, må du i FSSYSTEM sette inn verdier i de følgende feltene. I parentes står eksempler på hvilke verdier som skal legges inn.
- SMTPhost: Angi hostnavn for SMTP-server (for eksempel smtp.uio.no)
- SMTPpost: Angi portnr for SMTP-server (25)
- RCPT pr sending: Angi hvor mange mail som skal sendes ut av gangen, mellom hver pause (20)
- Pause ml hver sending: Angi hvor mange sekunders pause som skal legges inn mellom hver sending (2)
- Restriksjoner i tiden: Angi hvilken periode på dagen det skal være restriksjoner på utsending av store kvantum mail (08:0016:00)
- Max antall mail pr bruker: Angi hvor mange mail som en bruker skal kunne sende ut i tiden med restriksjoner (500)
- Default avsenderadresse: Default avsenderadresse for mail. Benyttes f eks av mailutsending som går automatisk via ulike prosesser, f eks SøknadsWeb og Studentweb.
- Signatur (for automatisk mail): Angi eventuell ønsket signatur.
For at det skal sendes ut e-post med PIN-kode, må disse feltene være fylt ut.
Semester
En sentral opplysning for applikasjonen er hvilket semester applikasjonen gjelder for. Denne opplysningen styrer gjeldende semester for semesterregistreringen, hvilke vurderingsterminer som studenter kan melde seg til samt undervisningssemester. Informasjonen utledes i utgangspunktet fra den dato-perioden som er oppgitt i bildet Semesterregistrering. Dersom dagens dato er innenfor en av periodene oppgitt for semesterregistrering, så benyttes det semesteret. Dersom det ikke kan utledes noe semester, vil semester bli beregnet av applikasjonen.

Datofeltene for «Bekreftelse av utdanningsplan» kan angis dersom du ønsker at bekreftelse av utdanningsplan skal skje etter denne dato. Hvis feltet er blankt brukes datoene for registreringsperioden. Start-dato for bekreftelse av utdanningsplanen må være innenfor registreringsperioden.
Feltet Frist bekr utdplan angir fristen for å bekrefte utdanningsplanen. Dette feltet er påkrevd.
Frist førsteårsstudenter brukes av de institusjoner som har helårlig bekreftelse av utdanningsplanen, for å angi dersom det er en annen frist for studentene som har startet på sitt første semester.
Feltet Sperr oppd. av vurd.enhet på rom etter dato styrer at vurderingsenheter med tidkode knyttet til dette semesteret blir sperret mot oppdatering av tidsinformasjon såfremt vurderingsenheten er knyttet til et rom med J for slik sperre. Denne er innført for vurderingsenheter som er eksamensplanlagt via timeplansystem, der tidsinformasjonen derfor ikke skal oppdateres i FS.
Modulvalg
Studentweb-applikasjonen er delt inn i moduler. Den enkelte institusjon kan selv velge hvilke moduler som skal tilbys for studentene. Innenfor den enkelte modul er det videre lagt inn mulighet for å styre noen av egenskapene ved modulen.
For modulegenskapene er det et felt med ledetekst URL/e-post/filnavn…: Dersom egenskapen gjelder URL, e-postadresse, filnavn eller lignende, skal verdien det spørres etter registreres i dette feltet.
Informasjon om modulvalg registreres i bildet WebApplikasjon – Modulvalg i semesterregistreringsmodulen. Det er modulvalg og –egenskaper under applikasjonskoden STUDWEB3 som skal benyttes. Applikasjonskoden STUDWEB gjelder kun gammel Studentweb.
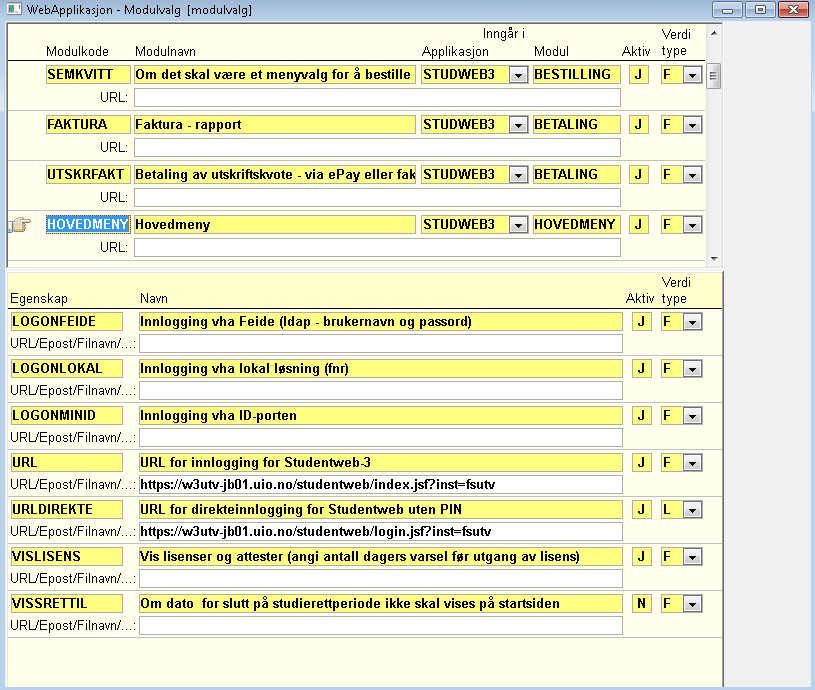
Følgende modulkoder eksisterer:
|
Modulkode |
Beskrivelse |
Modul |
|
ADRESSE |
Adressevisning |
Adresse |
|
AKSEPT |
Akseptanser |
Aksept |
|
KARUTBES |
Bestilling av karakterutskrift |
Bestilling |
|
SEMKVITT |
Om det skal være et menyvalg for å bastille semesterkvittering |
Bestilling |
|
FAKTURA |
Faktura - rapport |
Betaling |
|
UTSKRFAKT |
Betaling av utskriftskvote - via ePay eller faktura |
Betaling |
|
BESTILLING |
Bestillinger |
Hovedmeny |
|
BETALING |
Betalingsmodul |
Hovedmeny |
|
DOKARKIV |
Dokumentarkiv |
Hovedmeny |
|
FRAMDRIFT |
Framdriftsrapportering for drgradskandidater |
Hovedmeny |
|
HOVEDMENY |
Hovedmeny |
Hovedmeny |
|
OPPMOTEREG |
Om menyvalget for Oppmøte på undervisning skal vises |
Hovedmeny |
|
SEMREG |
Semesterregistrering |
Hovedmeny |
|
SEMREGUTD |
Utdanningsplansekvens |
Hovedmeny |
|
SKJEMA |
Spørreskjema |
Hovedmeny |
|
SOKNAD |
Om studenter skal kunne levere søknader |
Hovedmeny |
|
UNDVURD |
Undervisnings- og vurderingsmodul |
Hovedmeny |
|
LKTRANS |
Innsyn lånekassetransaksjoner |
Profil |
|
PROFIL |
Min profil |
Profil |
|
SPESTILP |
Ønske om spesialtilpasning |
Profil |
|
SPRÅK |
Angivelse av språk for tilskrivning |
Profil |
|
RETTPLIKT |
Rettigheter og plikter |
Studier |
|
STUDIER |
Mine studier |
Studier |
|
UTDPLAN |
Utdanningsplan |
Studier |
|
STUDWEB3 |
Studentweb 3 felles |
Studweb3 |
|
OPPGINNLEV |
Oppgaveinnlevering til Vitenarkivet |
Undvurd |
|
UNDMELD |
Undervisningsmeldinger med opptaksinformasjon |
Undvurd |
|
VURDMELD |
Vurderingsmeldinger med eksamensplan) |
Undvurd |
|
KVALIFIK |
Oppnådde kvalifikasjoner |
Undvurd |
|
VURDRES |
Mine resultater |
Vurdres |
Egenskapene for den enkelte modul blir beskrevet der modulen omtales senere i dokumentet.
Tekster
Tekstene som benyttes i Studentweb-applikasjonen er registrert enten i selve applikasjonen eller i en tabell i FS-basen. Sistnevnte kan endres ved den enkelte institusjon i den grad dette er ønskelig. Dersom tekstene endres lokalt, så bør feltet «La stå» gis verdien J. Med dette unngår du at tekstene endres tilbake til default-tekst ved neste nedlasting av disse (rutinen FS002.001).

I rapporten FS361.001 listes alle koder opp med språk, modul tekst og merknad.
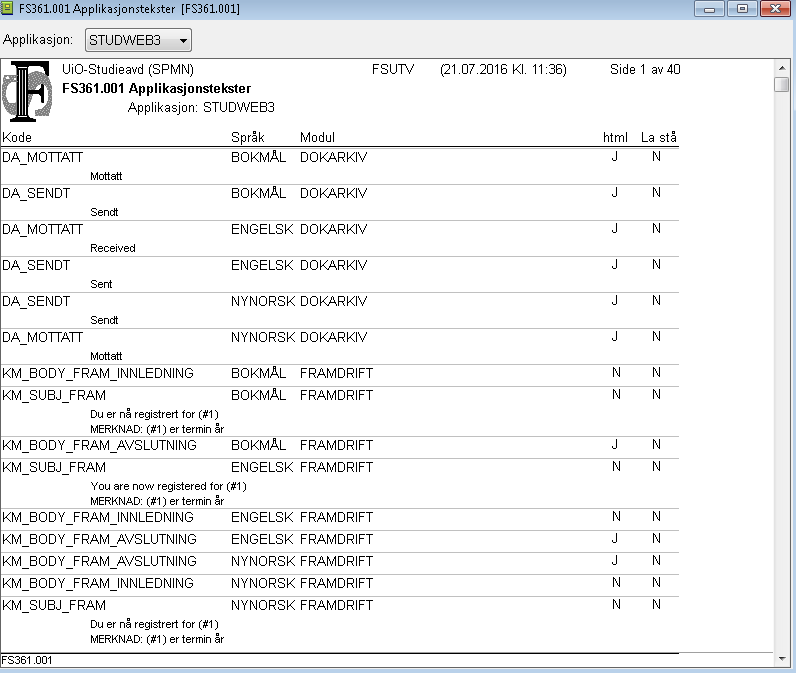
- Tekster i Studentweb støtter generelt html, bortsett fra tekster på knapper.
- Tekster på knapper ligger også i kodebasen
Hvis du logger inn i Studentweb som saksbehandler vil du under «Språk» få mulighet til å velge TEKSTKODER. Da kan du se de ulike tekstkodene som ligger til grunn for tekstene i applikasjonen. De tekstkodene som det er mulig å endre på kan du da søke opp i FS-klienten.
Tekster som kan endres i FS gjenkjennes gjerne ved at de har en prefiks som tilsvarer modulen tekstkoden tilhører, som f.eks. «DA_» for DOKUMENTARKIV.
Logo
Institusjonene setter selv sin egen logo på Studentweb (og øvrige webapplikasjoner). Logo-filen lastes opp i FS-klienten via bildet Logo (modul: Koder, meny: Felles, mappe: Institusjon/Fak/Sted).
Du kan laste opp en egen logofil for hver av de gyldige språkkodene; Bokmål, nynorsk og engelsk. Hvis dere bare har én logo, er det tilstrekkelig å bruke Bokmål.
I underbildet Logobruk må du legge til egenskapen WEBAPP (Webapplikasjoner) for at logoen skal vises på Studentweb.
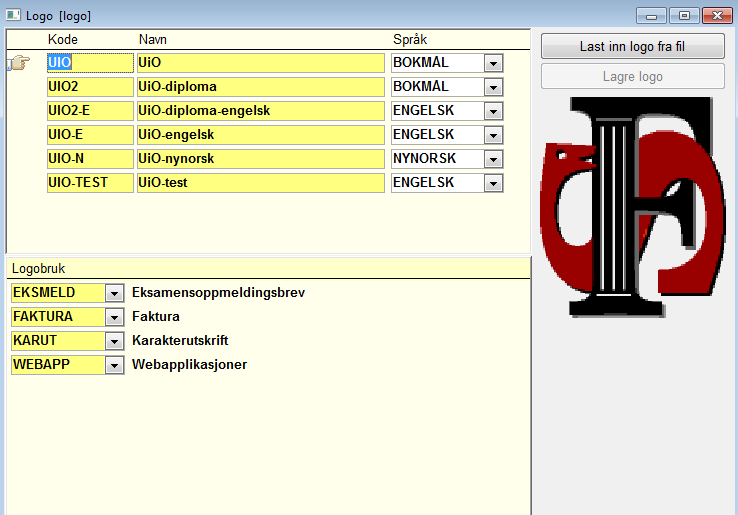
1.3. Grunnlagsdata for Studentweb
Statiske grunnlagsdata blir normalt overført til ekstern base en gang i døgnet. Dette gjøres ved hjelp av rutinen WebApplikasjon - Initier kopieringsjobb som finnes i bildemenyen i Semesterregistreringsmodulen.
For å sette i gang nattlig overføring av grunnlagsdata, må du først registrere ønsket klokkeslett for start av jobben. Velg så funksjonen «Initier jobb». Da vil jobben gå hver natt inntil jobben slettes.
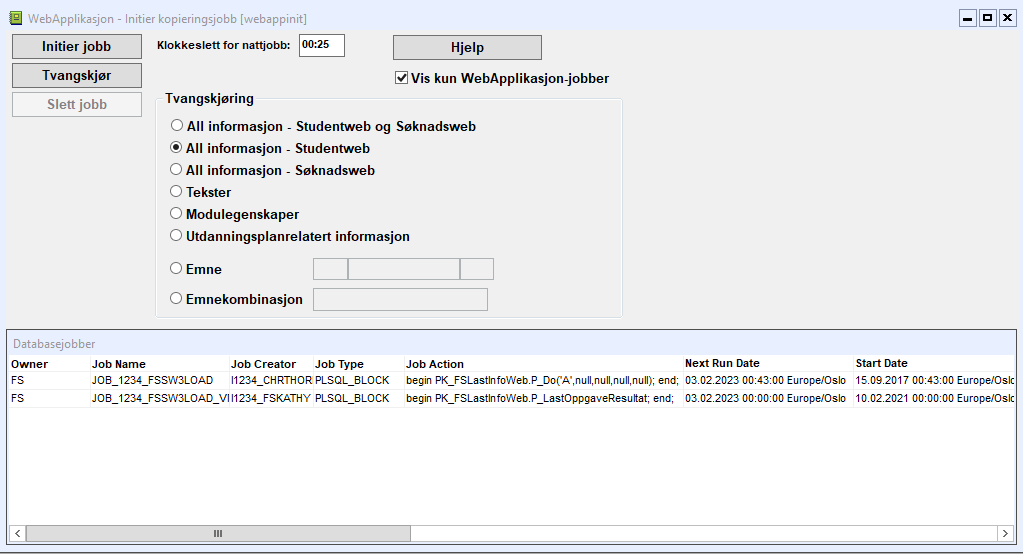
«Tvangskjør» kan benyttes dersom du ønsker å kjøre jobben manuelt. Dette gjøres normalt hvis du har endret noe i grunnlagsdataene som du ønsker skal få virkning straks.
Ved tvangskjøring kan du gjøre ulike valg for å angi hvilken informasjon som skal overføres. Dersom endringen f.eks. gjelder ett enkelt emne, så kan du velge å tvangskjøre for dette bestemte emnet. Det er gjerne et raskere alternativ enn å overføre all informasjon – som kan være tidkrevende.
Fra FS8.0 kan rutinen også kjøres med sted som utplukk.
1.4. Innlogging
Det finnes fire metoder for pålogging til Studentweb:
For å benytte Feide må det inngås avtale med Uninett, for ID-porten og eIDAS kreves det egen avtale med Digitaliseringsdirektoratet. Kontakt fs-support etter at dere har inngått avtale for å komme igang.
For å kunne logge inn i Studentweb, gjelder følgende:
- Brukeren må være registrert som student eller saksbehandler i FS.
- Student må ha GSK-konklusjon eller være tilknyttet et studentgrunnlag med J for ”Kan benytte Studentweb”.
- Student kan ikke være registrert med karantene fra egen eller andre institusjoner.
Hvis krav 2 er oppfylt, men ikke krav 1, vil Studentweb automatisk opprette en studentoppføring for personen for å gi personen tilgang til Studentweb.
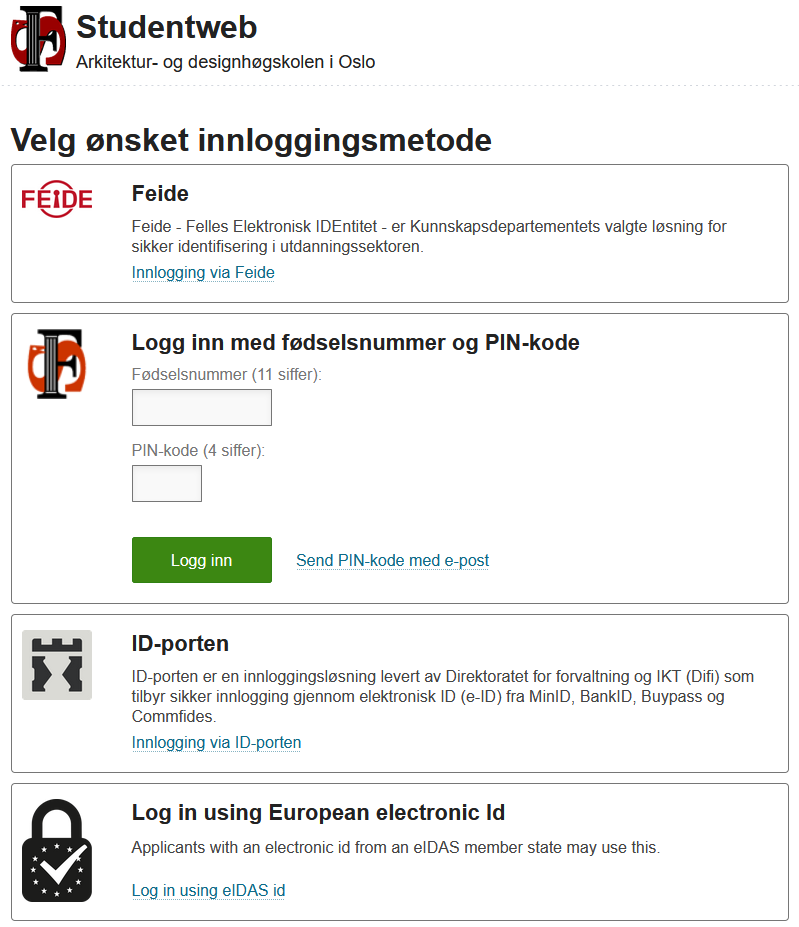
Ved pålogging med fødselsnummer/PIN blir det gjort kontroll på antall siffer i fødselsnummeret og om nummeret er gyldig.
Brukeren må oppgi riktig PIN for å kunne logge inn. Dersom brukeren oppgir feil PIN tre ganger, så vil ikke ny innlogging kunne gjøres før ti minutter senere.
Hvis fødselsnummer eller pinkode er feil, så gis det et varsel om dette.
Påloggingssiden vises på samme det språket som er satt som standard i nettleseren. Dette kan endres på språkmenyen øverst til høyre.
Etter innlogging vil Studentweb vises på det språket som er registrert på person, og benytte denne videre i tekstfremvisninger. Studenten kan for øvrig når som helst i gjennomgangen endre målform/språk.
2. Meny, forside og profil
2.1. Hovedmeny
Studentweb har responsivt design. Det vil si at designet endrer seg avhengig av størrelsen på skjermen til brukeren.
Hovedmenyen befinner seg på toppen av skjermbildet. Den består av tre faste moduler samt en «Mer»-knapp som viser de modulene som er valgbare for institusjonen. Kun moduler som studenten har tilgang til blir vist på menyen.
![]()
Faste moduler:
- Studier
- Aktive emner
- Resultater
Valgbare moduler (aktiveres gjennom modulvalg):
- Dokumenter
- Betaling
- Spørreundersøkelse
- Oppgavelevering
- Søknader
- Bestillinger
- Oppmøte
- Begrunnelse og klage
På mindre skjermer (nettbrett, mobil o.l.) vil Hovedmenyen kun være synlig som et meny-ikon til venstre i skjermbildet. Du må klikke på ikonet for å vise innholdet i menyen.
![]()
I tillegg finnes det to andre menyer raden øverst i skjermbildet; en språkmeny og en profilmeny.
Språkmenyen gir brukeren anledning til å skifte målform eller språk på applikasjonen uten å endre det språket som er registrert på personens profil. Lovlige verdier er norsk bokmål/nynorsk eller engelsk.
Saksbehandlere har dessuten mulighet til å velge TEKSTKODER for å se hvilke koder som ligger bak tekstene på applikasjonen.
Profilmenyen ligger til høyre på toppraden der hvor studentens navn står. Menyen gir brukeren tilgang til «Min profil» samt utlogging fra applikasjonen.
Saksbehandlere vil i tillegg få et menyvalg for å logge inn som student.
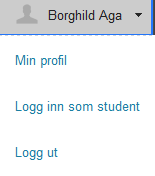
2.2. Forside
Forsiden til Studentweb består av tre elementer:
- Informasjon om registrering (i registreringsperioden)
- Kommende hendelser
- Varselmeldinger
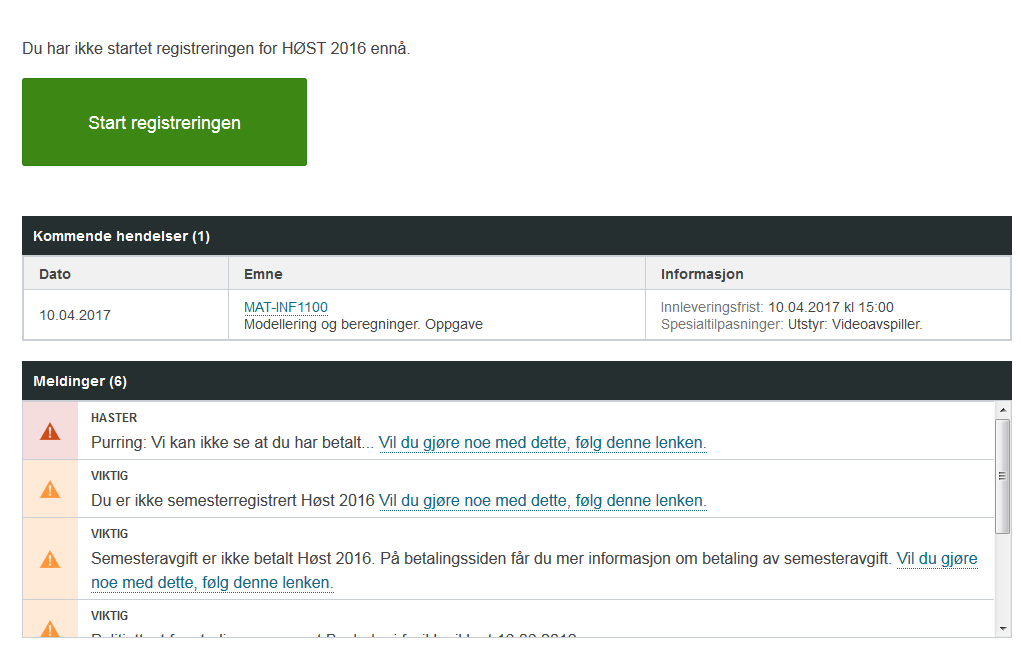
I en aktiv registreringsperiode vil studenten få en oppfordring om å semesterregistrere seg i form av tekst og en stor, grønn knapp som tar studenten med videre til sekvensen for registrering.
Meldingen og knappen vil være synlig helt til studenten gjennomfører registreringen og så lenge registreringsperioden er aktiv.

Hvert ledd i semesterregistreringssekvensen blir lagret når studenten går videre til neste ledd. Hvis studenten avbryter sekvensen før registreringen er helt fullført, vil det på forsiden vises en oppfordring om å fortsette registreringen. I tillegg vises informasjon om hvilke ledd i sekvensen som studenten har gjennomført. Den grønne knappen fører da studenten til det neste leddet i sekvensen som ikke er gjennomført.

Kommende hendelser vises i en egen bok på forsiden. Dette er snakk om vurderingsmeldinger med en av følgende frister:
- Eksamensdato
- Uttak av oppgave
- Innleveringsfrist
Fristene vises separat. Under kolonnen «Informasjon» fremgår det tydelig hva slags frist det er snakk om.
Studenten kan klikke på emnekoden for å komme rett på emnet under «Aktive emner», og dermed få all utfyllende informasjon om undervisning og vurdering for dette emnet.
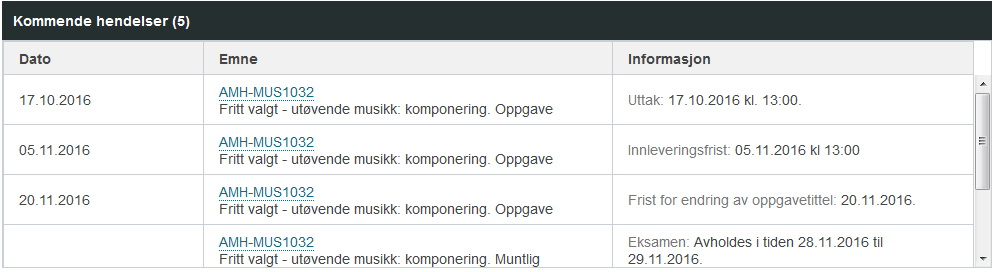
Varselmeldinger vises også i en egen boks. Dette er meldinger av varierende viktighetsgrad som studenten trenger eller har nytte av å få informasjon om. Det gjelder meldinger om:
- Semesterregistrering
- Betaling
- Politiattester
- Manglende meldinger om undervisning eller vurdering
- Takke ja/nei til tilbud om undervisning
- Oppfordring om å importere resultater via Emrex etter endt utvekslingsopphold.
Meldingene sorteres etter tre viktighetsgrader:
- HASTER – markert med rød trekant
- VIKTIG – markert med oransje trekant
- INFO – markert med blå «i»
I tillegg til meldingen, vil det gjerne også følge med en link som tar studenten til den siden hvor han/hun kan ordne det som eventuelt er påkrevd. Eksempel: Når studenten får varselmelding om manglende betalt semesteravgift, vil den også inneholde en link til betalingssiden på Studentweb.
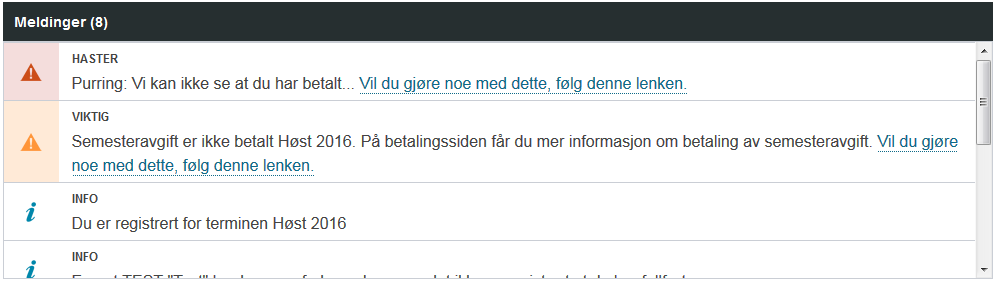
Varsler om betaling
Varsler om betaling styres av betalingsfristen. Dersom det ikke finnes noen faktura for studenten, tar varselet utgangspunkt i fristen som er oppgitt på modulegenskapen

Hvis faktura finnes for denne studenten, vises betalingsfrist angitt på fakturaen.
Egendefinerte tekster
Institusjonene har mulighet til å legge inn egen tekst på forsiden som informasjon til sine studenter, dersom dette er ønskelig. Teksten vil komme i tillegg til den faste informasjonen.
I FS-klienten finnes det seks tekstkoder som kan brukes til dette formålet; SI_INFO1 til SI_INFO6. Det må merkes at den siste koden, SI_INFO6, kun gjelder studenter på program på doktorgradsnivå.

2.3. Min profil
På Min profil skal studenten få en samlet oversikt over informasjon som er lagret om seg selv. Siden samler all informasjon om adresse, målform, samtykke/akseptanse og pinkode. I tillegg kan studenten kunne velge hvilket bibliotek han/hun ønsker å ha sin hovedtilknytning til dersom det finnes flere aktuelle biblioteker.
Profilsiden er tilgjengelig gjennom toppmenyen på Studentweb, hvor studentens navn befinner seg, og er et steg i sekvensen for semesterregistrering.
Siden styres av modulen PROFIL, og følgende modulkoder inneholder egenskaper for modulen:
-
- ADRESSE - Adressevisning
- PROFIL – Min profil
Egenskaper for ADRESSE:
|
Egenskap |
Beskrivelse |
|
EPOSTEKST |
Om ekstern epostadresse skal kunne endres * |
|
HJEMADREND |
Om hjemstedsadresse skal kunne endres |
|
HJEMADRVIS |
Om hjemstedsadresse skal vises frem |
* Hvis studenten er oppført i Kontakt- og reservasjonsregisteret, kan ekstern e-post uansett ikke endres i Studentweb.
Egenskaper for PROFIL:
|
Egenskap |
Beskrivelse |
|
BIBSYSSTED |
Registrering av Biblioteket studenten ønsker å være knyttet til |
|
DIGPOST |
Info om å opprette digital postkasse på norge.no hvis de ikke har det. |
|
KONTONR |
Om studenten skal kunne se og oppdatere bankkontonr på Studentweb. |
|
KONTPERSON |
Kontaktperson |
|
PINKODE |
Om studenten selv skal kunne endre PIN |
|
SPESTILP |
Ønske om spesialtilpasning |
|
SPRÅK |
Om språk skal kunne endres på siden Min Profil |
|
STEMMERETT |
Stemmerettsted |
|
VISSTUDNR |
Om studentnr skal vises på startsiden i studentweb |
Adresse
Studenten kan oppdatere både hjemme- og semesteradresse. Gjennom modulvalgene for ADRESSE, kan du legge inn sperring for både visning og oppdatering av hjemmeadresse eller bare oppdatering.

Studentweb har ikke lenger to adresseformat, norsk og internasjonal, men feltene for Postnummer eller Postnummer/Sted vil endre seg avhengig av hvilket land studenten fyller ut i landfeltet.
Adresseinformasjonen inneholder felt for c/o-adresse, gateadresse, postnr (eller postnr og sted) og land.
Postnummer brukes til utfylling av gyldig norsk postnummer.
Postummer og sted:
Ved norsk adresse hentes postnummer og sted automatisk på bakgrunn av verdien i feltet "Postnummer".
Ved internasjonal adresse hentes ingen informasjon og studenten fyller ut i form av fritekst.
Land:
Nedtrekkslisten henter informasjon fra LAND og LANDNAVN_NORSK eller LANDNAVN_ENGELSK. Landlisten matcher studentens språkvalg og sorteres alfabetisk på valgte språk.
Hvis studenten allerede har registrert et ugyldig land i adressen sin, f.eks. "Skottland" eller "Sverje", kommer dette navnet likevel med i nedtrekkslisten for å unngå feil ved lagring. Men student får varsel om å endre ugyldig land.
Ved valg av "Norge" som land, skal studenten bare fylle ut feltet "Postnummer". Ved valg av alle andre land, skal studenten fylle ut feltet "Postnummer og sted".
Når noen velger Norge som land i Studentweb, overfører ikke databasen Norge til FS, kun postnummeret. Landinfo skal kun med når det er annet land enn Norge.
Hvis en student allerede har et land utenom Norge som adresse, og så endrer til norsk adresse, slettes det utenlandske landnavnet fra FS. Tilsvarende gjelder hvis en student bytter fra norsk til utenlandsk adresse; norsk postnummer slettes da fra FS.
Telefon og E-post
Studenten oppgir nå kun mobilnummer på Studentweb (hjemmetelefon er tatt bort). Studenten oppgir også ekstern e-postadresse, mens e-postadresse fra institusjonen kun vises.
Men dersom studenten er oppført i Kontakt- og reservasjonsregisteret (KORR), vil det ikke være mulig å oppdatere mobilnummer eller ekstern e-postadresse i Studentweb. Da hentes informasjonen rett fra KORR, og studenten må logge seg inn i KORR for å oppdatere adresse.
Bankkonto
Hvis modulvalget KONTONR er aktivert, kan studenten se og oppdatere bankontonr. på Studentweb.
Dette forutsetter imidlertid at studenten har logget på via Feide eller ID-porten.
Målform/språk
Dersom studentene kan velge målform som de benytter må, modulvalget SPRÅK aktiveres.
Student kan velge mellom bokmål, nynorsk og engelsk. Valgt språk/målform oppdateres i personbildet.
Stemmested
Dersom studenten skal angi stemmerettsted må modulvalget STEMMERETT aktiveres.
Studenten kan velge stemmerettssted fra nedtrekkslisten. Fakultet/Avdeling for studieprogrammets tilhørighet kommer i denne listen. Valgt stemmerettsted lagres i registerkortbildet.
Dersom studenten er knyttet til en stedkode-gruppe som ikke er et stemmerettssted, så prøver Studentweb å finne et stemmerettssted på nivået over.
Samtykke
Studenten skal kunne godkjenne bruk av ulike tjenester, f.eks. om utveksling av resultater med andre institusjoner eller bruk av bilder i undervisningen.
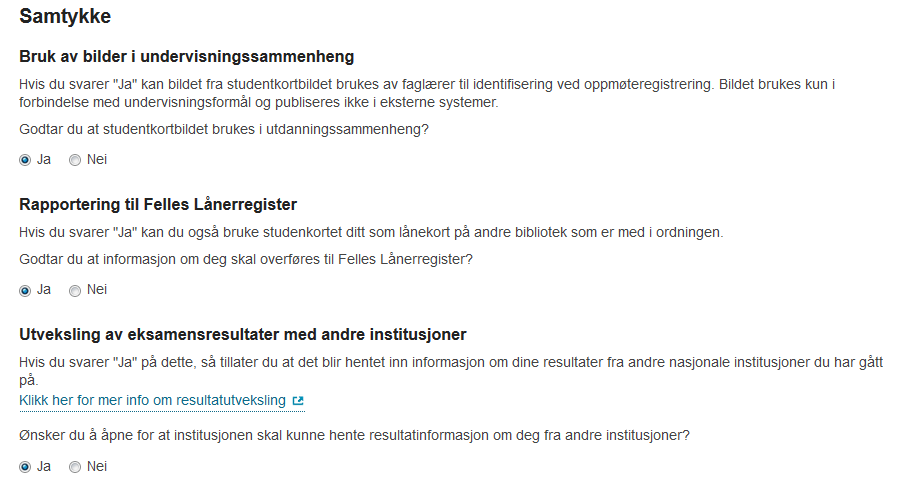
Modulegenskap AKSEPT må være aktivert. Selve tjenestene de skal godkjenne opprettes i bildet Akseptansetype.
Dersom det som skal godkjennes av studenten skal være en del av semesterregistreringssekvensen, må du sette inn et sekvensnr. Det blir da obligatorisk for studentene å besvare spørsmålet. Dersom du ønsker at det skal være valgbart for studenten oppgir du kun Sekvensnr studwebmodul.
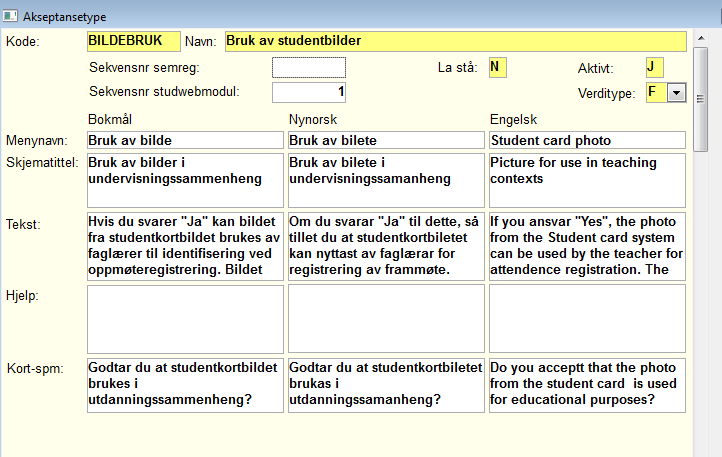
Svarene fra studentene lagres i bildet Akseptanse for person.
Kontaktperson
Studenten kan registrere navn og kontaktinformasjon (telefonnummer og e-post og/eller bostedsadresse) for sin kontaktperson. Registrering av kontaktperson er frivillig. Modulvalget KONTPERSON må være aktivert for at student skal kunne registrere kontaktperson.
2.4. Kontakt- og reservasjonsregisteret (KORR)
Fra og med 3.3.6 er Studentweb koblet mot Kontakt- og reservasjonsregisteret (KORR).
Ved visning av profil, kontakter applikasjonen KORR for å laste ned mobilnr, e-postadresse og digital postkasseadresse.
Dersom studenten har oppdatert mobilnr og e-postadresse der, skal ikke mobilnr og e-postadresse kunne oppdateres i Studentweb. Da skal det legges opp en lenke til det stedet i KORR der søkeren/studenten selv skal kunne oppdatere denne informasjonen.
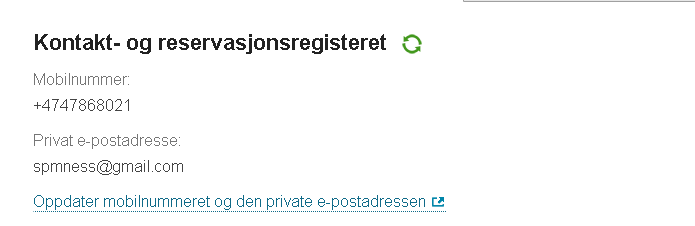
Data fra KORR hentes automatisk ved visning av profilsiden. Og det overføres til FS når studenten lagrer profilsiden. Dersom studenten bruker linken for å oppdatere data hos KORR, kan grønn knapp ved siden av kontaktopplysningene brukes for å oppdatere Studentweb med siste endringer. Det er da viktig at studenten lagrer profilsiden for at endringene skal overføres til FS.
Hvis det ikke finnes mobilnr eller e-postadresse i registeret, skal studenten ha mulighet til å oppdatere denne informasjonen i webapplikasjonen.
Det vil bli gitt varsel til studenter som ikke har opprettet digital postkasseadresse, med oppfordring om å ordne dette på Norge.no. Varselet vises i blå ramme over adressefeltene.Varselet må aktiveres under modulvalgene for applikasjonen. Modul PROFIL og egenskap DIGPOST.
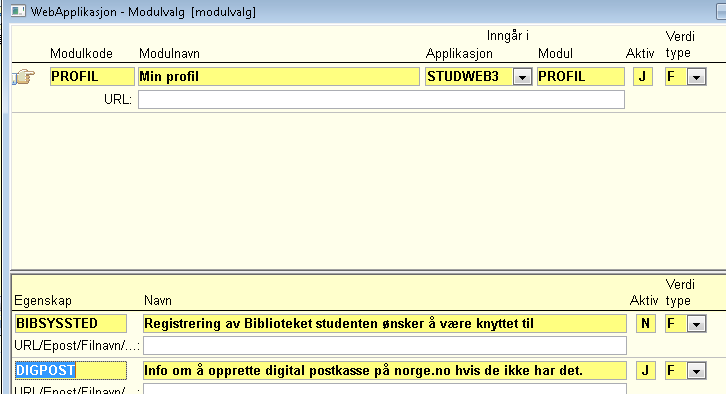
Oppdatering av profil i og utenfor semregsekvens feiler hvis flere personer har samme e-postadresse
I databasen (FS) er det en sperre mot at to eller flere personer kan dele ekstern epostadresse. En slik sperre finnes derimot ikke i KORR. Dette innebærer at dersom epostadressen som finnes i kontaktregisteret allerede er registrert på en annen person i FS, får studenten feilmelding ved forsøk på å lagre profilsiden. Dette vil skje både i og utenom semesterregistreringssekvensen, og kan føre til at sekvensen ikke lar seg gjennomføre.
Det er gjerne to tilfeller hvor dette skjer:
- En annen person i FS har samme eksterne e-post
- Personen har en annen personforekomst med annet fnr som allerede har den samme eksterne e-postadressen
FS behandler begge likt; alle personforekomster er separate personer.
I det første tilfellet må studenten få beskjed om å registrere en annen adresse i KORR.
I det andre tilfellet kan dere søke etter den andre personforekomsten i person- eller søkerbildet og kjøre en personsammenslåing.
Initier nattjobb for oppdatering fra Kontakt- og reservasjonsregisteret
I FS kan man initiere nattjobb som synkroniserer KORR-data over til FS. Utplukket i jobben er aktive studenter. Aktiv betyr i denne sammenhengen semesterregistrert eller betalt inneværende eller forrige semester.
Rutina initieres i bildet 'Initier nattjobb for oppdatering fra Kontakt- og reservasjonsregisteret' som finnes som rutine i modul Semesterregistrering.
Synkronisering ved utsendelse av epost
KORR-data synkroniseres også ved utsendelse av epost fra FS. Den eller de personer som er med i utplukket som skal motta epost vil få oppdatert KORR-informasjon i FS.
2.5 Personvernerklæring (GDPR)
Ny personvernsforordning, General Data Protection Regulation (GDPR), trer i kraft 1. juli 2018. Institusjonene har plikt til å informere den registrerte om hvilke personopplysninger som behandles, hvor lenge de lagres, hvor de eventuelt sendes, hvilke rettigheter den registrerte har og hvem som kan kontaktes. Informasjonsplikten oppfylles gjennom personvernerklæringer.
For Studentweb kan personvernerklæringen legges inn blant applikasjonstekstene; applikasjon STUDWEB3 og tekstkode PERSONVERN. Du legger dem inn i form av en link, som kan være ulik for bokmål, nynorsk og engelsk.
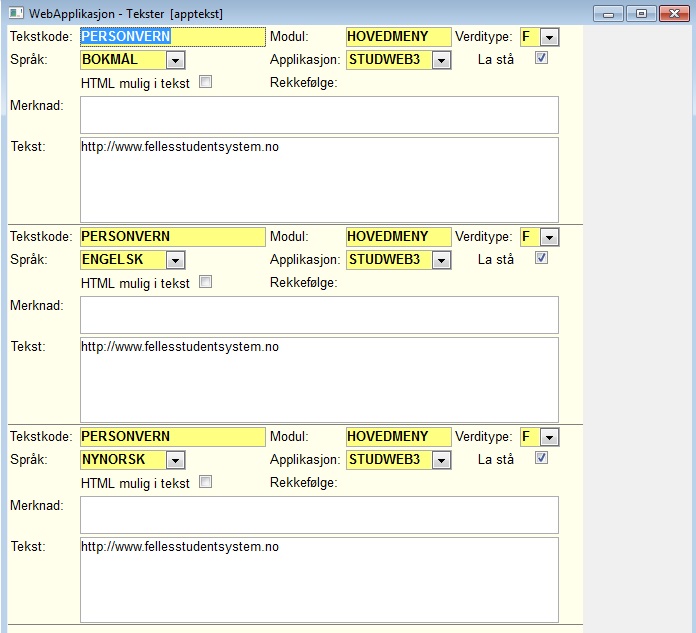
Personvernerklæring vises på forsiden før innlogging og alltid nede i footeren.
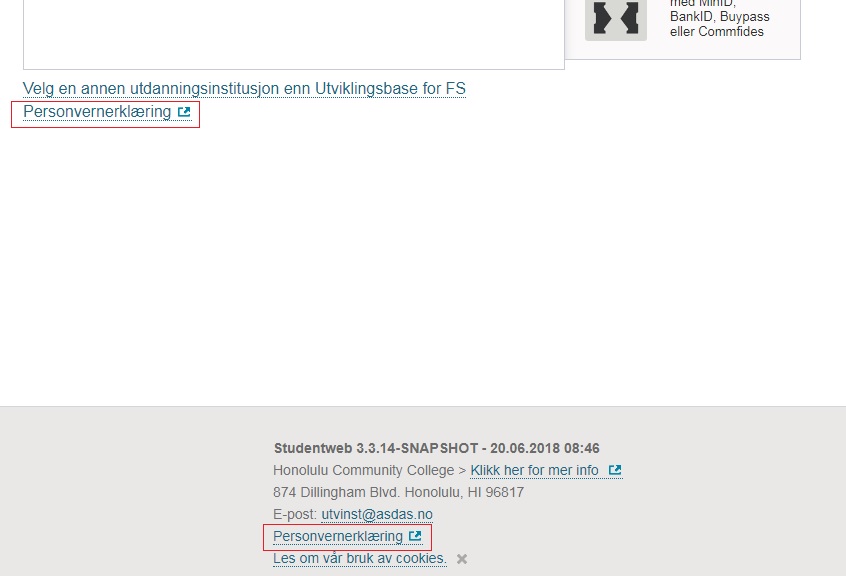
3. Semesterregistrering og betaling
3.1. Semesterregistrering
I FS brukes semesterregistrering for å markere at en student er aktiv et gitt semester. På registerkortet oppdateres om studenten har betalt semesteravgift (evt. har fritak for dette) og om studenten har gjennomført nødvendige registreringer gitt semester. Når begge deler har verdi J, så regnes personen som aktiv student. Unntaket for dette er dersom ugyldigstatus for registerkort er gitt verdi J.
Oppdatering av betaling gjøres i hovedsak fra betalingsmodulen, og i noen tilfeller via rutine (for dem som har fritak som innreisende utvekslingsperson) og manuelt for dem som er gitt fritak av annen grunn, eller som har betalt ved annen institusjon.
Modulen Semesterregistrering (SEMREG) har følgende egenskaper:
|
Egenskap |
Beskrivelse |
|
BETKRAV |
Krav om betalt semesteravgift før student kan semesterregistrere seg |
|
SRETTKRAV |
Krav om studierett for å kunne semesterregistrere seg |
Semesterregistreringen består av en fast sekvens med ulike steg som studenten skal gjennom. Utdanningsplanen er inkludert i sekvensen, og det er en egen avkortet sekvens for de studentene som ikke har utdanningsplan.
Stegene i sekvensen kan endres gjennom URL/Epost/Filnavn-feltet i modulkodene SEMREGUTD (med utdanningsplan) og SEMREG (uten utdanningsplan).
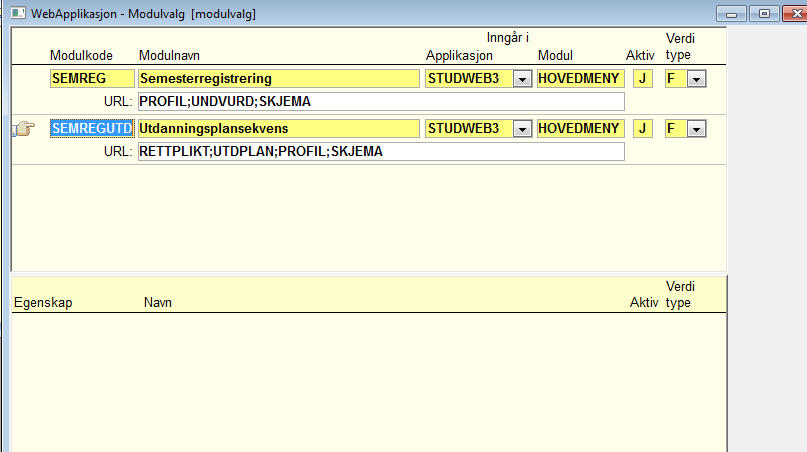
Hvert steg i sekvensen som studenten gjennomfører blir lagret fortløpende. Studenten kan avbryte sekvensen og fortsette på neste steg ved ny pålogging. Samtidig kan saksbehandler i FS-klienten se hvilke steg i sekvensen som er gjennomført. Bildet Registerkort har et eget underbilde, Sekvens, som gir denne informasjonen.
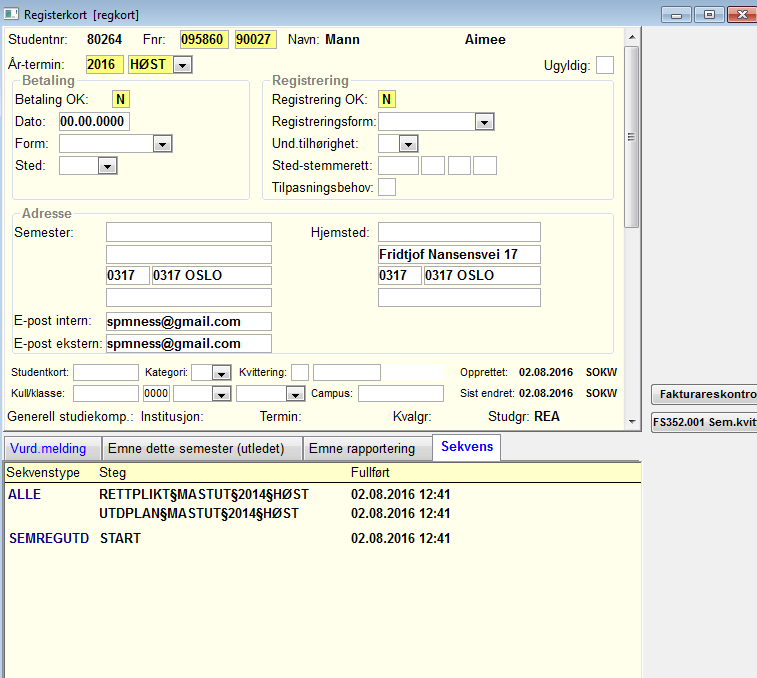
Semesterregistreringen er fullført når studenten har gått gjennom hele sekvensen og er kommet til kvitteringssiden.
Hvis studenten avbryter avbryter sekvensen (enten ved å logge av eller timeout) sendes det en kvitteringsepost for ikke fullført semreg. Tekstene for dette kan redigeres i "WebApplikasjon - Tekster" i KM_SUBJ_IKKEF og KM_BODY_IKKEF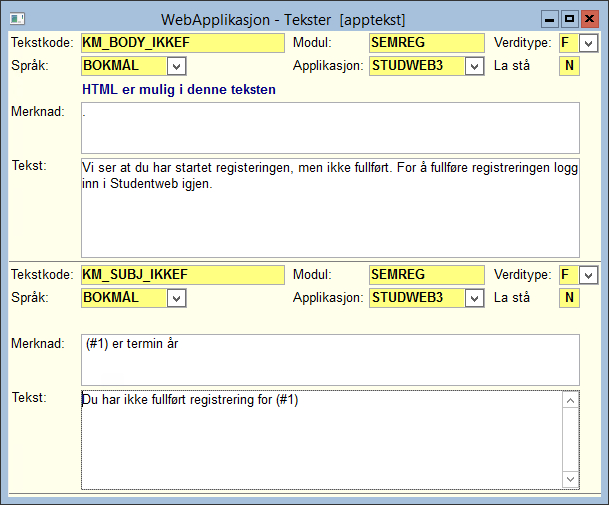
Studenter med utdanningsplan
For studenter med utdanningsplan, består sekvensen av følgende steg:
- Rettigheter og plikter
- Utdanningsplan
- Status og oversikt
- Min profil
- Spørreskjema (dersom dette finnes)
- Kvittering
Alle stegene i sekvensen vises øverst på skjermbildet, slik at studenten alltid skal ha oversikt over hvor hun er i sekvensen og hvilke steg som gjenstår.

Oppmelding til undervisning og vurdering skjer idet studenten går inn på utdanningsplanen. Det er altså ikke som med gammel Studentweb, hvor denne først måtte bekreftes for at meldinger skulle bli opprettet.
Meldinger om hvorfor studenten ikke ble meldt kan gis med en gang.
Studentene blir også meldt til emner med påmeldingstype MANUELL eller hvor feltet «Studentweb Oppmeld.» = N, dersom emnet er obligatorisk i utdanningsplanen.
Hvis en student går på flere studieprogram, og dermed har mer enn én aktiv utdanningsplan, vil alle utdanningsplanene være en del av sekvensen. Studieprogrammene kommer da samlet etter hverandre.
Studenter uten utdanningsplan
For studenter uten utdanningsplan består sekvensen av følgende steg:
- Min profil
- Aktive emner
- Spørreskjema (hvis aktuelt)
- Kvittering
3.2.Rettigheter og plikter
Rettigheter og plikter er første del av semesterregistreringssekvensen for studenter med utdanningsplan. Etter fullført registrering, vil siden være tilgjengelig for studenten gjennom Status og oversikt på utdanningsplanen.
Siden inneholder informasjon som din institusjon vil at studenten skal sette seg inn i. Om ønskelig kan du kreve at studenten må bekrefte informasjonen før hun går videre.
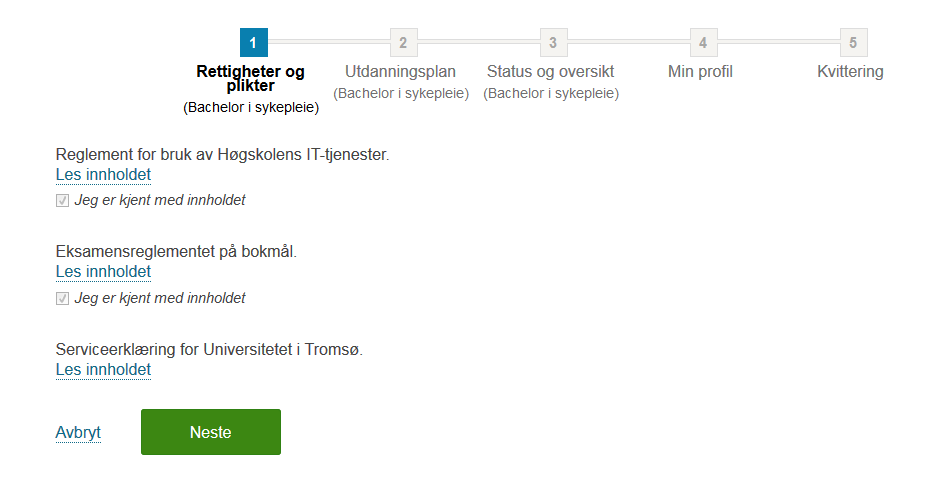
Informasjonstypene som skal brukes på denne siden bygges i bildet Planinformasjonstype (modul: Koder, Studelem). Her oppretter du en infotype med kode og navn og språk, perioden infotypen er gyldig, link til utfyllende informasjon og merknadstekst som blir den beskrivende teksten for studenten på Studentweb.
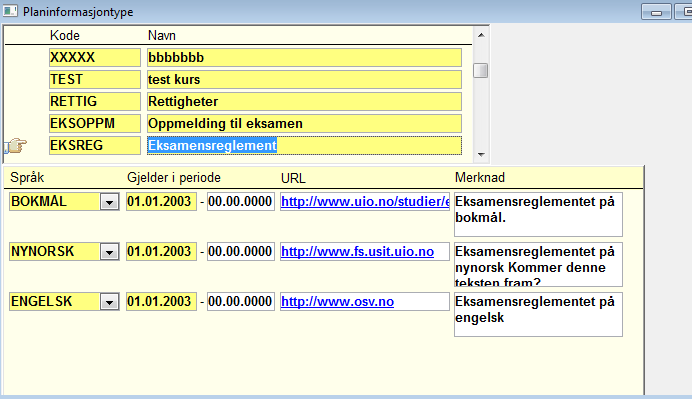
Merknadsfeltet har plass til 4000 tegn, men vi anbefaler å gjøre den så kort og beskrivende som mulig, og heller linke videre til en URL hvor studenten kan lese mer etter registreringen. Det kan være mange infotyper etter hverandre på denne siden, og mye tekst vil gjøre det tyngre å få med seg alt for studenten.
Når infotypen er opprettet, må den knyttes til studentens studieprogram for at hun skal se informasjonen som del av semesterregistreringen. Tilknytningen gjør du i Studieprogram samlebilde i FS og underbildet Planinfotype.
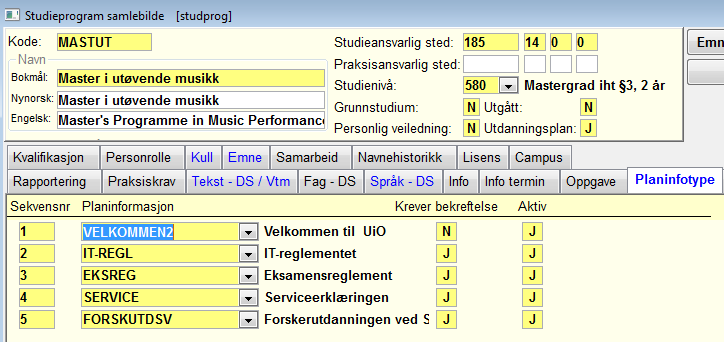
Du kan markere med J/N om studentene skal kvittere for at de har gjort seg kjent med innholdet.
Hvis det er satt krav om kvittering, får ikke studenten gått videre fra dette steget før hun har satt kryss ved de aktuelle infotypene. Studenten får tilbakemelding på hva som mangler, med rød ramme rundt den infotypen som mangler kvittering.
Du kan også med J/N markere om planinformasjonen er aktiv. Ikke-aktiv informasjon vises ikke på Studentweb.
3.3. Faktura
Betalingsmodulen viser alle fakturaer for student i inneværende semester og senere, der det gjenstående krav er større enn 0 eller der det foreligger innbetaling.
Følgende modulegenskaper gjelder for modulkode FAKTURA - modul BETALING:
(Semesterregistrering, Bilder, WebApplikasjon - Modulvalg)
|
Egenskap |
Beskrivelse |
|
FAKFRIST |
Frist for generering av semfaktura |
|
PAPIRAVG_D |
Fakturadetaljtypekode ”Papiravgift” |
|
SABETFRIST |
Om generering av semreg-faktura er mulig. Evt Betalingsfrist i Url-feltet. |
|
SAIHAVG_D |
Fakturadetaljtypekode SAIHavgift |
|
SEMAVG_D |
Fakturadetaljtypekode semavgift |
|
SEMAVG_F |
Fakturatypekode semavgift |
|
SRKRAVGEN |
Om det kreves studierett for egengenerering av faktura |
|
UNDMAT-D |
Fakturadetaljtype for avgift på undervisningsmaterielll |
|
VISFSEMBET |
Vis betalinger forrige semester (kun frem til 31.07 og 31.12) |
|
VISTEKST |
Om fakturatekstene skal vises frem |
|
VISUBFAKT |
Om ubetalte fakturaer fra tidligere terminer skal vises frem |
Faktura for semesteravgift
Opprette faktura i FS
Faktura for semesteravgift kan opprettes av saksbehandler i FS.
La studentene opprette faktura i Studentweb
Alternatvit kan institusjonen åpne opp for at studentene selv kan opprette faktura gjennom Studentweb. Studentene vil da få en grønn knapp for "Opprett faktura" på betalinggsiden sin.
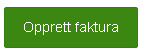
For at studenten skal kunne generere semesteravgiftfaktura, gjelder følgende krav:
- Egenskapen SABETFRIST er aktiv (i bildet WebApplikasjon - Modulvalg).
- Oppgitt frist for å generere faktura eller betalingsfrist må ikke ha utgått (i bildet WebApplikasjon - Modulvalg).
- Egenskapene SEMAVG_D og SEMAVG_F er aktive og ført med riktig Fakturatypekode (i bildet WebApplikasjon - Modulvalg).
- Hvis egenskapen SRKRAVGEN er aktiv, så må stud ha studierett.
- Det er IKKE allerede opprettet en semavg-faktura for regterminen i reskontroen (Status_Semesteravgift=J)
- Det er IKKE registrert betaling på Registerkortet for regterminen (pga at det kan være unntak, dvs 'fritak' eller noe, som ikke er i reskontroen).
- Studenten har gyldig studentgrunnlag for regterminen.
- Studenten er ikke KUN PhD.
- Kombinasjonen av fakturatype og fakturadetaljtype er lovlig for de Fakturatyper som er AKTIVE.
(Egenskapene PAPIRAVG_D, SAIHAVG_D, SEMREG_D har og angir aktiv faktype og kontrolleres mot tabellen Lovlig_Fakturadetaljtype.)
Dersom en student har flere fakturaer, så alle vises alle frem etter betalingsfrist, slik at den fakturaen som har kortest tid igjen til fristen vises først.
Det er kun fakturatyper som er markert med Vis Studentweb i bildet Fakturadetaljtype som vises frem.
Ved å klikke på fakturaen, får studenten se alle detaljene.
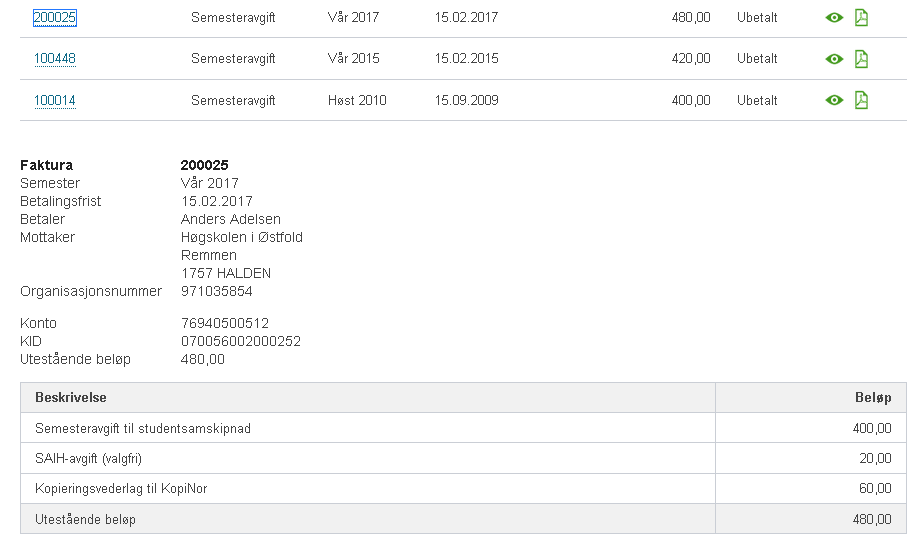
Studenten kan generere PDF av faktuaren for utskrift.
3.4. Utskriftsbetaling
Formålet med denne modulen er å gi studenter anledning til å betale for å øke utskriftskvoten.
Modulkode UTSKRFAKT (tidligere UTSKRFAKT)
Modulegenskaper:
|
UTSKRIFT_T |
Frist for betaling av utskrift (antall dager) |
|
UTSKRIFT_G |
Fakturadetaljtypekode gebyr |
|
URLEPAY |
URL til EPay-løsning |
|
UTSENDVALG |
Om student skal kunne velge om faktura skal sendes ut |
|
UTSKRIFT_D |
Fakturadetaljtypekode utskrift |
|
UTSKRIFT_F |
Fakturatypekode utskrift |
|
ALTBELOP |
Alternative beløp for betaling av utskrift |
Utskriftsfaktura skal ikke være tilgjengelig for studenter før semesteravgift og kopiavgift er betalt.
4. Utdanningsplaner
4.1. Om utdanningsplaner og emner i plan
Formål med utdanningsplaner
Alle studenter som går på studieprogram med 60 studiepoeng eller mer har krav på å få en utdanningsplan som gir oversikt over alt som inngår studiet frem til fullført studium.
Utdanningsplanen har to faner; Utdanningsplan og Status og oversikt. I semesterregistreringssekvensen er disse skilt som egne steg.
Utenom semesterregistrering er utdanningsplanen(e) tilgjengelig gjennom menyvalget Studier.
For at studenten skal kunne få tilgang til utdanningsplan må følgende være oppfylt:
- Studenten må være studieprogramstudent.
- Studentens studentstatus må ikke ha status ”sperr utdplan” = J.
- Studentens studentstatus må ha ”status vis up” = J.
- Studieprogrammet kan ikke være ”status utgått” = J, men ”status utdanningsplan” = J.
- Studenten må ha studierett til programmet.
- Studenten kan ikke være privatist.
Dersom en student har flere utdanningsplaner, er det et eget steg for hver utdanningsplan i semreg-sekvensen og et eget punkt hvor hver utdanningsplan under Studier-menyen.
Funksjonalitet i utdanningsplanen
- Mulighet for å legge til, flytte eller slette emner i henhold til regler satt i grunnlagsdata.
- Foreta veivalg blant studieretninger, fordypninger eller spesialiseringer
- Velge en anbefalt plan (planforslag)
- Prioritere mellom veivalg eller emner
- Melding eller søknad til undervisning og undervisningspartier
- Melding til vurdering
- Trekke undervisnings- og vurderingsmeldinger
- Registrere oppgavetittel
Emner i plan
Inneværende semester er ekspandert, mens tidligere og senere semestre er minimert. Studenten kan velge mellom å skjule eller vise tidligere semestre. «Skjul tidligere semestre» er default verdi.
Innenfor hvert semester vises de emner eller planelementer som er planlagt gjennomført dette semestret. Emnene er sortert på emnekombinasjon i tabellen. Hvis det er ulik valgstatus innad i emnekombinasjonen, blir emnene også sortert på valgstatus.
Navn på emnekombinasjon og valgstatus vises i den grå tabellrammen. I tillegg vises link til beskrivelse av emnekombinasjonen dersom denne finnes. Dette kan være tekst lagt inn i feltene for «Beskrivelse» i Emnekombinasjon samlebilde, URL med fyldigere beskrivelse som er lagt inn i feltet «URL med beskrivelse» eller begge deler.
Er det lagt inn tekst, vises beskrivelsen i et eget pop-up-vindu. Det samme gjelder hvis det er lagt inn både tekst og en URL. Men hvis det bare er lagt inn en URL, vil linken til beskrivelsen føre rett til den angitte nettsiden.
Emnene i planen vises med emnekode, emnenavn, antall studiepoeng og en egen kolonne for informasjon. Dersom det er lagt inn spesialpensumtittel på vurderingsmeldingen, så vises denne i stedet for emnenavnet.
Under Informasjon vises den URL som er lagt inn i Emne samlebilde med link til f.eks. emnebeskrivelse i studieplan, informasjon om undervisning og informasjon om vurdering.
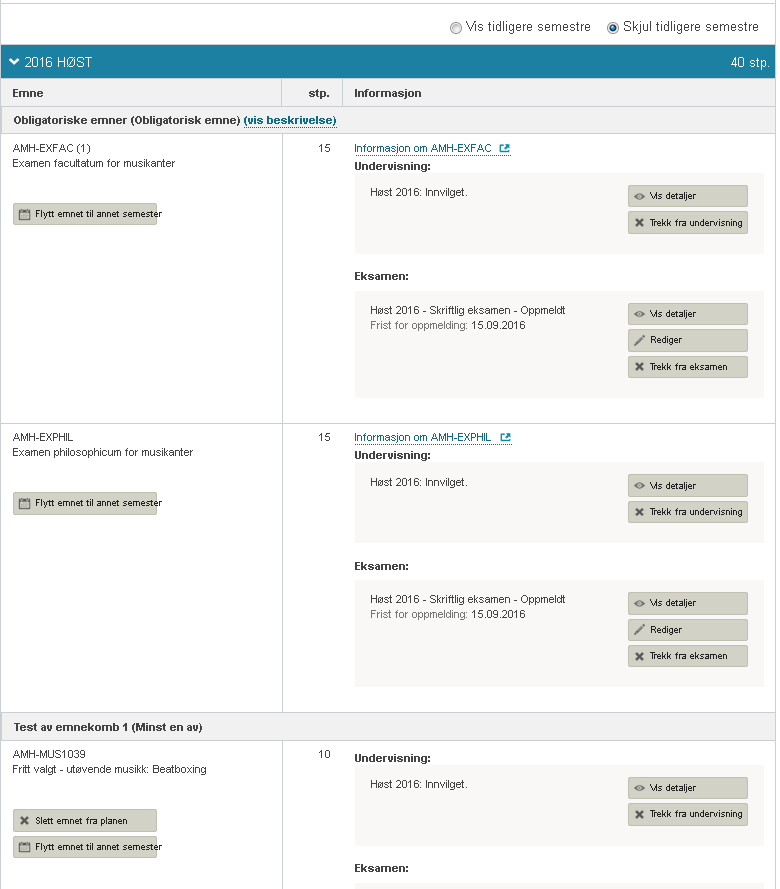
Det vil i tillegg være noen knapper tilgjengelig under hvert emne avhengig av regler som er angitt i emnekombinasjonen eller på emnet.
For emnet gjelder det knapper for å:
- Flytte emnet til et annet semester
- Slette emnet fra planen
NB! Ved flytting av emne så slettes tilhørende undervisning- og vurderingsmelding.
For undervisning er det knapper for å:
- Vise detaljer
- Melde til undervisning
- Redigere undervisningsmelding
- Slette undervisningsmelding
For vurdering er det knapper for å:
- Vise detaljer
- Melde til vurdering
- Redigere vurderingsmelding
- Trekke seg fra vurdering
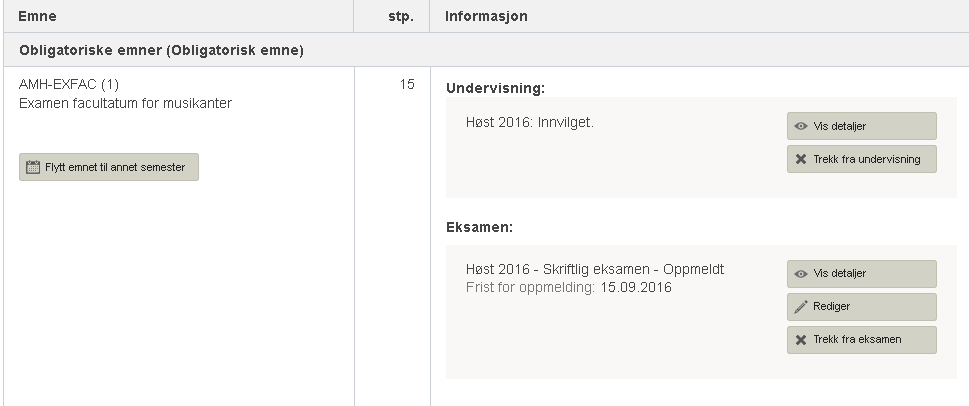
Det er i noen tilfeller mulig å melde seg til eller trekke seg fra vurderingsdeler. Da vises et grønt blyantikon for å redigere delmeldingen eller et rødt kryss for å slette den.
Studenten har automatisk studierett til emner som ligger i planen.
Studenten kan gjøre endringer i planen i planen i inneværende og senere terminer. I noen tilfeller kan studenten også gjøre endringer i tidligere terminer. Det er mulig å legge til tidligere beståtte emner i planen dersom det tilfredsstiller kravene i emnekombinasjonene. Og det er også mulig å slette emner fra tidligere terminer dersom følgende kriterier er oppfylt:
- Emnet må ikke være obligatorisk
- Emnet må ikke ha STATUS_SPERR_SLETTING = J
- Frist for godkjenning av plan for inneværende termin må ikke være utgått
- Emnet må ikke ha STATUS_KREV_EMNEVALG = J.
Lovlige terminer for emner og utdanningsplanelementer.
Et emne eller utdanningsplanelement kan bare plasseres på ”lovlige” terminer. Et emne kan ha undervisning regelmessig eller uregelmessig. Dette oppgis i Emne samlebilde, underbilde Und.term. Beregningen av lovlige terminer for emner som undervises regelmessig gjøres ut i fra følgende krav:
-
- det skal undervises i dette emnet i valgt semester (tar hensyn til informasjonen i tabellen undtermin_periode)
- valgt semester skal være innen for fra/til-perioden oppgitt i emnekombinasjonsbildet
- kontroll av frister for oppmelding til undervisning og vurdering
- lovlige terminer er innenfor perioden fra start på studiet og beregnet slutt for studenten på studiet eller en oppgitt planlagt slutt.
- for emner hvor det er oppgitt at det kun kan velges av studenter med ”gjelder kun studenter med startperiode” utføres det en kontroll på dette.
For emner hvor undervisning foregår uregelmessig, er lovlige terminer de semestrene hvor det er opprettet undervisningsenheter.
Både for emner med undervisning regelmessig og uregelmessig er regelen at du senest kan plassere et emne på semesteret beregnet til å være det siste. Hvis det er oppgitt verdi i feltet ”planlagt slutt” på studieprogramstudenten, så vil denne verdien benyttes i stedet for en beregnet slutt. Hvis det er oppgitt verdi i feltet planlagt slutt, og denne verdien er forskjellig fra beregnet slutt, så vil studenten kunne legge emner i planen uavhengig av verdiene for fra-termin og til-termin i emnekombinasjonen.
4.2. Meldinger til undervisning og vurdering fra utdanningsplanen
Studenten blir automatisk oppmeldt til undervisning og vurdering fra utdanningsplanen i emner for inneværende semester. Oppmeldingen skjer med en gang studenten går inn på utdanningsplansiden.
Studenten blir kun meldt til helheter hvor vurderingsenheten har vurd.status ORD og der hvor den reelle tiden er lik inneværende semester.
Rutinen finner hvilken vurderingsenhet som skal brukes også ut fra hva som er default vurderingskombinasjon for hver enkelt student.
Hvis det kun finnes én aktuell vurderingsenhet, så velges denne uansett om vurdkomb er merket default eller ikke, og uansett om det er match mellom eksamenssted og studiested eller ikke.
Hvis det finnes flere aktuelle vurderingsenheter og det ikke er ulike eksamenssteder blant dem, blir den vurdkomb som er merket default valgt. Finnes det flere vurdenheter for denne vurdkomb, velges vurderingstiden tilfeldig. Hvis ingen av vurdkombene er merket default, meldes ikke studenten opp.
Hvis det finnes flere aktuelle vurderingsenheter og det er ulike eksamenssteder blant dem, velges vurdenhet slik:
- Hvis kullklassens studiested = eksamensstedet til kun en av vurdenhetene, velges denne. Er det flere vurdenheter med eksamensstedet = studiestedet, velges den vurdkomb merket default.
Er det flere vurdenheter med eksamensstedet = studiestedet, og ingen gjeldende vurdkomb merket default, velges vurdkomb og vurdtid etter sortering på år og tidkode. - Hvis pkt 1 ikke gir match:
Hvis studieprogrammets studieansvarlig sted = eksamensstedet til kun en av vurdenhetene, velges denne.
Er det flere vurdenheter med eksamensstedet = studieansvarlig sted, velges den vurdkomb merket default.
Er det flere vurdtider for den merker default, velges vurdtiden etter sortering på år og tidkode.
Er det flere vurdenheter med eksamensstedet = studieansvarlig sted, og ingen gjeldende vurdkomb merket default, velges vurdkomb og vurdtid etter sortering på år og tidkode. - Hvis pkt 1 og 2 ikke gir match:
Vurdenheten som gjelden den vurdkomb merket default velges.
Finnes flere vurdenheter for denne vurdkomb, velges vurdtiden etter sortering på år og tidkode.
Hvis ingen av vurdkomb er merket default, velges vurdkomb og vurdtiden etter sortering på år og tidkode.
I rutinen utføres en del kontroller for hvert emne, og disse vil kunne hindre oppmelding. Studenten blir ikke oppmeldt til vurdering hvis en eller flere av disse tilfellene gjelder:
- Det er ikke opprettet noen vurderingsenhet som kan brukes.
- Det er ikke registrert at studenten skal ha undervisning i denne eller neste semester.
- Emnet ligger i planen med Status_erstattes = J eller Status_opptatt = N eller blank.
- Vurderingsmelding finnes allerede for gjeldende eller fremtidig termin.
- Vurderingsmeldingen er tidligere trukket av studenten.
- Emnet eller et ekvivalent emne er tidligere bestått.
- Forkunnskapskravene ikke er oppfylt.
- Det er mer enn én undervisningsaktivitet og studenten har ingen undervisningsmelding.
- Påmeldingstype = SØKNAD og påmeldingsfristen er ikke utgått ELLER etterpåmeldingstype = SØKNAD og påmeldingsfristen er blank eller utgått.
Det er krav om obligatorisk undervisning og oblig er ikke gjennomført. - Påmeldingstype = SØKNAD og påmeldingsfristen er ikke utgått ELLER etterpåmeldingstype = SØKNAD og påmeldingsfristen er blank eller utgått, og studenten i tillegg ikke har fått tilbud om undervisning (ingen und.melding med tilbudsstatus I/S).
- Påmeldingstype = DIREKTE og påmeldingsfristen er ikke utgått ELLER etterpåmeldingstype = DIREKTE og påmeldingsfristen er blank eller utgått.
- Det er krav om obligatorisk undervisning og oblig er ikke gjennomført.
- Studenten er meldt til undervisning med tilbudsstatus V (venteliste). - Kriteriene for en av SM-kodene, som hindrer oppmelding, er oppfylt (unntak er TermregMulig=N).
I tiden mellom påmeldingsperiode og etteranmeldingsperiode kan studenten vurderingsmelde seg, men ikke undervisningsmelde seg. I denne perioden må studentene få beskjed om at de må komme tilbake for å gjennomføre undervisningsoppmelding.
Ny vurdering
For emner som ligger i tidligere semestre kan studenten melde seg til ny vurdering etter visse kriterier.
- Studenten må ha resultat, som ikke er A eller Bestått (dersom emnet kun har bestått/ikke bestått)
- Det må finnes vurderingsenhet.
For de emnene studentene har lov til å melde seg til ny vurdering, så vises knappen «Ta emnet på nytt».
4.3. Veivalg
Det er vanlig at studenten må foreta ett eller flere valg i løpet av studiet, enten det gjelder studieretning, fordypning eller spesialiseringer. På Studentweb definerer vi alt dette som veivalg.
Et veivalg representerer en emnekombinasjon i FS som er gjort valgbar for studenten. Det finnes tre varianter av disse:
- Åpne veivalg, hvor studenten får direkte opptak ved valg
- Lukkede veivalg, som krever opptak
- Blandet veivalg, som inneholder både åpne og lukkede emnekombinasjoner
Reglene for hva som gjelder settes i Emnekombinasjon samlebilde. Det er egne felter for definisjoner av veivalg. Studentene kan prioritere mellom ulike veivalg og du kan angi hvor mange prioriteter studenten må gjøre.
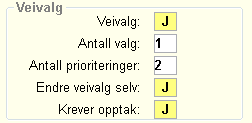
I Emnekombinasjon er det også et eget bilde for du kan sette regler for hvilke kullstudenter som kan velge veivalget og for hvilken datoperiode det kan velges. Alle veivalgene på underliggende nivå får da samme datofrist – det er ikke mulig å forskjellig datoperiode for veivalg på samme nivå. Studenter vil se de gjeldende fristene på utdanningsplanen sin samt få varsel på forsiden frem mot fristen hvis de ennå ikke har foretatt et valg.
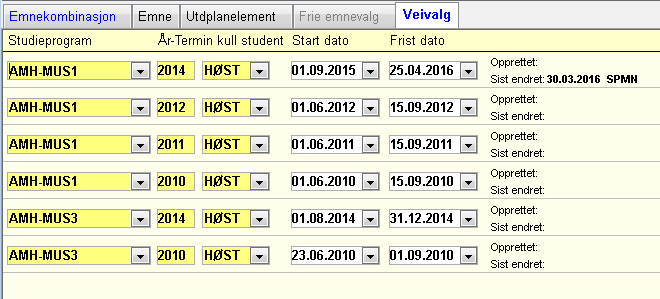
Veivalgene presenteres øverst på utdanningsplansiden. Det som vises er mulige veivalg som studenten ennå ikke har valgt eller veivalg som studenten allerede har gjort, med status for opptak der hvor det ikke gis automatisk plass på veivalget. Mulige knapper for veivalget er:
- VELG – der studenten skal kunne velge
- ENDRE – der studenten har mulighet til å selv endre veivalg (krever at STATUS_ENDRE_VEIVALG_SELV = J)
- SLETT – der studenten har mulighet til å slette veivalget (krever også STATUS_ENDRE_VEIVALG_SELV = J).
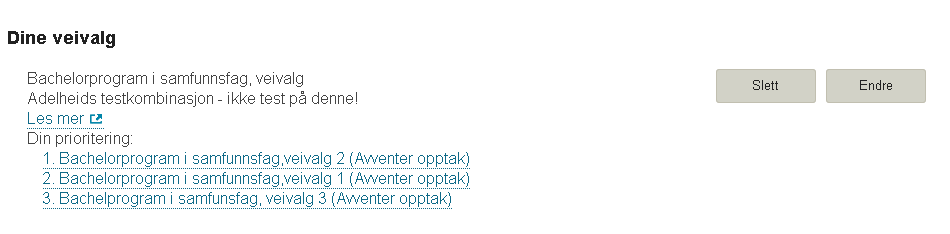
Knapp for å velge veivalg vises inntil studenten har gjort et veivalg eller innenfor den tidsperioden for valg som eventuelt er satt i emnekombinasjonen. Knapp for å endre vises bare dersom studenten har lov til å selv endre veivalget (STATUS_ENDRE_VEIVALG_SELV = J). Det samme gjelder knapp for å slette veivalget.
For veivalg med direkte opptak, velger studenten en (eller flere) av retningene og det settes Opptak til J. Hvis veivalg-emnekombinasjonen inneholder obligatoriske emner, blir disse automatisk lagt i studentens plan og undervisnings- og vurderingsmeldinger blir opprettet. Det er tillatt å endre veivalg frem til fristen utløper.
NB! Ved endring av veivalg så slettes emner og meldinger.
For veivalg med opptak, vil studenten kunne prioritere mellom de ulike veivalgene i henhold det som satt i Emnekombinasjonsbildet. Du bestemmer både hvor mange valg studenten skal kunne foreta og hvor mange studenten skal prioritere. I noen tilfeller er det ønskelig å kunne gjøre flere valg under et veivalg. Hvor mange valg som skal være mulig settes i Emnekombinasjonsbildet og feltet Antall valg.
Det er mulig å endre sine prioriteringer frem til fristen for veivalg utløper.

Opptak til veivalg må gjøres manuelt av saksbehandler i bildet Utdanningsplan (STATUS_OPPTATT = J/N). Etter opptak må rutine FS718.002 kjøres for å plassere obligatoriske emner tilknyttet veivalget.
For veivalg med både åpne og lukkede emnekombinasjoner kan ikke studenten slutte å velge før <tall_veivalg> åpne emnekombinasjoner er valgt (evt maks antall mulige valg er gjort). For alle åpne valg som er prioritert først, oppdateres studenten med J for opptatt på veivalget, og studenten kan dermed foreta emnevalg innenfor disse. Det vil si at alle valg som er prioritert før første lukkede emnekombinasjon, skal gi opptak.
4.4. Planforslag
Enkelte studieprogram har anbefalte planforslag studentene kan velge. Dette er forslag til ferdig utfylt plan, som kan være et redskap for å hjelpe studentene med en anbefalt studievei på studier hvor det er mange valg.
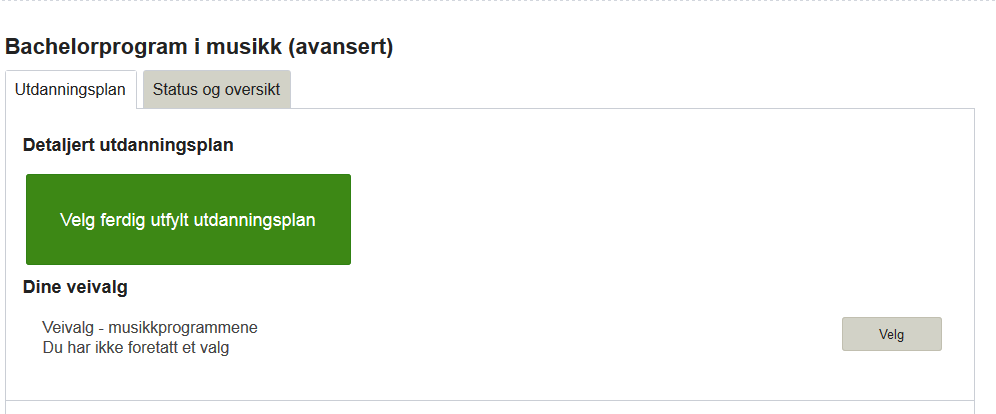
Planforslag registreres som egne emnekombinasjoner. Du knytter dem til et studieprogram i bildet Studieprogram samlebilde, underbildet Planforslag. Det er mulig å avgrense hvilke planforslag som skal vises til studentene ved hjelp av feltene «Gjelder kun studenter med starttermin» og «Studieretning». «Publiser på Studentweb» må være J for at planforslaget skal vises.
Vinduet for når studenten kan velge planforslag er smalt. Det er mulig frem til det er valgt en plan, eller studenten har gjort noen endringer i planen. Det må altså skje første semester som studenten registrerer seg.
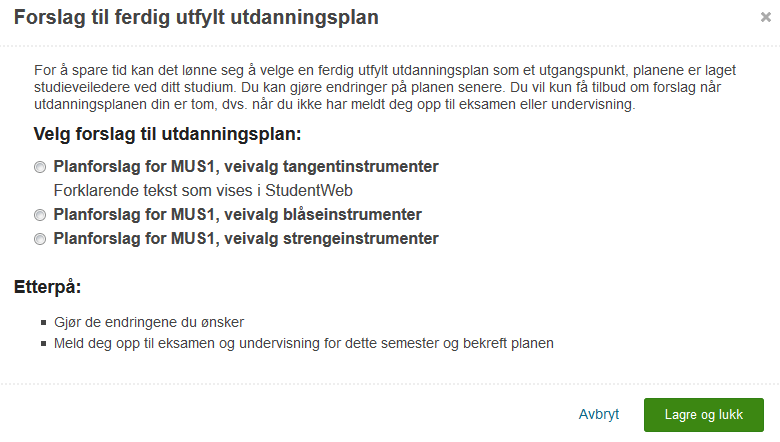
Studenter får ikke velge planforslag etter at utdanningsplanen er utgått (registreringstermin senere enn studentens siste termin for tilknytning til studieprogrammet).
Når studenten velger en anbefalt plan, knyttes alle emner til en emnekombinasjon på studieprogrammet. Studenten kan senere endre planen sin på vanlig måte.
4.5. Legge til emner i utdanningsplanen
Det er egne tabeller for valg av emner i de semestre hvor det er mulig å legge til emner. Alt presenteres flatt, uten emnekombinasjonstre som studentene må forholde seg til, men det er en tabell for hver emnekombinasjon og valgstatus. Det vil si at hvis du i et semester har valgemner med både status «Valgbar» og «Minst x av…» så vises disse i forskjellige tabeller. Dette for at det skal bli lettere for studentene å se hva de skal velge.
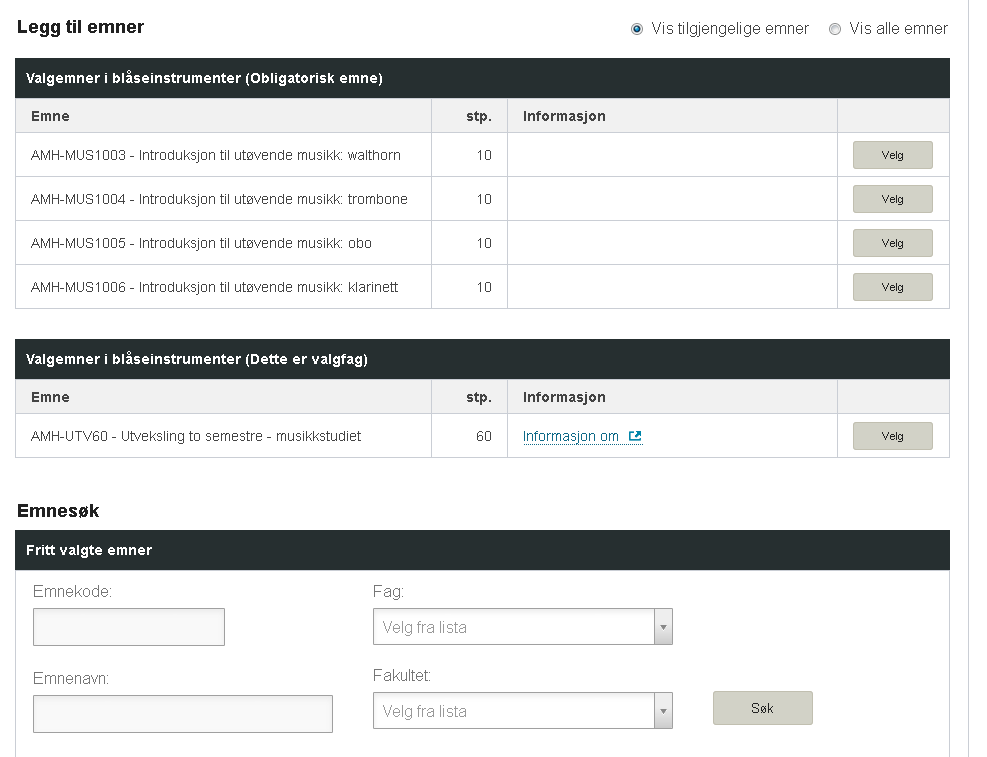
Tabellene viser navn på emnekombinasjon og valgstatus i tillegg til link til beskrivelse, tilsvarende de andre tabellene i utdanningsplanen.
Studenten har visningsvalg mellom:
- Vis tilgjengelige emner
- Vis alle emner
Den første er default, og viser alle emner som er valgbare for studenten. Den andre viser alle emner, med forklaring på hvorfor de ikke kan velges.
Det er en egen sekvens for å legge til emner. Hvis det ikke skal gjøres valg på meldingene, opprettes undervisnings- og vurderingsmeldinger direkte. Hvis det skal gjøres valg, går studenten gjennom en sekvens for å melde seg til undervisning og vurdering. Valgene i sekvensen er avhengig av regler satt i grunnlagsdata.
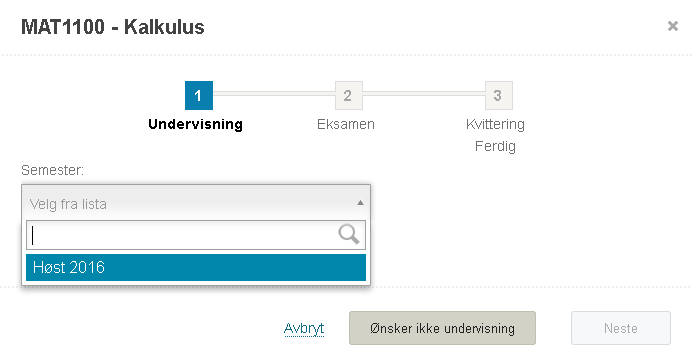
I sekvensen må studenten velge en undervisningtermin eller trykke «Ønsker ikke undervisning» for å gå videre i sekvensen. Hvis det er lagt inn krav om undervisning, vil ikke «Ønsker ikke undervisning»-knappen være tilgjengelig. Studenten skal også velge eller prioritere blant undervisningspartier. Er det krav om dette, får ikke studenten gått videre i sekvensen før valget er gjort. Klikk på «Neste» vil føre til varselmelding som gir beskjed om hva som mangler.
I vurderingssteget må studenten velge en gyldig vurderingsenhet for å gå videre. Også her er det mulig å velge «Ønsker ikke eksamen» hvis reglene for emnet tillater det. Siste steg i sekvensen er en kvittering for gjennomført oppmelding.
Emnet legges til i den termin som det ble valgt fra.
Før et emne legges i planen kontrolleres følgende:
- totalt vekting innenfor en emnekombinasjon skal ikke overskride maksimalkravet for vekting for denne emnekombinasjonen
- hvis et emne har forkunnskapskrav må studenten være vurderingsmeldt til emner som er en del av kravet, ha bestått disse emnene eller emnene må være plassert i planen på et tidligere semester
- når valget gjøres må man være innenfor perioden for melding til undervisning eller vurdering
- det tas hensyn til ”gjelder kun studenter med startperiode” oppgitt på emnekombinasjonen
- maksimalt antall emner innen for en gruppe skal ikke overskrides (emnevalgstatus)
- maksimalt tillatt vekting innenfor en gruppe emner skal ikke overskrides (emnevalgstatus)
Hvis en eller flere av disse kravene ikke tilfredsstilles returneres det en melding til studenten om den konkrete årsaken.
Emneprioritering
På emnekombinasjonen angir du om det skal prioriteres blant de emnene som ligger under kombinasjonen. Feltet «Emneprioritering» er obligatorisk, så du må uansett ta stilling til dette med J eller N.

Skal det prioriteres, kan du angi antall emner det skal gis opptak i og antall prioriteringer som studenten skal gjøre. I tillegg kan du angi dato-periode for når emneprioritering kan foretas.
Alle emner som det skal prioriteres blant må ligge i samme emnekombinasjon. Det kan ikke ligge andre emner i emnekombinasjonen.

På Studentweb vises disse kombinasjonene i egne tabeller under headingen «Emneprioritering». Studenten får egen knapp som heter «Prioriter» som de trykker på for å starte sekvensen for emneprioritering.
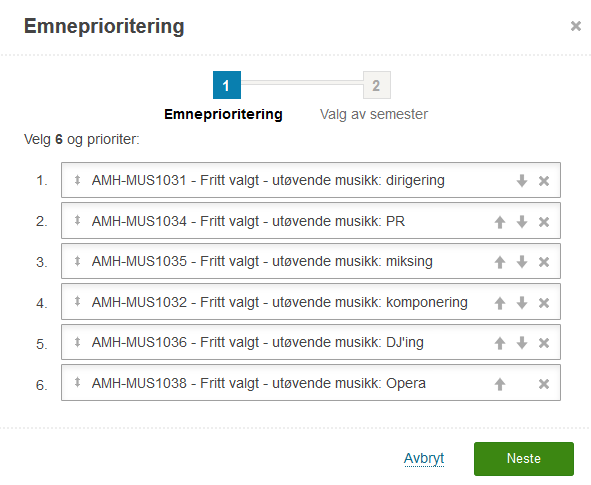
Studenten må prioritere det antall emner som er angitt. Hvis det er mulig å ha emnene i andre semestre enn inneværende, vil sekvensen også inneholde et steg for valg av semester etter at prioriteringen av selve emnene er gjort.

Når emnet legges i planen er status_opptatt (student samlebilde - emne - detaljer) blank, Når studenten får opptak til emnet må saksbehandler sette J i feltet status_opptatt. For de emnene som studentene ikke skal ta settes N. Når det står N i feltet blir emnet grået ut. Foreløpig er det ingen rutiner som setter disse verdiene.
Fritt valgte emner
For emnekombinasjoner merket med «Frie emnevalg» brukes fritekstsøk. På utdanningsplanen dette en egen tabell merket «Emnesøk».
Ved fritekstsøk kan studenten søke frem et emne ved:
- emnekode
- emnenavn
- fag (nedtrekksliste)
- fakultet (nedtrekksliste)
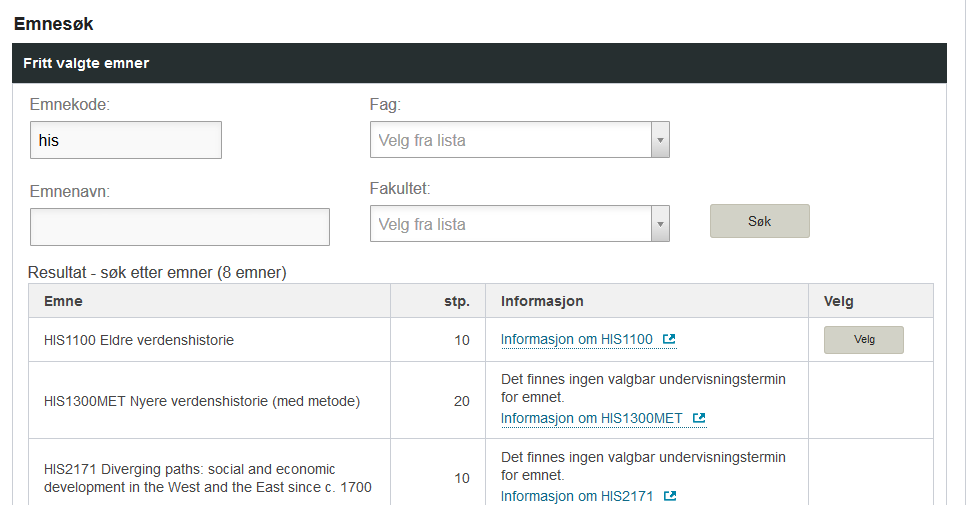
Som for øvrige valgbare emner vil det vises frem informasjon om emnet, omfang og en egen knapp for «VELG» dersom det er mulig å legge emnet til planen.
Ved frie emnevalg er det i utgangspunktet ingen begrensninger for hva studenten kan velge blant institusjonens emner, med unntak av gjeldende regler og perioder for oppmelding som er satt på emnet.
Du kan begrense valgmuligheten av emner i underbildet «Frie emnevalg». Her kan valget begrenses til å gjelde:
- Stedkode
- Fag
- Studienivåintervall
- Studierettkrav
- Emnekategori
- Startperiode kull

Det er mulig å sette opp kombinasjoner av begrensninger, for eksempel flere stedkoder, fagkoder eller studienivåintervaller. Studierettkravet kan være ulikt fra det ene stedet til det andre.
Merk at verdien som settes i studierettkrav her vil overstyre det som er satt på emnet.
4.6. Status og oversikt
Formålet med Status og Oversikt (SoO) er at studenten skal få oversikt over studiet så langt, se hva som er gjennomført og få varsler om hva som eventuelt mangler.
SoO er en fane i utdanningsplanen. Under semesterregisteringssekvensen er SoO skilt ut som et eget steg.
Siden består av følgende elementer:
- Oversikt over utdanningsplanen, med krav til studiepoeng og status for emner innenfor den enkelte emnekombinasjon.
- Oversikt over veivalg – samme som under selve utdanningsplansiden, men uten mulighet til å endre.
- Link til rettigheter og plikter.
- Tabell over alle emner som ligger i utdanningsplanen med status for planlagte og oppnådde studiepoeng.
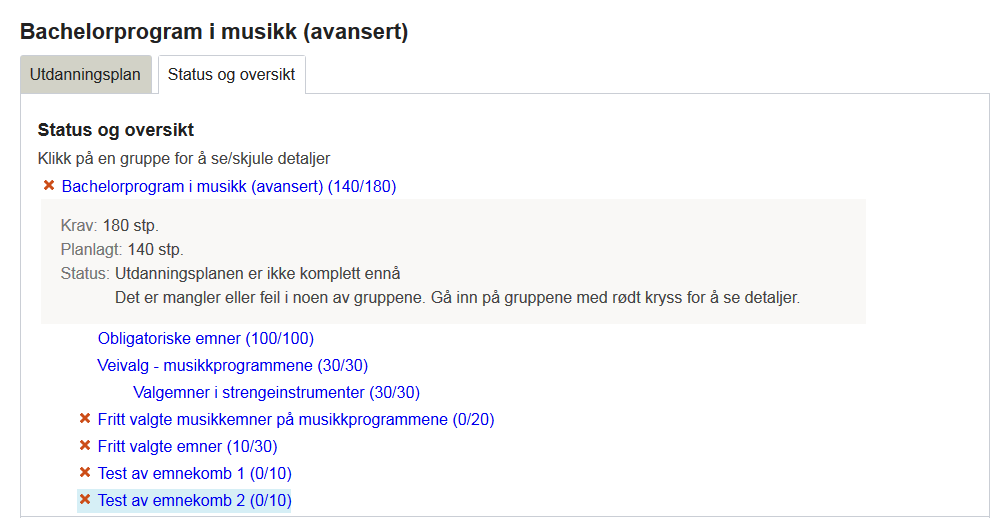
Selve status og oversikten viser utdanningsplanen med de krav som inngår i den enkelte emnekombinasjon og status for hvordan studenten ligger an til å oppfylle kravene.
Oversikten er sortert på emnekombinasjonene slik hierarkiet er oppbygd i FS. Den viser kun de kombinasjonene er tilknyttet studenten. For studenten blir disse kalt for grupper.
I parentes bak gruppens navn står det hvor mange studiepoeng som er planlagt i forhold til kravene i gruppen, f.eks (90/180). Det betyr at gruppen inneholder emner eller utdanningsplanelement som tilsvarer 90 studiepoeng mot kravet på 180. Studenten vil i tillegg se noen markeringer foran gruppenavnet:
- Grønn hake betyr at planlagte emner/utdplanelement og antall studiepoeng oppfyller kravene i emnekombinasjonen, og at alle emner er bestått.
- Ingen markering betyr at planlagte emner/utdplanelement og antall studiepoeng oppfyller kravene i emnekombinasjonen, men at ikke alle emner er bestått.
- Rødt kryss betyr at enten planlagte emner/utdplanelement eller antall planlagte studiepoeng ikke oppfyller kravene i emnekombinasjonen.
Studenten kan klikke på en gruppe for å se eller skjule detaljer. Med unntak av øverste nivå, er gruppene i oversikten minimert når studenten kommer inn på siden. Ved å klikke på en gruppe, får studenten detaljer om krav og alle emner og utdanningsplanelement som inngår i denne gruppen. Her skal det stå tydelig for studenten om kravene er oppfylt eller hva som eventuelt mangler.
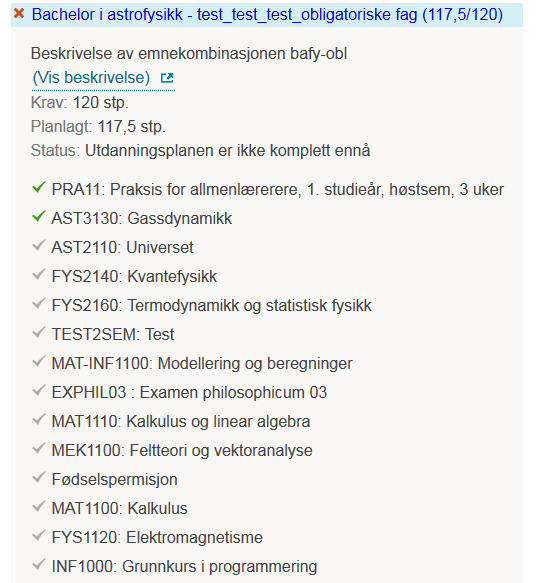
Det vil også være markeringer foran emnene/planelementene:
- Grønn hake betyr at emnet er gjennomført og bestått.
- Grå hake betyr at emnet ikke er gjennomført og bestått.
Alle krav må være oppfylt for at utdanningsplanen skal være komplett. Når både grupper, emner og planelementer er markert med grønn hake, betyr det at hele utdanningsplanen er komplett og alt innhold gjennomført og bestått. Rutinen som kontrollerer dette er den samme som brukes for gradfangst basert på utdanningsplan.
Eksempel på komplett plan:
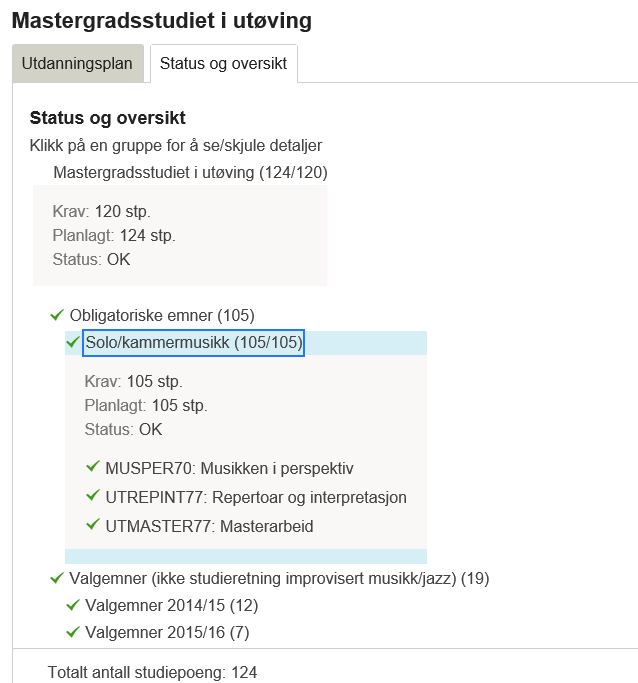
Tabellen nederst på siden viser alle emner, interne og eksterne, og utdanningsplanelementer som inngår i utdanningsplanen. Studenten kan se samlet hvordan det ligger an, hvor mange studiepoeng som er planlagt gjennomført, hvor mange studiepoeng som er oppnådd og enkeltresultater.
Studenten har mulighet til å sortere tabellen på følgende måter:
- Semester (default sortering)
- Gruppe (emnekombinasjon)
- Emnekategori

Med utgangspunkt i den defaulte semestersorteringen, så viser tabellen følgende informasjon:
- Semester. Emner som går over flere semester vises for alle semestre hvor det har vært undervisning, mens oppnådde studiepoeng vises kun for det semestret hvor eksamen er avlagt.
- Gruppe (emnekombinasjon).
- Kulltrinn.
- Emnekategori.
- Resultat.
- Oppnådde studiepoeng – med antall oppnådd studiepoeng per semester.
- Planlagte studiepoeng – med antall planlagte studiepoeng per semester.
- Total sum oppnådde og planlagte studiepoeng
5. Aktive emner
5.1. Om Aktive emner
På siden «Aktive emner» kan studentene se alle emner hvor de har en aktiv undervisnings- eller vurderingsmelding i det aktuelle semestret. Studenter som ikke har utdanningsplan skal kunne melde seg til undervisning og vurdering på denne siden, innen gitte frister.
Studenter med utdanningsplan kan også melde seg til emner utenom plan gjennom denne siden, gitt at de oppfyller kravene til oppmelding. De kan også knytte emnet til utdanningsplanen.

Alle vurderingsmeldinger vises. Undervisningsmeldinger vises for inneværende og senere terminer.
Meldinger fra forrige termin vises:
- Til 31. januar for høstmeldinger
- Til 10. august for vårmeldinger
Modulen UNDVURD styrer studentens muligheter for å oppdatere undervisnings- og vurderingsmeldinger.
Modulkoden UNDMELD, Undervisningsmeldinger med opptaksinformasjon, har følgende egenskaper:
|
Egenskap |
Beskrivelse |
|
EMLINKTPL |
Om link til emne skal vises i stedet for link til timeplan |
|
VISPOENG |
Om poenginformasjon skal vises for studenten |
Modulkoden VURDMELD, Vurderingsmeldinger med eksamensplan, har følgende egenskaper:
|
Egenskap |
Beskrivelse |
|
EKSAMEN |
Om ordet «eksamen» skal brukes istedenfor ordet «vurdering». |
|
SEMREGKRAV |
Krav om semesterregistrering før student kan se vurd.meldinger. |
|
VISEKSPLAN |
Om eksamensplaninformasjon skal vises |
|
VISKUNDATO |
Om kunngjøringsdato skal vises |
|
VISSENDATO |
Om sensurfrist skal vises |
|
VISSPTILP |
Om innvilgede spesialtilpasninger skal vises |
Søk etter emner
På siden kan studenten søke etter emner for å melde seg opp til undervisning og/eller vurdering. Søk kan gjøres ut fra fire kriterier som kan kombineres:
- Emnekode
- Emnenavn
- Fag (fra nedtrekksliste)
- Fakultet (fra nedtrekkliste)
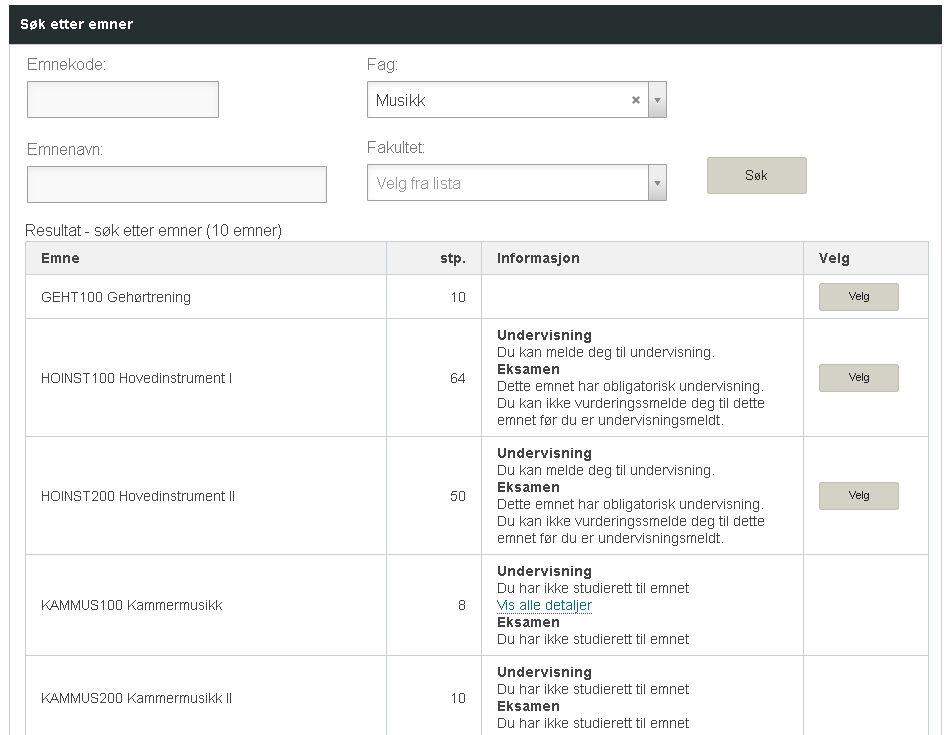
Studentweb vil hente alle resultater som matcher søket, uavhengig av om studenten har studierett på emnet eller ikke. Men studenten får ikke frem knapp for å velge emnet med mindre han har adgang til å melde seg til undervisning eller vurdering i emnet.
Kun 20 søkeresultater blir vist per side.
Kriterier for å kunne opprette eller endre undervisnings- og vurderingsmeldinger defineres i emne samlebilde, vurderingskombinasjonen, vurderingsenheten, undervisningsenhet og undervisningsaktivitet.
Avhengig av tilganger og frister, kan studenten:
- Melde seg vurdering og velge en eller flere av følgende: tid, målform, sted, oppdatere tittel
- Endre på vurderingsmeldingen
- Trekke seg fra vurdering
- Melde seg til undervisning
- Melde seg til undervisningsparti
- Søke om undervisningsparti
- Flytte undervisningsmelding til senere termin
- Trekke seg fra undervisning
- Takke ja/nei til tilbud om opptak til undervisning
Studenten får tilbakemelding på hvorfor det ikke er lov til å opprette eller endre undervisnings- og vurderingsmeldinger. F.eks. hvis studierett på emnet mangler, frister har gått ut eller det er før påmeldingsstart. Det er ikke mulig å melde seg opp før dato og klokkeslett for påmeldingsstart.
Sekvens for oppmelding
Som for utdanningsplaner, er det en egen sekvens for oppmelding via Aktive emner. Sekvensen består av følgende trinn:
- Undervisningsmelding
- Vurderingsmelding
- Legge emne til utdanningsplan
- Kvittering
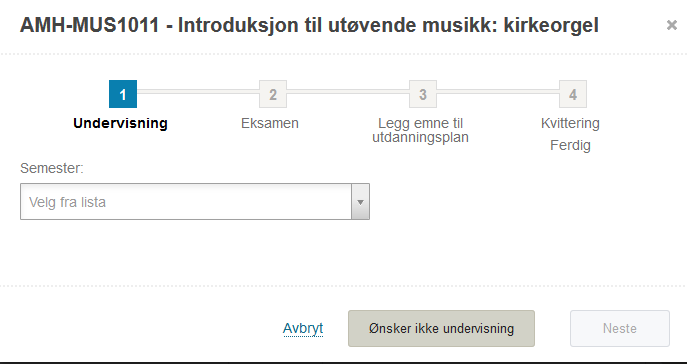
Steget for å legge emne til utdanningsplan er avhengig av studenten har en emnekombinasjon i utdanningsplanen hvor dette emnet kan høre hjemme, som f.eks. kombinasjoner av type valgemner eller fritt valgte emner.
Emnebegrensning
I Student samlebilde kan du registrere eventuelle emne- eller fagbegrensninger.
Kontroll av fag/emnebegrensning utføres ikke når et av disse tilfellene
gjelder:
Emnet har status_studierettKrav <> «J».
Hvis emnet er med i Emne_I_Studieprogram med Krev_Emnevalg = N og
studenten har gyldige studierettsdatoer for dette programmet i
StudieprogramStudent, og en av disse oppfylt:
- BegrensetStudieRettStatKode er uten verdi
- BegrensetStudieRettStatKode er FULLFINF
- BegrensetStudieRettStatKode er BETINGINF og studienivåkode er 50
- BegrensetStudieRettStatKode er BETINGINF og studienivåkode er 60 og emnetypekoden er UNDERVISN
Hvis kontrollen på emne/fagbegrensningen så skulle tilsi at studenten
ikke skal kunne melde seg til vurdering, så kan det likevel bli lov å
melde seg i emnet hvis minst ett av disse tilfellene gjelder :
Emnet har Status_Emneadgang = 'J' og studenten har GSK og emnet finnes
i studentens plan i Studentweb med gyldige studierettsdatoer.
Emnet er med i studentens plan i FS for et studieprogram med gyldige
studierettsdatoer.
Studenten er tatt opp til undervisning i emnet (dvs tilbudsstatus lik
I/S, og svar_pa_status er J eller uten verdi, og Status_Fremmote_Und er
J eller uten verdi).
Dersom studenten har to eller flere gyldige studieprogrammer hvor det
ene har emne/fagbegrensning mens det andre ikke har det, og emnet finnes
i begge programmene, så kan det bli lov å melde seg til emnet selv om
emnet ikke finnes i listen over lovlig emner i programmet hvor det er
begrensning.
Oppmelding til praksisemner
Det er ekstra begrensninger på oppmelding til emner med EMNETYPE = PRAKSIS via siden Aktive emner. For at studenten skal kunne melde seg opp, må emnet enten ligge i studentens utdanningsplan i registreringsterminen, eller det må være minst 2 undervisningspartier å velge mellom.
Dersom oppmelding ikke er mulig for studenten, vises følgende tekst under undervisning:

Denne teksten kan endres av institusjonen via appteksten SM_PRAKSISEMNE.
5.2. Undervisnings- og vurderingsmeldinger
Tester for oppmelding til undervisning
Om det eksisterer undervisningsenheter som studenten kan melde seg til. Da må dagens dato være innenfor undervisningsenhetens periode for påmelding eller etteranmelding. Dersom startdato for påmelding ikke er angitt, benyttes startdato for semesterregistrering for samme termin som undervisningsenheten. Dersom påmeldingsfrist ikke er angitt, benyttes fristdato for semesterregistrering for samme termin som undervisningsenheten.
Kontroll av studentens studierett. Kun studenter med studierett på et studieprogram som omfatter emnet, kan melde seg til emnet. Dersom studenten har gitt emne i sin utdanningsplan, så får studenten lov til å melde seg til undervisning til tross for manglede studierett.
Dersom emnet er i påmeldingsfase, og har påmeldingstype MANUELL eller er i etteranmeldingsfase, og har etteranmeldingstype MANUELL, så gis det melding om at påmelding til undervisning skjer manuelt ved aktuelt institutt/avdeling. Dersom emnet i tillegg har obligatoriske aktiviteter, så må også vurderingsoppmelding skje manuelt.
Dersom emnet er i påmeldingsfase, og har påmeldingstype DIREKTE eller er i etteranmeldingsfase, og har etteranmeldingstype DIREKTE, så må emnet ha ledig kapasitet for at studenten skal kunne melde seg til undervisning.
Dersom undervisningsenheten er markert åpen, så skal det alltid gis tilbud for DIREKTE påmelding/etteranmelding.
Kriterier for oppmelding til vurdering
Om det eksisterer en vurderingsenhet med Meld via StudentWeb=J som studenten kan melde seg til. Da må dagens dato være innenfor oppmeldingsfristen for gitt vurdering.
Dersom studenten får lov til å melde seg til emnet, og det er mulig å melde seg til minst en vurdering eller en undervisningsenhet, så vil dette emnet komme i emnelisten for studenten, og oppdateringsdialogen for emnet aktiveres.
Dersom studenten ikke får lov til å melde seg til vurdering eller undervisning, vises det en tekst om dette (for eksempel Privatist).
Når studenten melder seg til undervisning i emner med undervisningsopptak, så registreres ikke vurderingsmelding ved påmelding til undervisning. Vurderingsmelding skal genereres når undervisningsopptaket er foretatt – der det ikke er krav om ja-svar. Ellers skal vurderingsmeldingene være på plass når studenten takker ja til plass.
Ved trekk fra enten vurdering eller undervisning, gis det spørsmål om også den andre meldingen skal trekkes.
Emner med emnetype UNDERVISN gir kun adgang til oppmelding til undervisning – ikke vurdering. En kan melde seg til undervisning etter semesterregistreringsfristen, dersom det er utvidete frister på undervisningsenheten.
Undervisningsmelding
Dersom studenten ikke har anledning til å melde seg til undervisning, kommer det en tekst som viser årsaken til dette (manglende studierett, privatist, ingen undervisningsenheter å melde seg til pr nå osv).
Kriterier for å kunne melde seg til undervisning er følgende:
- Student har studierett på program som omfatter emnet – eller har emnet i sin utdanningsplan
- Dagens dato er innenfor påmeldings- eller etteranmeldingsperiode, og type påmelding er forskjellig fra MANUELL.
Dersom emnet har flerterminundervisning, kommer det frem et påmeldingsvalg pr lovlig terminnr. Dette forutsetter at det eksisterer undervisningsenheter for det enkelte terminnr som er det anledning å melde seg på. År-termin for evt ulike terminnr må da være forskjellige (dersom eksempelvis termin 1 og 2 begge er 2016-HØST og ikke flere undervisningsenheter eksisterer, så kommer kun et valg frem).
Privatister skal ikke kunne melde seg til undervisning.
Dersom det står N i ett av feltene «Krev undopptak første» eller «Krev undopptak alltid», så skal studenten kunne melde seg til vurdering uten å melde seg til undervisning.
Merknader i feltet Merknad – Studentweb i bildet Undervisningsenhet vises i Undervisnings- og vurderingsmeldingsdialogen.
Dersom det finnes partier, så vil det være link til info om partiene i Undervisnings- og vurderingsmeldingsdialogen.
Påmeldingstype SØKNAD
Dersom type påmelding er SØKNAD, og det eksisterer undervisningsaktiviteter som studenten kan melde seg på, skal det legges inn prioriterte valg mellom inntil 3 alternative partier. Det er mulig å angi i FS hvor mange partier som skal prioriteres.

Det blir angitt med tekst at studenten har søkt opptak til undervisning og at tilbud gis på senere tidspunkt. Når tilbud foreligger må studenten takke ja til undervisningstilbudet. Ja-svar er kun nødvendig dersom det i Emne samlebilde er krysset av for Påkrevd Ja-svar. Når studenten har fått tilbud, angis dette med tekst i dialogen, og kun partiet studenten er tatt opp til vises.
NB! Når student melder seg på emner av type SØKNAD, så opprettes det ikke vurderingsmelding automatisk.
Dersom emnet har N i begge feltene Krev undopptak første eller Krev undopptak alltid:
- Får studenten anledning til å melde seg til kun vurdering
- Får studenten lov til å søke på undervisning og melde seg til vurdering
- Blir studenten automatisk vurderingsmeldt til emner med ett eller ingen partier når planen blir bekreftet.
Dersom emnet har påmeldingstype SØKNAD og det står J i ett av feltene Krev undopptak første eller Krev undopptak alltid, så får studenten melde seg til vurdering hvis:
- Studenten har resultat i emnet fra tidligere
- studenten har innvilget opptak til undervisningen (tilbudsstatus I satt på undervisningsmeldingen).
Reserverte partier – kun for SØKNAD
Partier som er markert med kryss for «Kun høy søkning», vises med en parentes. Dersom studenten er meldt til parti med kryss for «Kun høy søkning», så gis det beskjed om at partiet kun åpnes dersom det er tilstrekkelig søkning til emnet. Student må prioritere minst et parti uten kryss for «Kun høy søkning».
Studenter som ikke blir tatt opp til emnet, kan settes på venteliste. Studenten får da beskjed om venteliste (i stedet for Søkt eller Innvilget) og ventelistenr i StudentWeb.
Påmeldingstype DIREKTE
Dersom påmeldingstype har verdi DIREKTE, og har undervisningsaktiviteter, så skal det kun angis et parti pr type partier. Studenten får da velge blant partier med samme disiplin og form med ledig kapasitet.
Ved påmelding til parti vises det frem informasjon om det enkelte parti. Praksis, der stedsnavn, adresse, veileder etc vises frem. Ideelt sett hadde dette vært informasjon som vises i selve nedtrekkslisten, men plassen er begrenset.
Følgende informasjon vises for et parti: Kontaktperson, adresse.
Partier med kryss for ’Kun høy søkning’ vil ikke være valgbart.
Undervisningsmelding oppdateres med tilbud og ja-svar i en operasjon.
Hvis noen partier er fulle, men det finnes andre som er ledige som studenten kan melde seg opp til, så er de fulle partiene grået ut i nedtrekksmenyen. Hvis alle partiene er fulle, får studenten ikke lov til å melde seg.
Følgende undervisningsmeldinger vises:
- Alle VÅR-meldinger til og med 31. august.
- Alle HØST-meldinger til og med 31. januar påfølgende år.
- Samt alle meldinger i fremtiden.
Undervisningsmeldinger fra forrige semester vises ikke dersom det er registrert et resultat på emne. Det må være registrert resultat på helheten for at meldingen ikke skal vises frem.
Vurderingsmelding
For vurderingsmelding angis følgende informasjon:
Vurderingstidspunkt; år-termin-vurdstatus (ORD/KONT/UTS). I Studentweb presenteres alle med termin som tidspunkt. Dersom student har resultat i vurderingsprotokollen for en gitt vurdering, så kan ikke denne velges på nytt av studenten.
Angående vurdstatus (ORD/KONT/UTS/<evt lokale koder>):
I kodebildet Vurderingsstatus kan du angi om studenter skal kunne melde seg på vurderinger med gitt statusverdi via Studentweb. Videre er det mulig å angi hvilken gruppe studenter som skal kunne melde seg (alle, stryk, legeattest eller møtt siste ord eksamen, stryk, legeattest eller møtt som siste resultat – kombinasjoner av disse kan velges).
Siste ORD eksamen defineres i Studentweb som den siste vurderingsenheten med vurderingsstatus ORD som har resultater knyttet til seg, enten i protokoll, eller på meldinger.
Ved visning av vurderingsstatus vises hele teksten (ikke kode).

Målform/Språk:
Feltet er åpent for endringer dersom det på emne er krysset av for Vurd.meld språk StudWeb. Pr derfault kan BOKMÅL og NYNORSK velges. Dersom BOKMÅL og/eller nynorsk er oppgitt i bildet Emne samlebilde, underbilde Språk, uten kryss for Aktiv, så kan ikke studenten velge dette/disse. Her er det også mulig å angi flere språk som studenten skal få lov til å velge blant.
Vurderingsordning:
Dersom det på vurderingskombinasjonen er satt J i feltet Meld via Studentweb, så kan studenten velge denne blant aktive vurderingsordninger for emnet. Den vurderingsordning som er satt default, velges automatisk ved nyregistrering av melding. Dersom det ikke er satt J i feltet Meld via Studentweb får ikke studenten anledning til å velge vurderingsordning (default eksordning kommer frem dersom en vurderingsordning er satt default).
Eksamensinstitusjon:
Valg mellom lovlige verdier angitt i bildet Vurderingsenhet samlebilde – underbilde «Eks.sted ansv». Minst ett sted må være angitt for at valget skal komme frem.
Oppgavetittel:
Studenten kan oppdatere oppgavetittel for oppgaveemner. Dersom det står J i feltet Oppdater tittel i Studentweb på vurderingskombinasjonen og frist for å oppdatere tittel fra vurderingsenheten ikke har gått ut, så kan studenten legge inn/endre tittel.
NB! Hvis det er trekkfrist på emnet som er tidligere enn oppmeldingsfristen, vil ikke studenten få meldt seg til vurdering.
Endring av meldinger
Meldinger som allerede er registrert kan endres. Knappen «Rediger» vises ved siden av den meldingen hvor det er mulig å gjøre endringer, f.eks. endre målform eller oppgavetittel. Endringsdialogen for meldingen blir åpnet når studenten trykker på knappen.
Dersom trekkfristen ikke er utgått:
Studenten har anledning til å trekke seg fra undervisning og/eller vurdering hvis trekkfristen for hhv undervisnings- og vurderingsmelding ikke er utgått. Det er egne knapper for «Trekk fra undervisning» og «Trekk fra eksamen». Når studenten trykker disse, kommer det en egen dialog som spør om studenten er sikker på om han/hun vil trekke fra undervisningen eller vurderingen.
Når studenten trekker seg fra undervisning eller vurdering, så vil meldingen bli slettet fra FS.
Dersom trekkfrist er oppgitt er det mulig å trekke seg fra vurdering etter å ha fått kandidatnr. Dersom det ikke er oppgitt noen trekkfrist, så kan studenter ikke trekke vurderingsmelding etter å ha fått kandidatnr.
Er det oppgitt trekkfrist, kan studenter trekke vurderingsmeldingen fra tidligere semestre.
Hvis trekkfrist ikke er oppgitt, så gjelder semesterregistreringsfristen for å trekke meldingen.
Dersom påmeldingsfrist for undervisning ikke er utgått, så kan studenten endre prioritering for emner med påmeldingstype SØKNAD eller endre parti dersom vedkommende er tatt opp på et parti og emnet har påmeldingstype DIREKTE. Studenten får da kun velge blant ledige partier.
Dersom tilbud om undervisning er gitt, og det er krav om ja-svar, og studenten på undervisningsmeldingen ikke er registrert med svar, så må studenten svare på dette. Det vises i listen over emner melding om at ja-svar må registreres på de emner dette gjelder. Dette vises også på hovedmenysiden (den siden en kommer til ved innlogging) for Studentweb.
For vurdering kan alle felt endres frem til oppmeldingsfristen. Etter oppmeldingsfristen er det ikke anledning til å endre noe (utenom å trekke seg/endre termin innen trekkfrist).
Melding til delvurdering
Det er to tilfeller hvor studentene skal kunne melde seg til eller trekke seg fra vurderingsdel:
- Studenten har et resultat for delvurdering som gir rett til å melde seg til ny/utsatt eksamen og fortsatt har vurderingsmelding for helheten
- Studenten har et resultat i emnet fra tidligere og det er lov å ta enkeltdeler på nytt (Krev gjentak av alle deler = N)
Hvis en student ikke består første delvurdering, kan han melde seg til ny vurdering i samme enkeltdel dersom denne blir avviklet før resultatet er registrert på helheten i emnet. Du oppretter da en ny enkeltstående vurderingsenhet for den delen som skal tas opp. Denne kan ikke ha en tidkode (arstall + vurdtidkode) som er senere enn den opprinnelige helheten.
Registrering og endring av oppgavetittel
Studenter har mulighet til å registrere eller endre oppgavetittel. For at det skal være mulig må vurderingskombinasjonen til emnet ha STATUS_STUDWEB_OPPD_TITTEL=J.
Kriterier for ikke å kunne oppdatere tittel:
- Studenten har allerede levert oppgaven til Vitenarkivet (begge feltene ref-vitenarkiv og dato_innlevering har fått verdi)
- Fristen (Dato_Frist_Oppd_Tittel) i Vurderingsenhet er utgått
- Vurderingsenheten meldingen gjelder er ikke overført til StudentWeb
Ved lagring på vurderingsmeldingen kontrolleres følgende:
- Om emnet er merket med J i feltet TermregMulig, hvis ikke vil studenten ikke få lagret meldingen og får teksten for SM_IKTERMREGMULIG.
- Om vurderingskombinasjonen meldingen gjelder har J i feltet Status_Studweb_Oppd_Tittel.
- Om fristen (Dato_Frist_ Frist_Oppd_Tittel) i Vurderingsenhet er blank eller ikke er utgått
Både engelsk og norsk tittel kan endres. Endringen vil også skje på tittelen i StudProgStud_Emne og i Studentoppgave, men ikke hvis tittelen er blanket ut av studenten på StudentWeb.
Feltet Oppgavetittel er disablet når en eller flere av disse er tilfelle:
- Vurderingskombinasjonen meldingen gjelder har ikke J i feltet Status_Studweb_Oppd_Tittel.
- Studenten har allerede levert oppgaven til Vitenarkivet (begge feltene ref-vitenarkiv og dato_innlevering har fått verdi)
- Fristen (Dato_Frist_Oppd_Tittel) i Vurderingsenhet er utgått
- Vurderingsenheten meldingen gjelder er ikke overført til StudentWeb
Ved trykk på Lagre-knappen kontrolleres følgende:
- Om emnet er merket med J i feltet TermregMulig, hvis ikke vil studenten ikke få lagret meldingen og får teksten for SM_IKTERMREGMULIG.
- Om vurderingskombinasjonen meldingen gjelder har J i feltet Status_Studweb_Oppd_Tittel.
- Om fristen (Dato_Frist_Oppd_Tittel) i Vurderingsenhet er blank eller ikke er utgått
Hvis disse tre punktene er oppfylt, endres tittelen.
Bruk av spesialpensumtittel i stedet for emnenavn
For PhD-kandidater og andre studentgrupper er det ønskelig å vise frem spesialpensumnavn i stedet for emnenavnet.
Dersom det finnes spesialpensumtittel, så skal spesialpensumtittel benyttes ved fremvisning av emnet i stedet for emnenavnet.
Spesialpensumtittel registreres på vurderingsmeldingen.
6. Regler for oppmelding til undervisning og vurdering + campus
6.1. Kontroller og feilmeldinger for undervisnings- og vurderingsmeldinger på Studentweb
Først dokumenteres hva som er årsakene til at en student ikke får meldt seg til undervisning eller vurdering. Dvs. grunnen til at knappene er grået ut og feilmeldingene kommer. Hver enkelt feilmelding beskrives med kode og tekst (fra Apptekst) sammen med en oversikt over situasjonene som gir akkurat denne meldingen.
Selv om programmet finner ut at studenten skal ha en feilmelding, så er det allikevel ikke sikkert at meldingen vises. Det kan komme av at programmet har funnet ut at det er flere årsaker til at studenten ikke får meldt seg. Programmet foretar da en prioritering blant feilmeldingene. Det er forsøkt foreslått en ny prioritering av meldingene.
I en del av forklaringene brukes begrepene ’Gjentakskontroll’, ’Emnesperre for studenten’, ’Godkjent mht obligatoriske aktiviteter for et emne’, ’Oppfyller forkunnskapskrav’, ’Valgbar vurderingsenhet’, ’Emnerettskontrollen’/’Studierett på emnet’, og ’GSK’. Programmene for StudentWeb bruker ofte standard kontrollprogrammer i FS til å undersøke slikt for en student. Dette skulle være kjente kontroller siden de gjøres mange steder i FS og forklaringene av dem gjentas ikke her.
Årsaker til at studenter ikke kan melde seg til undervisning
Dette er altså feilmeldinger som kommer frem ved forsøk på å melde seg til undervisnings- og Knappen for undervisningsmelding vil i de fleste av disse tilfellene være grået ut. Unntakene er kommentert nedenfor. Tekstene for hver av kodene nedenfor er hentet fra Kodebasen bortsett fra SM_FKRAV_120_UND som er hentet fra UiO sin prodbase.
SM_EMNESPERRE_UND
Det er sperret mot oppmelding pga bestått resultat i emnet.
Årsak: Det finnes en protokollføring med status_Gyldig = J for en vurderingskombinasjon med ordning (dvs. en helhet) på et emne som sperrer for dette emnet (registrert i tabellen og flippen Emnesperre)
SM_FKRAVMELD_UND
Du kan melde deg til dette emnet, men legg merke til at emnet har krav om forkunnskap som det ikke er registrert at du har fullført.
Årsake er at alle disse 3 punktene gjelder:
- I emnet er feltet Status_Kontroll_Fkrav = N
- Emnet er registrert i bildet Forkunnskapskrav med gyldige fra- og til-datoer ut ifra dagens dato (blank er gyldig).
- Kontrollen finner at studenten ikke oppfyller alle forkunnskapskravene.
Det skal være mulig å melde seg til undervisning i disse tilfellene.
SM_FKRAV_120_UND
Du kan melde deg til dette emnet, men legg merke til at emnet har forkunnskapskrav som det ikke er registrert at du har gjennomført. Dersom du etter ev. sensur forrige semester har 120 køstudiepoeng, vil du bli vurdert i opptaket dersom det er ledig plass etter at alle med forkunnskapskravene er tatt opp.
Årsaken er at alle disse 3 punktene gjelder:
- I emnet er feltet Status_Kontroll_Fkrav = J og feltet Status_120Spregel = J.
- Emnet er registrert i bildet Forkunnskapskrav med gyldige fra- og til-datoer ut ifra dagens dato (blank er gyldig).
- Kontrollen finner at studenten ikke oppfyller alle forkunnskapskravene, men studenten har minst 120 køpoeng.
Det skal være mulig å melde seg til undervisning i disse tilfellene. Kun UiO benytter denne koden.
SM_FKRAV_UND
Emnet har krav om forkunnskap som det ikke er registrert at du har fullført. Du kan ikke melde deg til dette emnet.
Årsaken er at alle disse 3 punktene gjelder:
- I emnet er feltet Status_Kontroll_Fkrav = J
- Emnet er registrert i bildet Forkunnskapskrav med gyldige fra- og til-datoer ut ifra dagens dato (blank er gyldig).
- Kontrollen finner at studenten ikke oppfyller alle forkunnskapskravene.
For UiO gjelder det også at meldingen allikevel ikke kommer dersom kravene for å få meldingen om 120sp-regel er oppfylt.
SM_IKKEAKTIVEMNE
Dette emnet er utgått.
Årsak: Både Siste-Termin for undervisning og Siste-Termin for eksamen er utgått, dvs. er tidligere enn registreringsterminen.
SM_IKTERMREGMULIG
Du kan dessverre ikke melde deg til dette emnet via denne nett-tjenesten. Henvend deg til ditt fagmiljø/fakultet hvis du har spørsmål om dette.
Årsak: I emnet er feltet Status_termregmulig = N og ingen andre feil er funnet.
SM_INGLOVTERM_UND
Ingen gyldige undervisningsterminer.
Årsak:
1. Undervisningsenhet for registreringsterminen og fremtidige terminer er ikke opprettet i dette emnet.
Eller
2. Undervisningsenhet er opprettet for registreringsterminen eller fremtidige terminer, men ingen av dem oppfyller en eller flere av disse dato-kontrollene:
- Dagens dato er innenfor Oppmeldingsperioden (Dato_Oppmeldingstart dato_Oppmeldingfrist)
- Dagens dato er innenfor Etterpåmeldingsperioden (Dato_Ettermeldstart - Dato_Ettermeldfrist)
- Oppmeldingsfristen er gått ut og etterpåmeldingsfristen er ikke gått ut og startdatoen for etteranmelding er blank.
- Oppmeldingsfristen er gått ut og startdatoen for etteranmelding er før eller lik dagens dato og etterpåmeldingsfristen er blank.
Legg merke til at dersom Oppmeldingsdatoene er blanke, så bruker denne kontrollen fra- og til-dato for Semesterregistrering som Dato_Oppmeldingstart og Dato_Oppmeldingfrist.
Denne meldingen kommer ikke dersom kriteriene for SM_UNDMELD_START er oppfylt.
SM_UNDMELD_START
Påmelding til undervisning i emnet starter (# dato ).
Årsaken er at alle disse 3 punktene gjelder:
- Det er ingen lovlige undervisningsterminer for dette emnet (se forklaring av det ovenfor)
- Det er opprettet undervisningsenhet for dette emnet i registreringsterminen eller i en fremtidig termin.
- Startdato for oppmelding i undervisningsenheten(e) er imidlertid fremover i tid.
SM_NGANGER_UND
Du har allerede brukt (#1) tellende vurderingsforsøk i dette emnet og kan derfor ikke melde deg på nytt. Henvend deg til ditt fakultet hvis du har spørsmål om dette.
Årsak: Standard gjentakskontroll for undervisning i FS gjøres og den sier at det ikke er flere forsøk igjen.
SM_NGANGER_VURDUND
Du har allerede brukt (#1) tellende vurderingsforsøk i dette emnet og kan derfor ikke melde deg på nytt. Henvend deg til ditt fakultet hvis du har spørsmål om dette.
Årsak: Standard gjentakskontroll for vurdering i FS gjøres og den sier at det ikke er flere forsøk igjen.
Denne meldingen kommer ikke dersom kriteriene for å få SM_NGANGER_UND er oppfylt.
SM_PAMLD_MANUELL
Påmelding til undervisning og eksamen for dette emnet gjøres ved henvendelse til instituttet.
Det er to situasjoner som kan gi denne:
1. Undervisningsenhet er opprettet og oppmeldingsfristen er ikke utgått, men i emnebildet er feltet Påmeldingstype = MANUELL.
2. Undervisningsenhet er opprettet og oppmeldingsfristen er ikke oppgitt eller har gått ut, og i emnebildet er feltet Etteranmeldingstype = MANUELL.
SM_PLANOPPTAK_UND
Du må være tatt opp til emnet før du kan melde deg til undervisning
Årsak: Emnet ligger i minst en av studentens utdanningsplaner med feltet Status_Opptatt lik N eller blank.
Emneprioritering, se sws.
Det er ingen krav til den utdanningsplanen emnet kan ligge i.
SM_IKKESTUDIERETT
I følge databasen har du ikke studierett til emnet
Meldingen kommer ikke dersom programmet finner at en av kodene SM_FKRAV_UND, SM_NGANGER_UND eller SM_NGANGER_VURDUND må gis studenten.
Meldingen vises når en av disse 2 tilfellene inntreffer:
- Emnet har feltet Status_emneadgang = N,
Og
Emnerettskontrollen finner at studenten ikke har studierett på emnet,
Og
Studenten har ikke lagt emnet i planen på Studentweb (Utd.plansiden). - Emnet har feltet Status_emneadgang = J og studenten har ikke GSK,
Og
Emnerettskontrollen finner at studenten ikke har studierett på emnet,
Og
Studenten har ikke lagt emnet i planen på Studentweb (Utd.plansiden).
Årsaker til studenter ikke kan melde seg til vurdering
Dette er altså feilmeldinger som kommer frem i når studenten prøver å melde seg til vurdering. Knappen for vurderingsmelding vil i de fleste av disse tilfellene være grået ut. Unntakene er kommentert nedenfor. Tekstene for hver av kodene nedenfor er hentet fra Kodebasen bortsett fra SM_FKRAV_120_VURD som er hentet fra UiO sin prodbase.
SM_EMNESPERRE_VURD
Det er sperret mot oppmelding pga bestått resultat i emne (#1)
Årsak: Det finnes en protokollføring med status_Gyldig = J for en vurderingskombinasjon med ordning (dvs. en helhet) på et emne som sperrer for dette emnet (registrert i tabellen og flippen Emnesperre)
SM_FKRAV_120_VURD
Du kan melde deg til dette emnet, men legg merke til at emnet har krav om forkunnskap som det ikke er registrert at du har fullført.
Årsaken er at alle disse 3 punktene gjelder:
- I emnet er feltet Status_Kontroll_Fkrav = J og feltet Status_120Spregel = J.
- Emnet er registrert i bildet Forkunnskapskrav med gyldige fra- og til-datoer (blank er gyldig).
- Kontrollen finner at studenten ikke oppfyller alle forkunnskapskravene, men studenten har minst 120 køpoeng.
Det skal være mulig å melde seg til undervisning i disse tilfellene. Kun UiO benytter denne koden.
SM _FKRAV_MELD_VURD
Du kan melde deg til dette emnet, men legg merke til at emnet har krav om forkunnskap som det ikke er registrert at du har fullført.
Årsaken er at alle disse 3 punktene gjelder:
- I emnet er feltet Status_Kontroll_Fkrav = N
- Emnet er registrert i bildet Forkunnskapskrav med gyldige fra- og til-datoer (blank er gyldig).
- Kontrollen finner at studenten ikke oppfyller alle forkunnskapskravene.
Det skal være mulig å melde seg til undervisning i disse tilfellene.
SM_FKRAV_VURD
Emnet har krav om forkunnskap som det ikke er registrert at du har fullført. Du kan ikke melde deg til dette emnet.
Årsaken er at alle disse 3 punktene gjelder:
- I emnet er feltet Status_Kontroll_Fkrav = J
- Emnet er registrert i bildet Forkunnskapskrav med gyldige fra- og til-datoer (blank er gyldig).
- Kontrollen finner at studenten ikke oppfyller alle forkunnskapskravene.
For UiO må det legges til at meldingen allikevel ikke kommer dersom emnet har krav om 120sp-regel og studenten har oppfylt dette.
SM_IKKEAKTIVEMNE
Dette emnet er utgått
Årsak: Både Siste-Termin for undervisning og Siste-Termin for eksamen er utgått, dvs. er tidligere enn registreringsterminen.
SM_IKTERMREGMULIG
Du kan dessverre ikke melde deg til dette emnet via denne nett-tjenesten. Henvend deg til ditt fagmiljø/fakultet hvis du har spørsmål om dette.
Årsak: I emnet er feltet Status_termregmulig = N og ingen andre feil er funnet.
SM_INGLOVTERM_VURD
Det er ikke mulig å melde seg til vurdering nå.
Forklaring:
Dette betyr egentlig at det for studenten i dette emnet ikke finnes noen lovlige Vurderingsenheter som har vurdering fremover i tid.
Det er kun enheter for vurderingskombinasjoner med en vurderingsordning som undersøkes, dvs. helheter.
Det blir ingen gyldige vurderingsenheter dersom det ikke er opprettet noen vurderingsenhet som tilfredsstiller alle disse kravene til vurderingstid og trekk- og oppmeldingsdatoer:
- Startdato for oppmelding er enten blank eller mindre eller lik dagens dato
- Trekkfristen er enten blank eller er ikke utgått
- Oppmeldingsfristen er ikke utgått.
Eller
Vurderingstiden gjelder registreringsterminen (det StudentWeb er satt opp til) eller terminer fremover i tid, og Oppmeldingsfristen er blank, men Semesterregistrering er opprettet med en sem.reg.frist som ikke er utgått.
Selv om det finnes en eller flere enheter med godkjente datoer og vurderingstid, er det ikke sikkert studenten kan melde seg til vurdering i dem og få dem med i nedtrekkslisten over Termin/Ordning.
Årsaker til at en enhet allikevel ikke kommer i nedtrekkslisten kan være en eller flere av disse situasjonene:
- Studenten har allerede avlagt eksamen i denne vurderingsenheten. (Ligger i protokollen)
- Studenten har søkt om ekstra vurderingsforsøk i emnet, men det er ikke registrert et godkjent vedtak for den terminen vurderingsenheten gjelder.
- Emnet har Status_krav_undopptak_alltid = J og studenten har ikke en undervisningsmelding med Tilbudstatkode lik I/S i undervisningens starttermin, som beregnes ut ifra vurderingsenhetens vurderingstermin.
- Enhetens Vurdstatuskode har ikke J i feltet Status_Studweb, dvs. studenter kan ikke melde seg til denne vurderingsstatusen via studentweb.
- Enheten er ikke valgbar på grunnlag av studentens evt. tidligere resultater.
SM_KRAV_UNDOPP_VURD
Du må være tatt opp til undervisning for å melde deg til vurdering.
Det er 4 ulike situasjoner som kan gi denne meldingen:
1. Emnets Påmeldingstype er SØKNAD og man er i oppmeldingsperioden, eller Etteranmeldingstype er SØKNAD og man er i etteranmeldingsperioden.
- Det er obligatorisk aktivitet i emnet og studenten har ikke godkjent alle disse
- Studentens siste (evt. den eneste) undervisningsmelding i emnet har ikke Tilbudstatus = I eller S
2. Studenten har ingen undervisningsmelding i emnet med Tilbudstatus = I eller S, uansett termin
- Emnet har feltet Status_krav_undopptak_forste = J
- Emnet har feltet Status_krav_undopptak_alltid = N
- Emnet har feltet Status_emneadgang = J og studenten har GSK.
Eller
Emnet har feltet Status_emneadgang = J og studenten har ikke GSK, men har studierett på emnet.
Eller
Emnet har feltet Status_emneadgang = N og studenten har ikke studierett på emnet
3. Studenten har ingen undervisningsmelding i emnet med Tilbudstatus = I eller S verken for registreringsterminen (det StudentWeb er satt opp til) eller fremtidige terminer
- Emnet har feltet Status_krav_undopptak_alltid = J
- Emnet har feltet Status_emneadgang = J og studenten har GSK.
Eller
Emnet har feltet Status_emneadgang = J og studenten har ikke GSK, men har studierett på emnet.
Eller
Emnet har feltet Status_emneadgang = N og studenten har ikke studierett på emnet
4. Studenten har ingen undervisningsmelding i emnet med Tilbudstatus = I eller S, uansett termin
- Studenten har ikke studierett på emnet
- Emnet har feltet Status_emneadgang = J og studenten har GSK
- Emnet ligger ikke i studentens plan på StudentWeb med gyldige studierettsdatoer for et studieprogram som er aktivt.
Med gyldige studierettsdatoer menes at feltene Dato_studierett_gyldig_til og Dato_studierett_tildelt enten ligger innenfor fra- og til-dato for registreringsterminen (det StudentWeb er satt opp til), eller at Dato_gyldig_til er blank.
Med aktivt studieprogram menes at Status_aktiv_student = J for Studentstatuskoden eller at Dato_Studierett_Gyldig_Til er blank i for StudieProgramStudenten.
NB Selv om noen av disse 4 situasjonene skulle inntreffe, vil allikevel ikke meldingen vises til studenten dersom programmet finner at meldingen til en av kodene SM_FKRAV_VURD og SM_NGANGER_VURD skal vises.
SM_NGANGER_VURD
Du har allerede brukt (#) tellende eksamensforsøk i dette emnet og kan derfor ikke melde deg til denne eksamenen. Henvend deg til ditt fakultet hvis du har spørsmål om dette.
Årsak: Standard gjentakskontroll for vurdering i FS gjøres og den sier at det ikke er flere forsøk igjen.
SM_PLANOPPTAK_VURD
Du må være tatt opp til emnet før du kan melde deg til eksamen.
Årsak: Emnet ligger i minst en av studentens utdanningsplaner med feltet Status_Opptatt lik N eller blank.
Bare emneprioriteringsemner
SM_UNDERVISEMNE
Du kan ikke vurderingsmelde deg til et undervisningsemne.
Årsak: I emnebildet er feltet Emnetypekode = UNDERVISN
SM_IKKESTUDIERETT
I følge databasen har du ikke studierett til emnet.
Denne meldingen kan kun komme dersom:
- emnet ikke er åpnet for privatisteksamen (feltet Status_PrivEksmeld = N i emnet)
- Og emnerettskontrollen finner at studenten ikke har studierett på emnet.
- Og studenten ikke har emnet i utdanningsplanen.
For at meldingen skal vises, må i tillegg en av disse 2 situasjonene være tilfelle:
1. Emnet har feltet Status_emneadgang = N
eller
2. Emnet har feltet Status_emneadgang = J og studenten har ikke GSK.
Men meldingen kommer allikevel ikke i dette tilfellet dersom programmet finner at en av kodene SM_FKRAV_VURD eller SM_NGANGER_VURD må gis studenten.
6.2. Regelverk ved opprettelse, endring og annullering av vurderingsmelding
Dette er dokumentasjon av det som er implementert av regler for opprettelse, endring og annullering av vurderingsmeldinger på StudentWeb. Det omhandler både endringer studenten selv gjør på StudentWeb og den automatiske oppmeldingen som gjøres ved bekreftelse av utdanningsplanen.
Ny vurderingsmelding fra dialogboksen
Vurderingsmeldingen på StudentWeb gjelder helheten, men finnes det deler blir studenten automatisk meldt til disse.
Knappen for vurderingsmelding er grået ut og oppmelding er ikke mulig når ingen av kontrollene for å få en meldingstekst for SM- og UR-kodene har slått til.
Når ny melding er opprettet på Studentweb og det trykkes på knappen for lagring, kontrolleres følgende:
1. Dersom det er obligatorisk aktivitet i emnet og studenten ikke har godkjent alle disse, undersøkes om studenten har en undervisningsmelding i FS for terminen vurderingsmeldingen gjelder i eller tidligere. Finnes ikke det, kommer meldingen ’Dette emnet har obligatorisk undervisning. Du kan ikke eksamensmelde deg til dette emnet før du er undervisningsmeldt.’ (tekst for koden SM_OBLUND)
2. Om studenten ikke har avlagt denne eksamenen allerede, dvs. om vurderingsenheten finnes i protokollen. Tekst for koden SM_FINNES_VURDPROT leveres i så fall.
3. Om noen av kontrollene som hindrer opprettelse av vurderingsmeldingen har slått til (Se avsnittene om dokumentasjon av hvorfor studentene ikke får meldt seg til vurdering (SM-koder)
Annullering av vurderingsmelding
Annullering / trekk av en melding betyr at meldingen slettes og overføres til tabellen VurdkombmeldLogg med feltene Vurdmeldstatkode = TRUKKET og Merknad = Slettet.
Annullering av melding til helheten vil også utløse annullering av tilhørende delmeldinger dersom disse ikke finnes i protokollen og heller ikke inngår i en annen vurderingsenhet som studenten er meldt til. Annullering medfører også at evt. forekomster i EksavviklingPerson, Ekstilpasning og Ekstilpasning_Utstyr slettes.
Meldingen annulleres ikke ved sletting av emnet fra planen, men meldinger annulleres ved flytting av emnet i dialogboksen dersom kravene for sletting er oppfylt.
Det er ikke mulig å trekke hvis minst en av disse gjelder:
- Studieprogramkode er registrert på vurderingsmeldingen og dette studieprogrammet har N i feltet Status_avmeld_mulig
- Meldingen er oppdatert med resultat, dvs. vurdresstatkode er blitt registrert
- Trekkfristen på Vurderingsenheten er utgått
- Trekkfristen er blank og vurderingsmelding gjelder tidligere termin enn registreringsterminen.
- Planterminen for emnet er blitt endret i denne dialogboksen (når man er på Utd.plan2-siden)
Ved trykk på Slett-knappen vil annulleringen bli utført i FS hvis dette er oppfylt:
- Emnet har J i feltet TermregMulig
- Meldingen har N i feltet Status_Er_Kandidat
Eller
Meldingen har J i feltet Status_Er_Kandidat og trekkfristen er verken utgått eller blank.
Hvis studenten har fått mulighet til å melde seg til en vurderingsdel, så skal det også være mulig å annulere meldingen til den vurderingsdelen.
Studenten må få beskjed om årsaken dersom det ikke er mulig å annulere meldingen.
Endring av språk og eksamenssted på vurderingsmeldingen
Endring av eksamenssted skjer kun på meldingen for helheten, mens endring av språk gjøres på både helheten og eventuelle deler.
Menyen for Målform og feltet Eksamenssted er disablet og endring er ikke mulig hvis en av disse gjelder:
- Studieprogramkode er registrert på vurderingsmeldingen og dette studieprogrammet har N i feltet Status_avmeld_mulig
- Meldingen er oppdatert med resultat, dvs. vurdresstatkode er blitt registrert
- Trekkfristen på Vurderingsenheten er utgått
- Trekkfristen er blank og vurderingsmelding gjelder tidligere termin enn registreringsterminen.
- Trekkfristen er blank og vurderingsmelding gjelder registreringsterminen og sem.reg.fristen har utgått
- Planterminen for emnet er blitt endret i denne dialogboksen (når man er på Utd.plan2-siden)
Menyen for Målform vil også være disablet når emnet har feltet Status_eksmeldsprak <> J.
Ved trykk på Lagre-knappen etter endring kontrolleres følgende:
1. Dersom det er obligatorisk aktivitet i emnet og studenten ikke har godkjent alle disse, undersøkes om studenten har en undervisningsmelding i FS for terminen vurderingsmeldingen gjelder i eller tidligere. Finnes ikke det, kommer meldingen ’Dette emnet har obligatorisk undervisning. Du kan ikke eksamensmelde deg til dette emnet før du er undervisningsmeldt.’ (tekst for koden SM_OBLUND)
2. At vurderingsenheten er valgbar på grunnlag av studentens evt. tidligere resultater. Er den ikke det, kommer teksten for koden SM_VURD_IKKE_VALGBAR.
3. At oppmeldingsfristen til vurderingsenheten ikke er utgått. Tekst for SM_INGLOVTERM leveres da.
4. Om studenten ikke har avlagt denne eksamenen allerede, dvs. om vurderingsenheten finnes i protokollen. Tekst for koden SM_FINNES_VURDPROT leveres i så fall.
5. Om noen av kontrollene som hindrer opprettelse av vurderingsmeldingen har slått til (Se dokumentasjonen ’Situasjoner som kan gi meldingene om hvorfor studenten ikke kan vurderingsmelde seg’).
Flytting av vurderingsmeldingen
I nedtrekkslisten for å flytte meldingen står det ‘Vurderingstermin / Ordning’. Det betyr egentlig at man kan flytte meldingen til en ny vurderingskombinasjon og /eller til en ny vurderingstid (år eller tidkode). Ved en slik flytting slettes vurderingsmeldingen og en ny opprettes med ny vurderingstid og/eller ny vurderingskombinasjon.
Den gamle meldingen blir overført til tabellen VurdkombmeldLogg med Merknad = Slettet. Slettingen medfører også at tilhørende delmeldinger slettes dersom disse ikke finnes i protokollen og heller ikke inngår i en annen vurderingsenhet som studenten er meldt til. Evt. forekomster i EksavviklingPerson, Ekstilpasning, Ekstilpasning_Utstyr for den gamle meldingen slettes også.
Når den nye meldingen for helheten opprettes, genereres også nye nødvendige delmeldinger som inngår i den nye helheten. Den nye meldingen får ”N” i feltet status_er_kandidat og feltene TerminKode_Meld_Foretatt og Arstall_Meld_Foretatt blir satt til dagens registreringstermin.
Disse opplysningene blir overført fra den gamle meldingen til den nye:
SprakKode, EksamenStedkode, Oppgavetittel_Original, Oppgavetittel_Engelsk, Instrumentkode, ref_vitenarkiv.
Flytting av meldingen er ikke mulig dersom en av disse punktene gjelder :
- Studieprogramkode er registrert på vurderingsmelding og dette studieprogrammet har N i feltet Status_avmeld_mulig
- Meldingen er oppdatert med resultat, dvs. vurdresstatkode er blitt registrert
- Trekkfristen på Vurderingsenheten er utgått
- Trekkfristen er blank og vurderingsmelding gjelder tidligere termin enn registreringsterminen.
- Trekkfristen er blank og vurderingsmelding gjelder registreringsterminen og sem.reg.fristen har utgått
- Planterminen for emnet er blitt endret i denne dialogboksen (når man er på Utd.plan2-siden)
Ved trykk på Lagre-knappen etter endringen kontrolleres følgende:
For den gamle meldingen:
Om den har N i feltet Status_Er_Kandidat, eller har J i feltet Status_Er_Kandidat og trekkfristen til vurderingsenheten er verken utgått eller blank.
Er ikke dette oppfylt, slettes den ikke.
For den nye meldingen:
1. Dersom det er obligatorisk aktivitet i emnet og studenten ikke har godkjent alle disse, undersøkes om studenten har en undervisningsmelding i FS for terminen vurderingsmeldingen gjelder i eller tidligere. Finnes ikke det, kommer meldingen ’Dette emnet har obligatorisk undervisning. Du kan ikke eksamensmelde deg til dette emnet før du er undervisningsmeldt.’ (tekst for koden SM_OBLUND)
2. Om studenten ikke har avlagt denne eksamenen allerede, dvs. om vurderingsenheten finnes i protokollen. Tekst for koden SM_FINNES_VURDPROT leveres i så fall.
3. Om noen av kontrollene som hindrer opprettelse av vurderingsmeldingen har slått til (Se dokumentasjonen ’Situasjoner som kan gi meldingene om hvorfor studenten ikke kan vurderingsmelde seg’).
6.3 Campus
Regler for oppmelding til eksamen i forbindelse med campus
A. Om campus skal vises på vurdmeldingen og i nedtrekkesliste avgjøres på denne måten:
- Hvis institusjonen har kun én campus, så skal campus ikke vises (overstyrer pkt 2-3).
- Hvis emnet er knyttet til flere campuser, så skal campus vises.
- Hvis emnet kun er knyttet til én campus og student IKKE er aktiv studieprogramstudent på DEN campusen, så skal campus vises.
B. Automatisk oppmelding fra utdanningsplanen (ORD og HELHET)
1. Hvis det finnes KUN en campus blant vurderingsenhetene med ORD som er lik studieprogramstudentens campus:
- Da velges vurd.enhetens campus (uansett status-felter).
2. Hvis det finnes mer enn én vurderingsenhet med ORD som har campus er lik studieprogramstudentens campus (dvs flere helheter/vurd.kombinasjoner, f.eks. skriftlig og muntlig):
-
Da velges vurd.enheten for den kombinasjonen merket default.
-
Hvis ingen av vurd.kombinasjonene blant disse er merket default: Ingen oppmelding.
3. Hvis alle campuser på Vurd.enhetene med ORD er ulik studieprogramstudentens campus:
Den campusen som velges da er den som oppfyller alle disse tre kriteriene:
-
Vurderingskombinasjonen er merket med Status_Campus_Valgbar = J.
-
Vurd.kombinasjon er merket med Status_Default=J.
-
Vurderingsenheten sin campus har Status_Default=J.
Det betyr INGEN oppmelding når:
- ingen vurd.kombinasjon er merket som både valgbar og default for campus.
- Ingen av vurderingsnhetene har campus som er merket default.
C. Manuell oppmelding for helhet - valg i nedtrekksliste
1. Når studenten er aktiv studieprogramstudent og en vurderingskombinasjon er merket med Status_Campus_Valgbar = J:
- Studenten kan velge blant alle campuser på vurd.enhetet for den kombinasjonen
2. Når studenten er aktiv studieprogramstudent og en vurderingskombinasjon er merket med Status_Campus_Valgbar = N:
- Studenten kan velge blant vurderingsenheter hvor campus er lik en av studieprogamstudentens campuser.
3. Når studenten ikke er aktiv studieprogramstudent:
- Studenten kan velge blant alle campus på vurd.enhet for alle vurd.kombinasjoner
Sortering i nedtrekkslista:
- Vurderingsenheter for den terminen som er Eksamensterminen i Utdplanen er første kriterie.
- Vurd.enheter for den vurd.kombinasjon merket default neste kriterie.
D. Manuell oppmelding i KONT ved stryk på DELEKSAMEN
Finnes det minst én Vurd.enhet for delen hvor campus er lik den campusen som er i protokollen for delresultatet, kan studenten velge blant disse vurd-enhetene, og KUN dem.
Finnes det ingen Vurd.enhet hvor campus er lik campusen på delresultatet, kan studenten velge blant alle vurd.enheter som finnes for denne delen.
E. Manuell oppmelding i DELEKSAMEN når delen er bestått tidligere
Som idag: oppmelding KUN i den Vurderingstid som helheten har, og nå også med den campus helhetsmeldingen har.
NB: Generering av vurderingsdeler utifra helhet, gir samme campus på delene som på helheten.
F. Bytte campus på samme vurderingsenhet
Bytte av vurdering fra nedtrekkslista som medfører KUN bytte av campus, skal i FS ikke utføres som trekk og ny oppmelding, men som endring.
G. Nattjobben
Det er kun tabellen Campus_Vurdkombenhet som er med i nattjobben. Ingen andre campus-tabeller brukes på SW.
7. Resultater og statistikk
7.1. Resultater
På denne siden kan studenten se alle sine resultater, både interne og eksterne, med oppnådde kvalifikasjoner og informasjon om statistikk. Resultatsiden viser frem samme informasjon som på en karakterutskrift, med den forskjell at studenten har mulighet til å krysse av for at alle resultater skal vises, ikke bare gyldige. Siden viser også delresultater.
Siden inneholder linker for å opprette klagesak for eksamen, import av resultater fra utenlandsk institusjon (EmRex), bestilling av karakterutskrift og informasjon om rapporterte data til Lånekassen.
Følgende modulegenskaper gjelder for modul eksamensresultater – modulkode VURDRES:
|
Egenskap |
Beskrivelse |
|
ALLEDELER |
Om alle eksamensdeler skal vises (også deler som ikke er markert med 'Vitnemål') |
|
EMREX_IIS |
Institusjonsid for hjemmeinstitusjon (domene - f eks hioa.no) |
|
EMREX_IMP |
Tilknyttet EMREX-nettverket for import av utenlandske resultater |
|
EMREX_UND |
Føre studenten til spørreundersøkelse for EMREX field trial |
|
INKLMELD |
Ta med resultater fra vurderingsmelding, med beh.status KO |
|
KLAGEURL |
URL til informasjon om klagerett for vurderingsresultater. |
|
KUNGYLD |
Om kun gyldige resultater skal vises - pr default |
|
MINKANDSTA |
Minimum antall kandidater for at statistikk skal genereres. I verdifeltet oppgis antall kandidater som skal ha fullført eksamen for at karakterfordelingstall skal vises. |
|
VISKNR |
Visning av kandidatnr |
|
VISKUNDATO |
Fremvisning av kunngjøringsdato |
Modulkoden KVALIFIK må være aktiv for at oppnådde kvalifikasjoner skal vises. Kvalifikasjonene vises øverst på siden, over tabellene som inneholder vurderingsresultatene. Navnet på kvalifikasjonen, studieprogram og oppnådd dato vises.

Tabellen «Resultater» viser alle interne vurderingsresultater som studenten har oppnådd, inkludert delvurderinger der hvor det finnes samlet resultat på toppnivå (helhet). Studenten kan velge om bare gyldige resultater skal vises eller om alle resultater skal vises. Hvis modulvalget KUNGYLD = J, så er «Bare gyldige resultater» default visning.

Følgende informasjon vises:
Semester, emnekode, emnenavn, vurderingsordning, navn på vurderingskombinasjon, eksamensdato, kandidatnummer, resultat, studiepoeng, statistikk og kunngjøringsdato.
På nederste rad i tabellen summeres antall studiepoeng.
Knapp «Ta emne på nytt» vises i tabellen ved siden av emner hvor studenten kan ta emnet på nytt. Det må finnes en fremtidig vurderingsenhet, studenten kan ikke ha beste mulige resultat og studenten må ha lov til å melde seg til ny vurdering. Det blir gjort kontroll av antall gyldige forsøk.
Knapp «Begrunnelse/klage» vises under resultater, både helhet og deler, hvor fristen for begrunnelse eller klage ikke er gått ut. Knappen oppretter ikke sak direkte, men fører studenten til siden for begrunnelser og klager, hvor da denne eksamen er forvalgt når studenten skal velge type klagesak. NB! Funksjonen er ikke i prod. per versjon 3.3.8.
Det er en egen tabell for deler der samlet resultat ikke er beregnet. Det er for at studenten skal se delresultater før det finnes et gyldig resultat på helheten. Tabellen inneholder enkeltstående deler uten informasjon om studiepoeng. Knapp for «Klage/begrunnelse» vises så lenge fristen for å be om begrunnelse eller klage på resultatet ikke er gått ut.

Eksterne resultater vises i egen tabell.
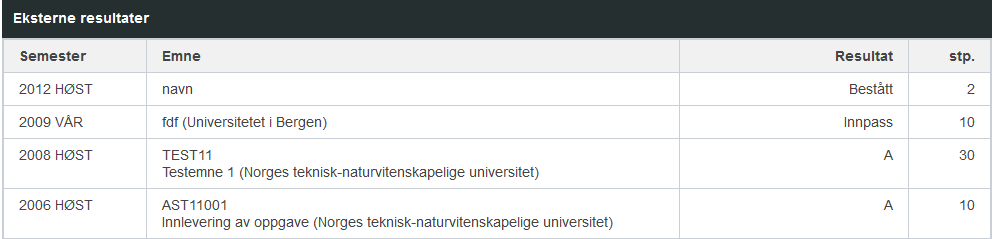
7.2. Statistikk og rapportering til Lånekassen
Statistikk
Ved siden av resultatet for en vurderingsenhet, er det en link som studenten kan bruke for å se statistikkinformasjon for denne enheten. Studenten ser resultatfordelingen for vurd.enheten og hva som er gjennomsnittlig karakter. Dersom gitt vurdering har færre enn minimumsantallet for kandidater (modulegenskap MINKANDSTA), så vil kun antall kandidater for vurdering vises.
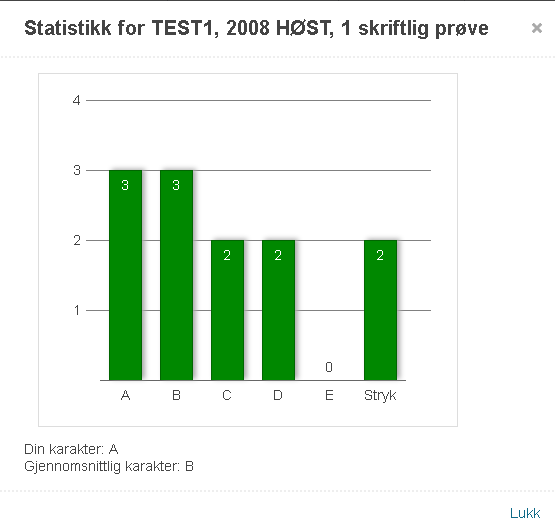
Forutsetningen for at studenten skal se statistikken er at resultatfordelingen er overført til Studentweb. Den kan kjøres manuelt for en fra-til periode gjennom bildet Studentweb 3 Overføring av statistikkinformasjon for vurdering.
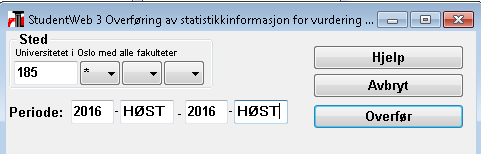
Du kan også overføre statistikk for en enkeltvurdering gjennom rutinen FS580.001 Resultatfordeling enkeltvurdering.
Når du overfører resultater til vurderingsprotokollen med rutine FS573.001, er det også et avkrysningsvalg for "Overfør statistikkinformasjon for resultater til Studentweb". Dette krysset blir husket ved neste kjøring.
Opplysninger til Lånekassen
Formålet med siden er at studentene skal få innsyn i hvilken informasjon som er sendt til Lånekassen. Det gjelder informasjon om hvilke emner som er rapport som bestått.
Tidligere ble også studentstatus sendt til Lånekassen og vist her, men nå spør Lånekassen aktivt via webtjeneste. Studenten kan se om vilkårene for utbetaling er oppfyllt ved å logge seg på "Dine sider" hos Lånekassen.
Modulvalget LKTRANS må være aktiv for at studentene skal få innsyn i lånekassetransaksjonene.
Denne modulen har følgende egenskaper:
|
Egenskap |
Beskrivelse |
|
FORSINK_E |
Antall dager forsinkelse fra transaksjonsdato eksamen til publikasjon |
|
|
|
8. Spørreskjema
8.1 Spørreskjema og -undersøkelser
Modulkode SKJEMA må være aktivt for å benytte spørreskjema på Studentweb.
Du har mulighet til å lage et spørreskjema som studentene kommer til etter at de har bekreftet utdanningsplanen eller som et eget menyvalg. Hvis du legger spørreskjemaet inn i semesterregistreringssekvensen må alle studenter svare på det. Hvis du kun legger det i menyen blir det valgfritt for studentene å svare på spørreskjemaet. Spørreskjema-funksjonen brukes også til fremdriftsrapportering for ph.d.-kandidater.

Spørreundersøkelser opprettes i FS, i modulen Semesterregistrering. Følgende tre bilder brukes til å sette opp en undersøkelse:
- Spørreskjema samlebilde
- Spørsmål samlebilde
- Spørreundersøkelse
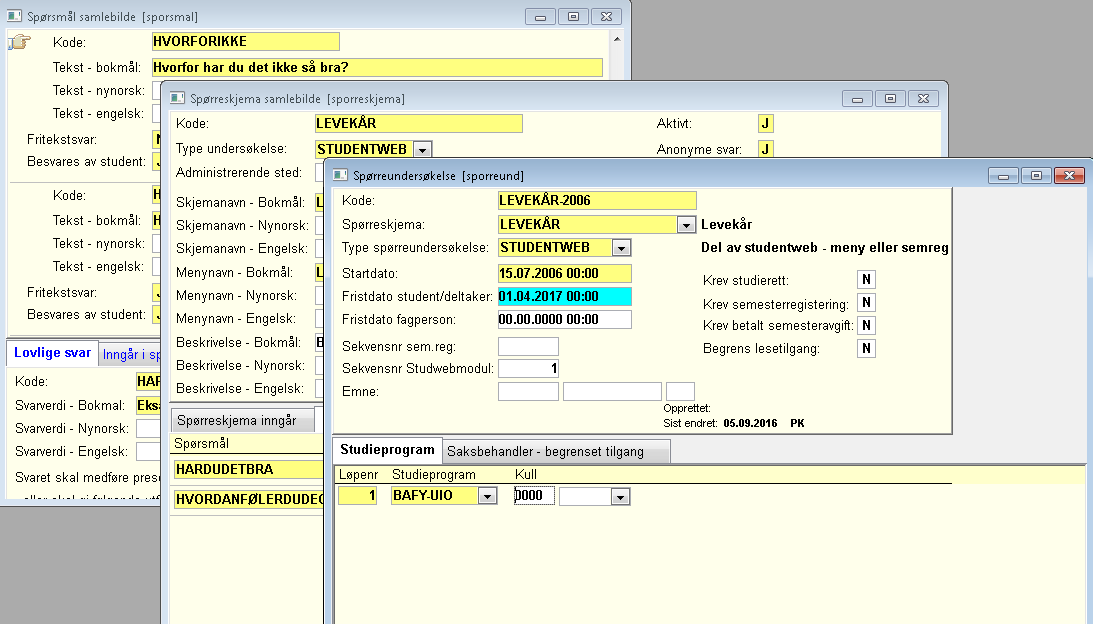
Hvis du velger anonymt svar vil svarene til studenten være anonyme og lagres uten tilknytning til studenten, men det lagres at studenten har svart.
Alle spørsmål som er markert som aktive eller er innenfor perioden vil vises. En kan velge om studentene enten skal velge mellom ulike svaralternativ eller fritekst. Dersom en ønsker å lage svaralternativer må de opprettes i undervinduet. Det er kun aktive svaralternativer som vises på StudentWeb. Det er tillatt med både flerverdisvar og fritekstsvar på samme spørsmål.
Spørsmålene defineres i bildet Spørsmål samlebilde. Teksten kan være på bokmål, nynorsk eller engelsk. For hvert spørsmål angis følgende:
- Fritekstsvar: Om svareren skal kunne skrive en tekst til svar
- Flerverdisvar: Om svareren skal kunne markere flere alternativer.
- Besvares av student: Om spørsmålet skal besvares av studenter
- Besvares av fagperson: Om spørsmålet skal besvares av fagpersoner. Dette gjelder framdriftsrapportering for doktorgradskandidater.
I undervinduet Lovlig svar, kan du definere de ønskede svaralternativene. De lovlige svarverdiene må ha en kode og en tekst. Det er svarverditeksten som vises på Studentweb. Det er ønskelig å kunne angi om svar alternativene skal presenteres som enten radio-knapper eller nedtrekkslister.
Du kan angi at studenten skal prioritere svarene.
I bildet Spørreskjema kan du angi om det kreves svar. Dersom det er satt J i feltet Krev svar, så må studenten svare for å kunne lagre og levere skjemaet.
Hvis du ønsker at enkelte svar skal føre til at studenten må svare på noen andre spørsmål kan du i feltet ”Svaret skal medføre presentasjon av spørsmål i skjema” oppgi skjemanavnet til dette spørreskjemaet.
Flerverdisvar tillater også at du setter J i feltet Fritekstsvar. Da kommer det et svaralternativ Annet, med en tekstboks hvor du må angi et svar.
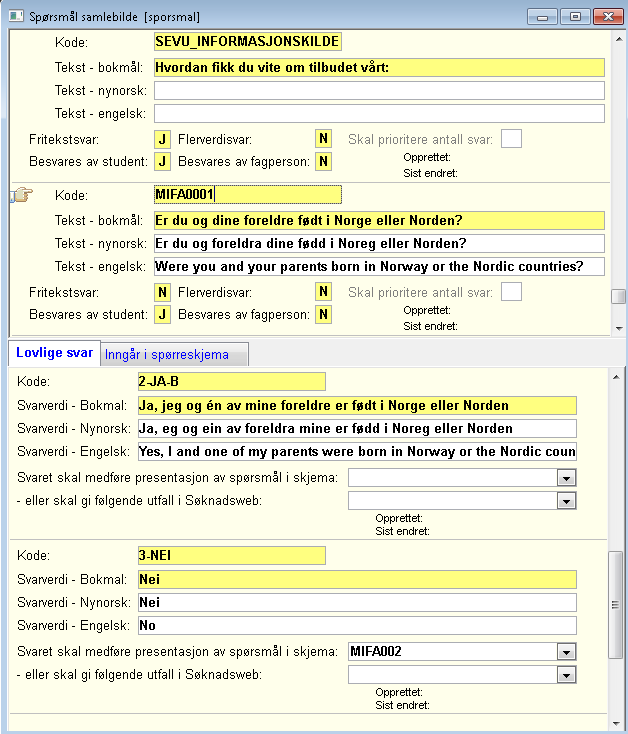
I bildet spørreskjema defineres det enkelte spørreskjema. Du angir type undersøkelse: Studentweb, delskjema eller fremdrift.
Du må oppgi både skjemanavn og menynavn. Det er menynavnet som vises i menyen på Studentweb.
I feltene for "Beskrivelse" kan du beskrive og forklare spørreskjema. Denne teksten kommer frem i Studentweb ved å trykke på hjelp.
I undervinduet Spørsmål legger du inn spørsmålene og angir rekkefølge. I eksemplet nedenfor er forklarende tekst lagt inn i undervinduet Tekst med rekkefølgenr. 1, mens spørsmålene er lagt inn i undervindu spørsmål med rekkefølge 2 og 3.
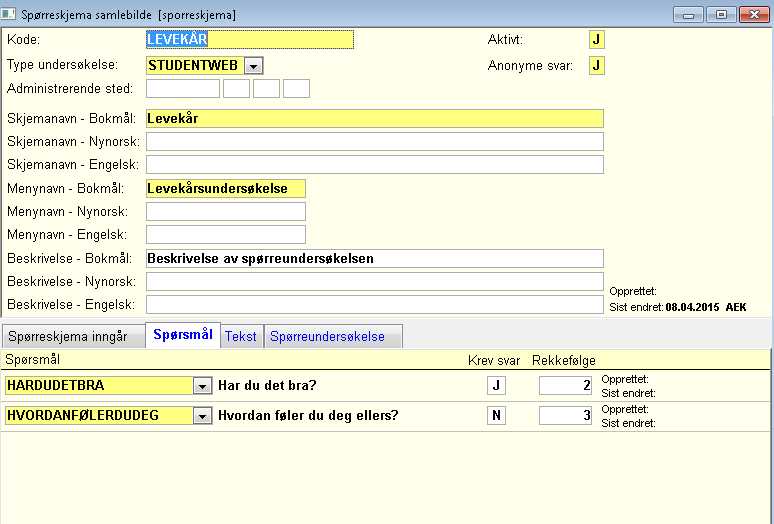
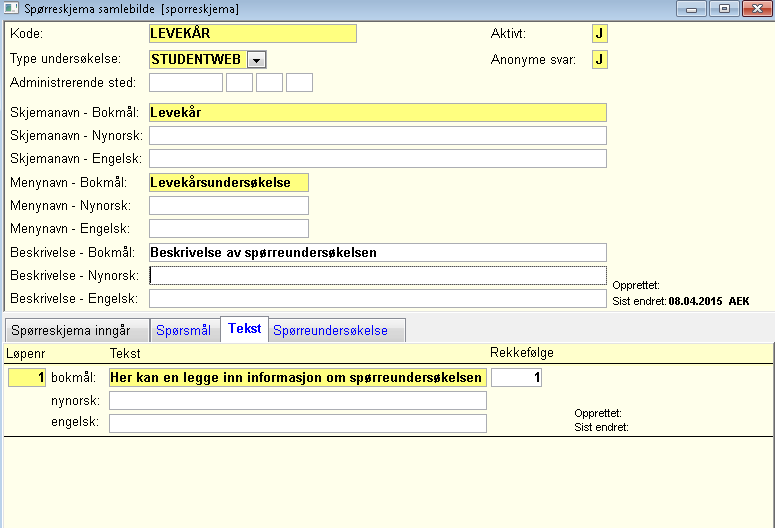
I bildet Spørreundersøkelse angir du kode for spørreskjemaet og datoer for start på undersøkelsen og frist for både student og fagperson.
Du kan oppgi sekvensnr for Semesterregistreringssekvensen og frittstående modul i Studentweb. Så kan en undersøkelse inngå i semesterregistreringen (og som alle da må besvare) eller kun inngå i Studentweb-menyen. Den er da frivillig å besvare.
I undervinduet Studieprogram kan du begrense hvem som kan besvare denne ved å knytte spørreundersøkelsen til studieprogram og/eller kull. Dersom det ikke oppgis noe her vil alle kunne besvare den.
Begrens lesetilgang=J gjør svarene synlig for bare de som er registrert i underbildet Saksbehandler - begrenset tilgang, samt saksbehandleren som opprettet undersøkelsen. For å oppdatere denne statusen eller listen over saksbehandlere kreves at man har opprettet undersøkelsen eller har rollen FS_SYSEIER.
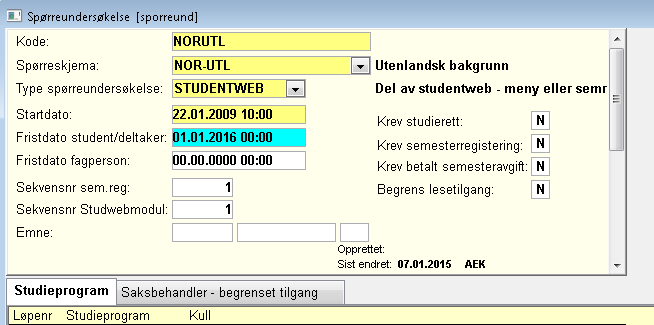
Et spørreskjema som studenten får se kan for eksempel se slik ut:
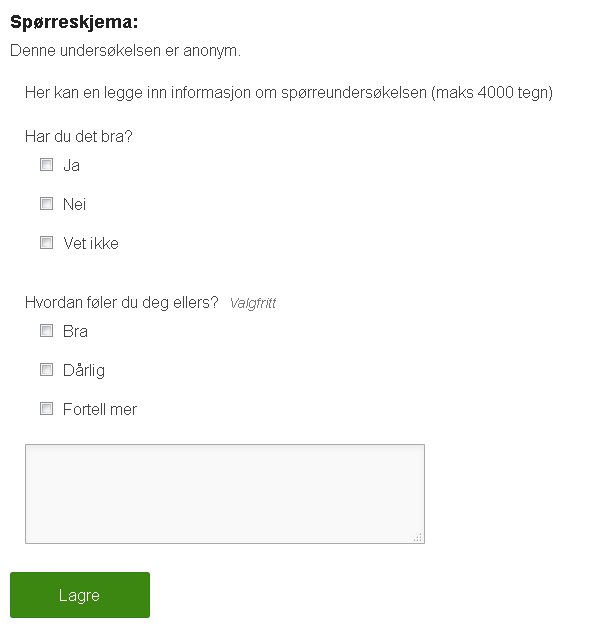
8.2 Svar på spørreskjema
I bildet Spørreskjemabesvarelse samlebilde lagres alle besvarelsene. Dersom undersøkelsen er anonym, vil ikke fnr. eller deltakernr være oppdatert. Alle svar for den enkelte besvarelse vil vises i dette bildet.
Når studenten er ferdig med å besvare et spørreskjema kommer det en kvitteringstekst. På siden Spørreundersøkelser står det grønn hake for "Besvart" bak de skjemaene som studenten har svart på.
Besvarelsene vises med studentens navn dersom de IKKE er anonyme. Anonyme besvarelser vises uten navn, men med besvarelsesid.
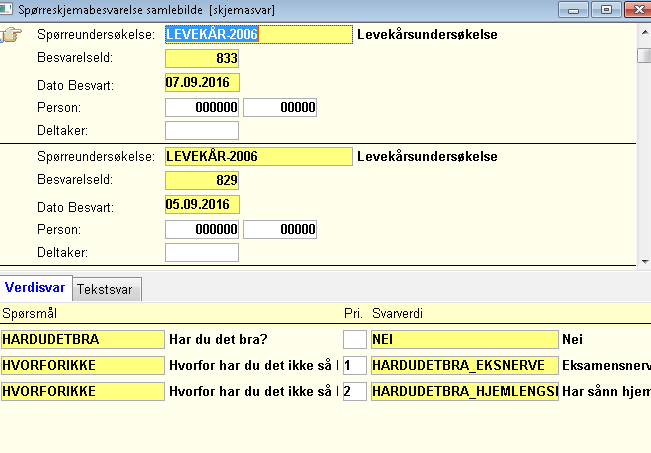
I bildet Spørreundersøkelse – person vises det hvem som har svart på anonyme spørreundersøkelser, men svarene vises ikke.
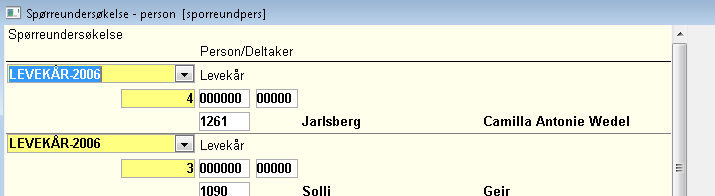
Rapporter
Rapport FS350.001 Svar på spørsmål gir oversikt over innkomne svar kan presentere krysstabell og statistikk for svarene.
Rapport FS350.002 Spørreskjemabesvarelse viser alle svarene fordelt på student eller kursdeltaker. Rapporten kan ikke kjøres for anonyme besvarelser.
Rapport FS350.003 Svarstatus for spørreundersøkelse viser status for innleverte besvarelser per studieprogram/kull, kurs eller sted - dr.grad.
Rapportene overholder eventuell begrensning i lesetilgang til enkelte saksbehandlere som registrert i bildet Spørreundersøkelse.
9. Søknader og dokumenter
9.1 Søknader og sakstyper
Gjennom søknadsmodulen skal studenter kunne opprette ulike søknader i forbindelse med sitt studium. I første omgang er modulen begrenset til å gjelde søknader knyttet til godkjenningssaker, men den vil etter hvert også gjelde andre typer søknader. Dette kan være søknad om studiepermisjon eller søknad om tilrettelegging av eksamen.
Søknader som opprettes av studenter blir opprettet som saker i FS og skal inngå i øvrig saksflyt (applikasjonen Flyt, som er under utvikling, vil bli et verktøy for saksflyt og saksbehandling av slike saker).
Modulvalg
Modulkoden SOKNAD må være aktiv for at søknadsmodulen skal benyttes. Modulen inneholder følgende egenskaper:
- GODKJENDRE: Om studentene kan endre søknad om godkjenning av ekstern utdanning.
- GODKJTREKK: Om studenten kan trekke søknad om godkjenning av ekstern utdanning.
- GODKJUTD: Om studenten kan sende inn søknad om godkjenning av ekstern utdanning.
Sakstyper
Innen godkjenning, er det opprettet fem ulike felles sakstyper som studenten kan opprette via Studentweb. I tillegg til disse felles sakstypene kan institusjonene opprette egne lokale sakstyper.
-
Innpassing av eksterne emner eller delstudier
For studenter som skal innpasse ekstern utdanning i et studieprogram (brukes både for delstudier underveis i et studium og eksterne studier avlagt før påbegynt studium ved nåværende institusjon). Søknaden gjelder både for norsk og utenlandsk utdanning. Det er krav til at studenten har eller har hatt opptak til et studieprogram ved institusjonen. Person uten studierett i basen får ikke lov til å gå videre i søknadssekvensen. - Forhåndsgodkjenning av emner til utveksling:
For studenter som skal reise på utveksling innenfor et studieprogram. Gjelder både for opphold i Norge og i utlandet. Krav til at studenten har eller har hatt opptak til et studieprogram ved institusjonen som søknaden skal knyttes til. Person uten studierett i basen får ikke lov til å gå videre i søknadssekvensen.
NB! For studenter som skal søke om forhåndsgodkjenning vil det i de fleste tilfeller være;:
a) Registrert en eller flere søknader om utveksling i Søknadsweb/FS
eller
b) være registrert et utvekslingsopphold (utvekslingsperson og en ubehandlet forhåndsgodkjenning) i FS. - Godkjenning av realkompetanse
For studenter som har ikke-studiepoengsgivende praksis/kurs som de ønsker å få godkjent til erstatning for interne emner i utdanningsplanen. Krav til at studenten har eller har hatt opptak til et studieprogram ved institusjonen. - Godkjenning av forkunnskaper
For studenter/privatister som skal avlegge emner som har forkunnskapskrav, og noe som tilsvarer forkunnskapskravet er avlagt ved en ekstern institusjon. Personen må være registrert i FS, men det er ikke krav om aktiv studierett, slik at privatister også kan søke. - Annen type sak
Dette valget omfatter søknader om praksis eller områder der søker ikke helt selv vet hvilken kategori som skal brukes. Søknadstypen annet tillater også personer uten opptak til studieprogram å søke. Men personen må finnes i institusjonens FS-base fra før, og kunne logge seg inn i Studentweb.
Opprette og vedlikeholde sakstyper
I bildet Godkjenningsaktype kan du administrere de ulike søknadstypene.
- for at sakstypen skal være tilgjengelig på Studentweb, kreves dermed følgende:
- Feltet "Kan utføres via Studentweb" = J.
- Feltet "Aktiv" = J.
- opprette beskrivelser av sakstypen som vises i Studentweb
- knytter spørsmål til en sakstype som studenten skal besvare når hun sender inn søknader av en gitt type
- bestemme om søknadsskjemaet for søknadstypen skal inneholdet dokumentopplasting eller innhenting av eksterne resultater fra utlandet (EMREX)
I brukerdokumenasjonen om bildet Godkjenningssakstype (intern lenke) finner du mer informasjon om hvordan du oppretter og vedlikeholder sakstyper.
Direktelenking til søknadsskjemaer
Det er mulig å opprette dyplenker direkte til første steg i søknadssekvensen for en gitt sakstype. Dette kan være nyttig dersom du ønsker å gi studenten en direktelenke til riktig søknadsskjema, f.eks. via en e-post, nettside o.l.
Lenke til et søknadsskjema i Studentweb bygger du opp på følgende måte:
- [URL til Studentwebweb]/soknadNy.jsf?sakstype=[sakstypekode]
- Eksempel: https://fsweb.no/studentweb/soknadNy.jsf?sakstype=FORHÅND
Ved bruk av Chrome, Firefox og Edge vil lenker med sakstypekoder som inneholder bokstavene Æ, Ø og Å fungere helt fint. I Internet Explorer fungerer det ikke når lenken inneholder Æ, Ø eller Å. Det er derfor anbefalt å bruke sakstypekoder uten Æ, Ø eller Å og uten spesialtegn.
For at lenken med sakstypekoder som inneholder Æ, Ø eller Å skal fungere i Internet Explorer, må disse tegnene erstattes. Eksempel: https://fsweb.no/studentweb/soknadNy.jsf?sakstype=FORH%C3%85ND
9.2 Opprette søknad
Søknader er et eget menyvalg. Det vises i hovedmenyen når modulvalg SOKNAD er aktivert.
På hovedsiden vil studenten se oversikt over pågående og tidligere søknader. Kun søknader som har J i feltet "Kan utføres via Studentweb" vil vises på denne oversikten. Søknadene er sortert etter når de ble opprettet, fra nyeste til eldste.

For å opprette ny søknad, trykker studenten på knappen NY SØKNAD.
Studenten blir da bedt om å oppgi hva slags type søknad hun ønsker å opprette. Tilgjengelige søknadstyper hentes fra en nedtrekksliste. Disse sakstypene må altså være aktivert i bildet Godkjenningsaktype.
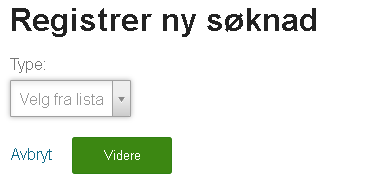
Steg 1 - Søknad
Etter å ha valgt sakstype, klikker studenten på VIDERE-knappen. Studenten blir nå ført inn i en stegsekvens for å fullføre søknaden. Som i øvrige sekvenser på Studentweb, er hvert steg tydelig markert, slik at studenten til enhver tid skal vite hvor hun befinner seg i søknadsprosessen.
Steg 1 er selve søknaden.
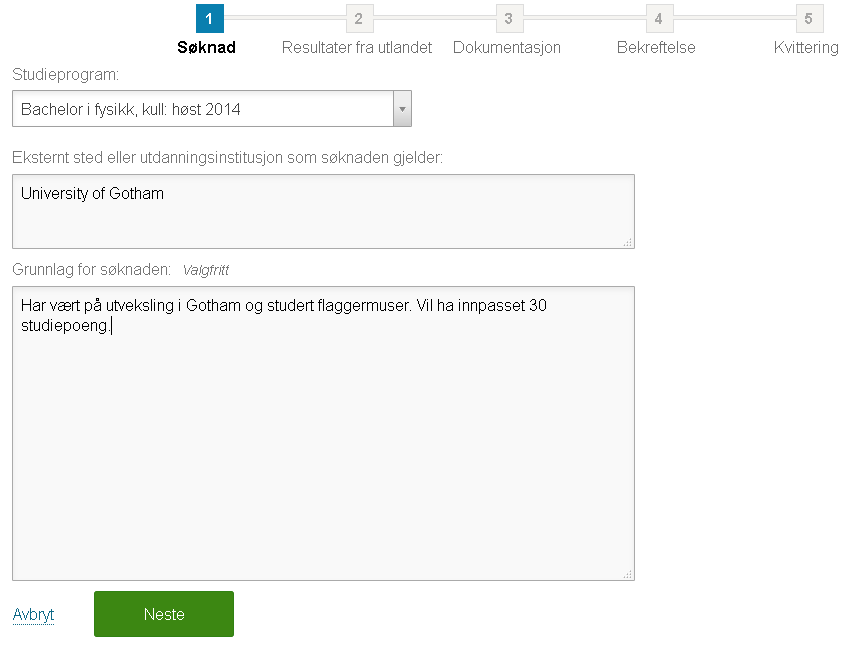
Her skal studenten først angi hvilket studieprogram søknaden er tilknyttet. Tilgjengelige studieprogram kan hentes fra nedtrekksliste. Det siste aktive studieprogrammet er valgt som default.
Søknader om godkjenning er som regel (men ikke alltid) knyttet til et eksternt sted. Det er et eget felt i søknaden for å fylle ut dette eksterne stedet. For noen sakstyper, som innpassingssaker, er feltet obligatorisk. For andre igjen, som godkjenning av realkompetanse, vil feltet være valgfritt. For studenten er det alltid markert om feltet er valgfritt eller ikke. Hvis det er obligatorisk, kan ikke studenten gå videre i sekvensen før det er fylt ut. Hvis hun forsøker, blir det gitt feilmelding med markering av hvor feilen ligger.
Eksternt sted er et fritekstfelt. Studenten kan altså skrive hva som helst her. Men når saksbehandler behandler saken i godkjenningsbildet, og oppdaterer eksternt sted med et reelt sted, er det dette stedet som blir knyttet til søknaden og senere vises for studenten.
Studenten kan også oppgi grunnlag for søknaden i et eget felt. Feltet er valgfritt å fylle ut. Søknadsteksten her blir med søknaden videre, både i godkjenningsbildet i FS og i system for saksflyt når dette kommer.
Hvis det er knyttet spørreskjema til sakstypen, vil skjemaet komme under feltet for grunnlag for søknaden. Skjemat vil være obligatorisk å fylle ut. Studenten får ikke gått videre i sekvensen uten å ha fylt ut skjemaet.
Steg 2 - Emrex
Under steg 2 kan studenten importere resulltater fra utenlandske institusjoner via Emrex.
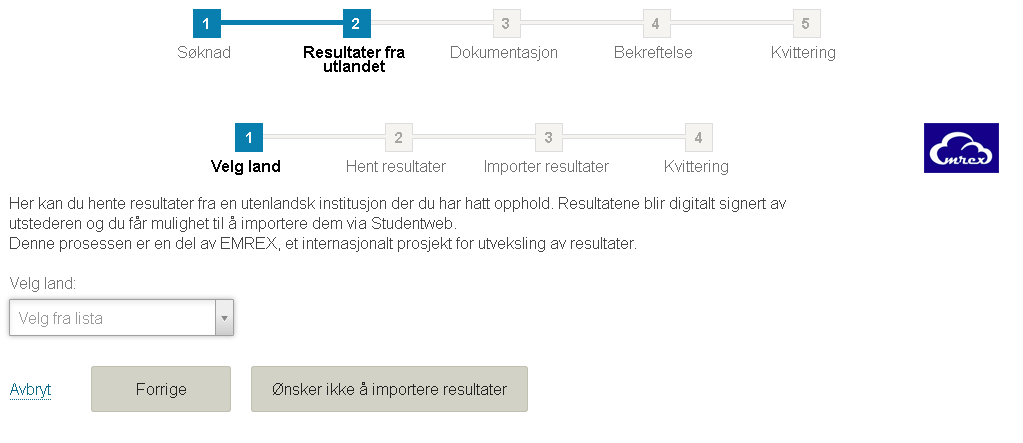
Emrex er en egen sekvens i sekvensen. Studenten kan velge å klikke knappen ØNSKER IKKE Å IMPORTERE RESULTATER for å raskt gå videre til neste steg i søknadssekvensen. Eller så kan studenten velge å importere resultater, og dermed fullføre Emrex-sekvensen før hun går videre til neste steg i søknadssekvensen. Se egen dokumentasjon av Emrex for hvordan importen fungerer.
Hvis en institusjon IKKE er tilknyttet Emrex-nettverket, skal ikke dette steget være en del av sekvensen. Modulvalg under VURDRES angir om institusjonen er den del av nettverket eller ikke.
Steg 3 - Dokumentasjon
Når en student søker om innpassing eller ulike godkjenninger, må dette gjerne dokumenteres. I dette steget kan studenten legge ved nødvendig dokumentasjon.
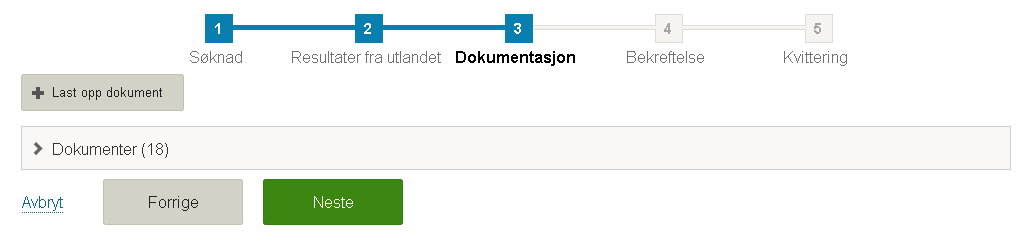
Studenten kan laste opp dokumenter eller knytte allerede opplastede dokumenter fra dokumentarkivet til søknaden. Opplastingsdialogen er en litt enklere variant av den som brukes i bl.a. Søknadsweb. Studenten velger hva slags type dokument det er snakk om, legger inn en eventuell beskrivelse av dokumentet og laster det opp. Dokumentet er umiddelbart tilgjengelig i dokumentarkivet. Det er også automatisk markert som tilknyttet, slik at studenten kan gå videre i sekvensen uten å foreta seg mer.
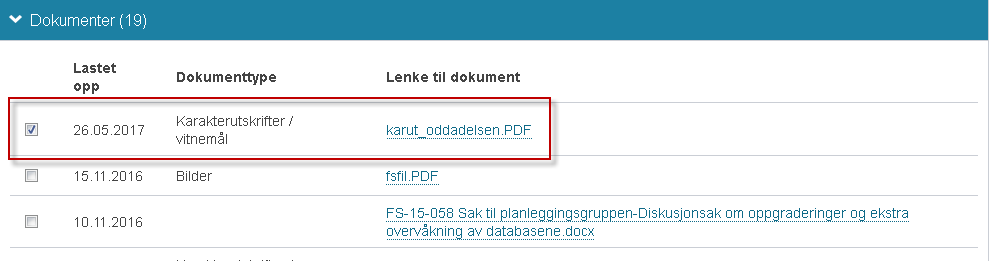
Steg 4 - Bekreftelse
Under dette steget skal studenten bekrefte de opplysningene som er lagt inn i søknaden.
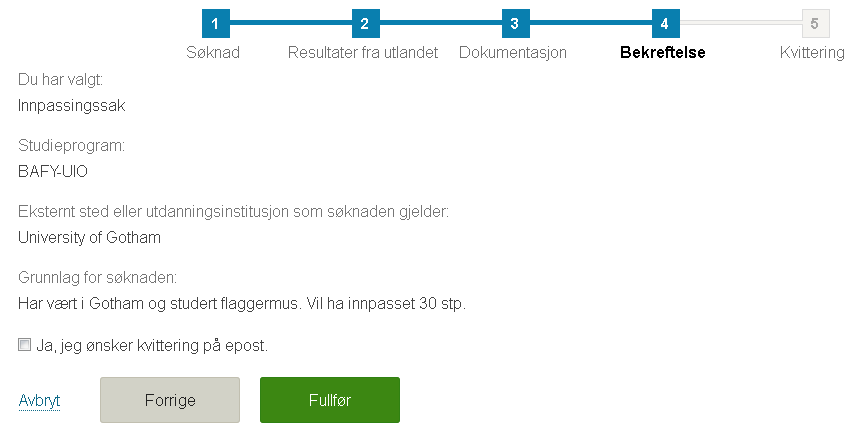
Hvis noen av opplysningene ikke er korrekte, kan studenten gå tilbake i sekvensen og gjøre nødvendige rettelser. Studenten kan også velge å motta kvittering for søknaden på e-post.
Når hun trykker på knappen FULLFØR, blir søknaden lagret og opprettet i FS.
Studenten får kvittering på Studentweb, og kan velge å gå tilbake til hovedsiden for Søknader.
9.3 Oppfølging av søknader fra student og saksbehandler
Alle søknader som studenten oppretter på Studentweb blir umiddelbart lagret i FS. Oppfølging og behandling av sakene kan gjøres på to måter:
- I FS med støtte av andre verktøy
- I saksflytapplikasjonen Flyt
Oppfølging i FS
Søknder blir opprettet som ny sak i bildet Godkjenningssak samlebilde (når modulen utvides til å også gjelde andre typer søknader, vil behandlingen også foregå i andre bilder).
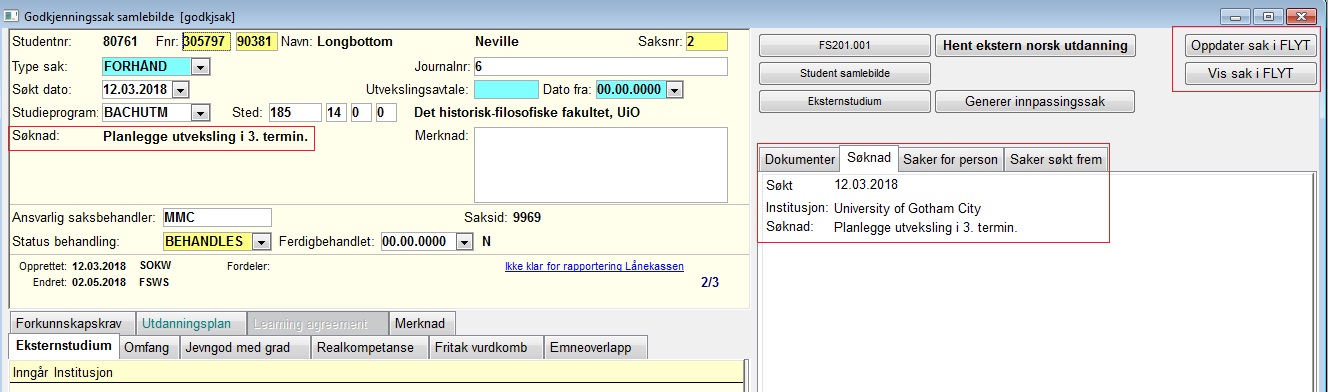
Bildet er utfyllende dokumentert i brukerdokumentasjonen for godkjenningsmodulen, så her nevnes det som spesielt angår søknader.
Teksten under "Søknad" er det studenten har fylt ut som grunnlag for søknaden. Dette feltet er det ikke lenger mulig for saksbehandler å endre.
I høyre del av bildet er det kommet en fane, Søknad, som inneholder opplysninger om søknaden. Den viser det eksterne stedet som studenten la til, samt søknadsteksten og dato for når søknaden ble opprettet.
Opplastet dokumentasjon ligger i fanen Dokumenter.
Det er knapp for å overføre saken til Flyt dersom den er manuelt opprettet i godkjenningsbildet, og ikke av studenten selv via Studentweb.
Ved behandling gjennom FS, må eventuell kommunikasjon til søker (student) og nødvendig fagkompetanse gjøres utenom, f.eks. via mail. Tilhørende dokumenter må lastes inn i arkivsystem manuelt.
Vi jobber med løsninger for varsling om innkommende saker og dokumenter.
Oppfølging i Flyt
For de som tar i bruk applikasjonen Flyt, vil alle søknader som opprettes gjennom Studentweb bli automatisk overført til Flyt. Her kan sakene fordeles til saksbehandler, behandles av ansvarlig saksbehandler samtidig som saken og alle tilhørende dokumenter automatisk blir sendt til arkivsystemet. Saksbehandler kan kommunisere direkte med studenten og opprette deloppgaver som f.eks. en fagperson kan løse for å gi faglige råd til saksbehandlingen.
Det gis varsler til alle som får tildelt saker, og når det kommer nye dokumenter eller meldinger knyttet til en sak.
Se eller brukerdokumentasjonen for Flyt.
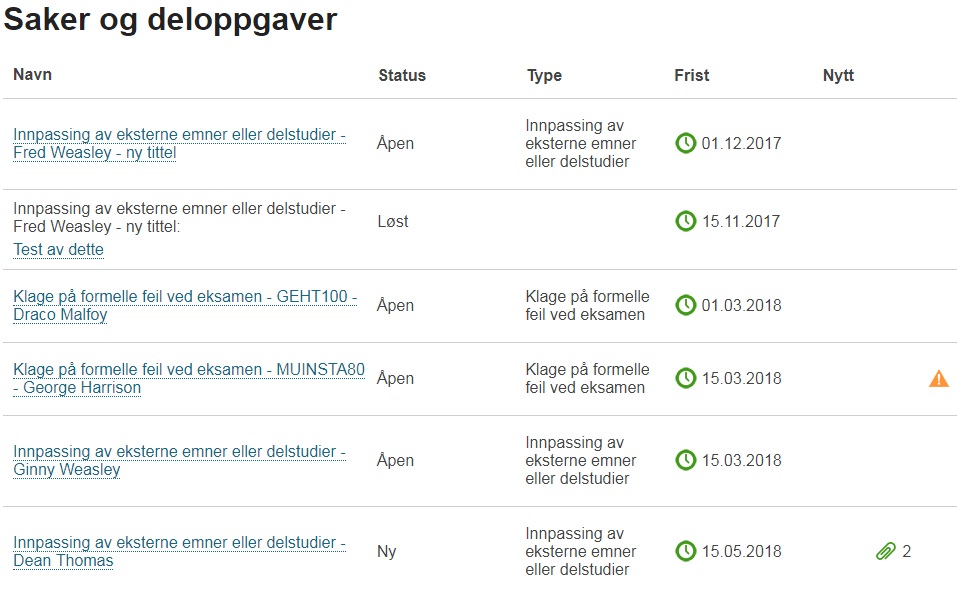
Oppfølging fra studenten
Studenten kan følge status for saken på hovedsiden for Søknader. Alle pågående og ferdigbehandlete søknadssaker vises på hovedsiden i kronologisk rekkefølge, fra nyeste sak til siste.
Når studenten klikker på saken, blir den ekspandert og viser detaljer om søknaden.

Studenten kan sjekke status for søknaden, og har mulighet til å ettersende dokumentasjon eller trekke søknaden. Ettersending og trekk er kun mulig så lenge saken er under behandling. Når saken er ferdigbehandlet, vil det kun være mulig å lese detaljene i saken. Da er knappene for "Ettersend" og "Trekk" borte.
Hvis Flyt er i bruk, kan saksbehandler sende meldinger direkte til studenten, og studenten kan svare på disse eller selv initiere melding.
Saksbehandler kan f.eks. sende melding om at han savner opplysninger. Studenten får da det er varsel via epost, og kan gå inn på Studentweb, finne søknaden sin og gi et avklarende svar på meldingen
Meldingene samles under headingen "Dialog med saksbehandler", og dialogen blir sendt som samlet dokument til arkivet.
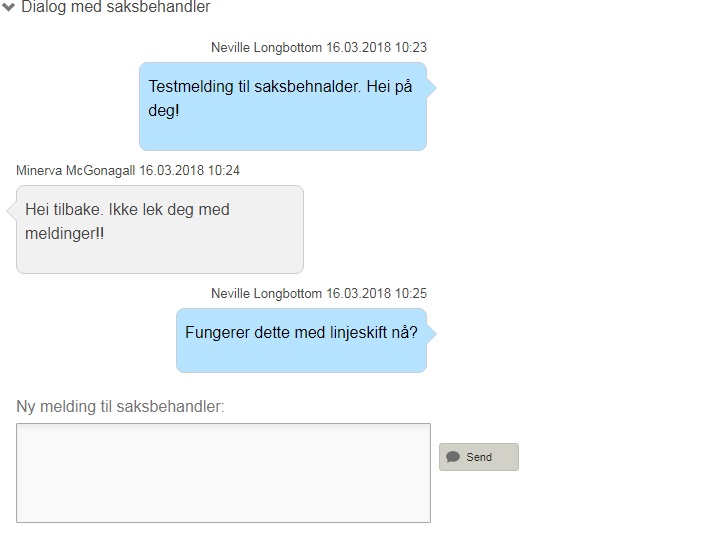
I noen tilfeller vil studenten ha behov for å ettersende dokumentasjon. Det kan være snakk om dokumenter som ikke var tilgjengelig da han opprettet søknaden, som saksbehandler direkte har etterlyst eller nye resultater som er tilgjengelig via Emrex.
Studenten klikker da på knappen "Ettersend", og får anledning til å laste opp nye dokumenter, legge til dokumenter fra dokumentarkivet eller gå inn i Emrex-sekvensen igjen for å importere nye resultater.
Siden erstatter den tidligere "Rediger"-knappen, hvor studenten måtte gjennom hele sekvensen på nytt for å legge til ny dokumentasjon.

På siden får studenten informasjon om hvilken søknad det gjelder, samt opplysninger og vedlegg som allerede ligger i søknaden. Det er knapp for å laste opp dokument, legge til en allerede opplastet fil fra dokumentarkivet og lenke til Emrex.
Studenten klikker "Gå til alle søknader" for å komme tilbake til hovedsiden for søknader.
Ettersending er mulig så lenge saken er under behandling. Når saken er ferdigbehandlet, vil ikke lenger knappen "Ettersend" vises.
Saksbehandler vil (via Flyt) få varsel når studenten har lagt til nye dokumenter.
9.4 Dokumentarkiv
Formål med Dokumentarkiv er å gi studentene innsyn i aktuelle dokumenter og brev som er sendt eller mottatt. Dokumentarkivet finnes som et eget menypunkt på Studentweb. Gjennom søknadsmodulen kan også studenter laste opp dokumenter som dokumentasjon for en søknad.
Modulkode DOKARKIV må være aktiv. Denne inneholder følgende egenskaper:
OK_FILER: pipe-separert liste med tillatte filendelser. f.eks gif|jpg|jpeg|png
VISEPOST: Vis alle epost sendt til student
VISSMS: Vis alle sms sendt til student
Studenten får innsyn i alle dokumenter som er markert med at de skal publiseres. Dokumentene er fordelt på to kategorier:
- Dokumenter
- E-post og tekstmeldinger

Studenten ser en tabell som viser når dokumentet er lastet opp, type dokument, lenke til dokumentet og dato for nedlastet. Dokumentene kan åpnes fra Studentweb ved å klikke på lenken.
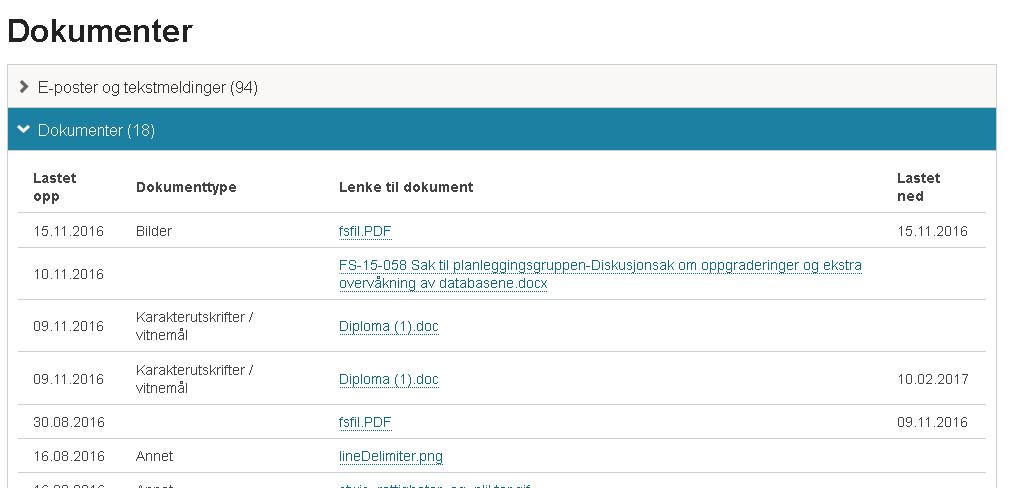
For e-poster og tekstmeldinger er visningen litt annerledes. Her ser studenten dato for når meldingen er sendt, tittelen og en knapp for å se innholdet i meldingen.
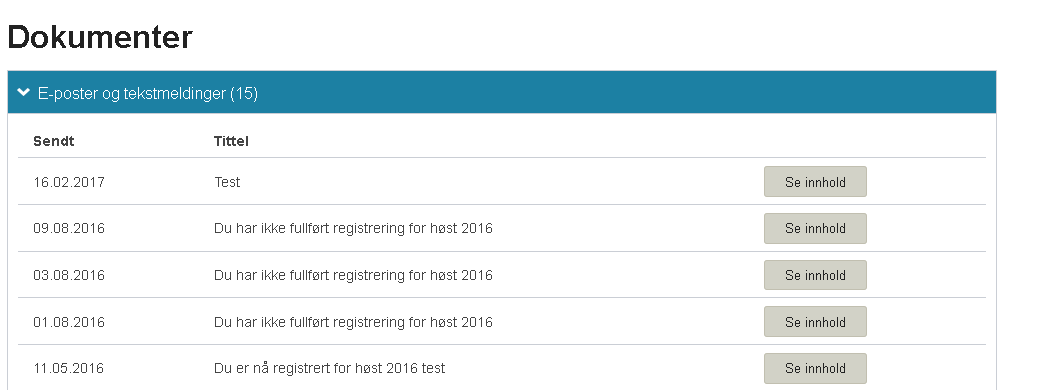
10. Bestillinger
10.1 Modulvalg og bestillingstype
Gjennom modulen Bestillinger kan studenten gjøre ulike typer bestillinger. Noen av bestillingene er felleskoder med tilrettelagte funksjoner, som bestilling av karakterutskrifter eller semesterkvittering på papir, men det er også mulig å opprette egne bestillingstyper.
Modulkoden BESTILLING må være aktiv for at studenten skal få tilgang til "Bestillinger" fra hovedmenyen. Det er ingen egenskaper under denne modulkoden.
Bestilling av karakterutskrift på papir må også aktivteres gjennom modulvalget KARUTBES. Dette er en midlertidig løsning fordi bestilling av karakterutskrift er en funksjon som kom før bestillingsmodulen var klar. Etterhvert skal også denne typen overføres til bildet Bestillingstype. Modulen KARUTBES har følgende egenskaper:
FAGGRUPPER - Om faggruppering skal kunne velges
INTERVALL - Minimum antall dager mellom bestilling av to utskrifter
UTDGRUPPER - Om gruppering etter utdanningsplan skal kunne velges
UTDUTENFOR - Om emner utenfor studieprogram skal komme med for plangruppert utskrift
Du setter opp bestillingene i bildet Bestillingstype.
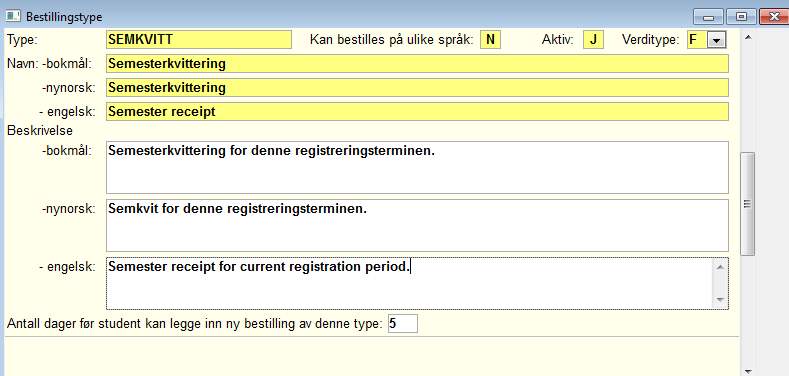
Bildet inneholder de bestillingstypene som er felleskoder, men som nevnt kan du også sette opp dine egne typer bestillinger. Merk at mens fellestypene er knyttet til ulike funksjoner og rapporter, må egendefinerte bestillingstyper hentes manuelt gjennom bildet Bestilling (se kapittel 10.3).
|
Felt |
Kommentar |
|
Type |
Kode for bestillingstype |
|
Kan bestilles på ulike språk |
J/N for om det skal være mulig å bestille denne typen på andre språk enn norsk. Engelsk er i dag eneste andre språkvariant. Hvis det står N i dette feltet, vil det kun være mulig å bestille på bokmål eller nynorsk. |
|
Aktiv |
J/N for om bestillingstypen er aktiv. Kun typer med J i dette feltet vil være tilgjengelig på Studentweb. |
|
Verditype |
Om bestillingstypen er en felleskode (F) eller en lokal kode (L). |
|
Beskrivelse |
Tekst på bokmål, nynorsk eller engelsk som beskriver hva denne bestillingstypen skal brukes til. Denne teksten vises for studentene på Studentweb. |
|
Antall dager før student kan legge inn ny bestilling av denne type |
Verdi i tall som angir hvor mange dager fra siste bestilling det må gå før student kan legge inn en ny bestilling for denne typen. Hvis feltet er tomt, kan studenten når som helst opprette ny bestilling. |
Det finnes applikasjonstekster under modulen KARUTBES som kan brukes til ulike forklaringer.
10.2 Bestillinger på Studentweb
Bestilling er et eget menypunkt fra hovedmenyen på Studentweb. Hvis modulvalget BESTILLING er aktivt, vil denne være tilgjengelig for studenten.
Det er også en direkte link til bestilling av karakterutskrift (papir) på siden Resultater. Dette er egentlig en link til gammel løsning for bestillinger før det fantes en egen modul for dette i Studentweb. Men denne linken fungerer nå på samme måte som andre bestillinger.
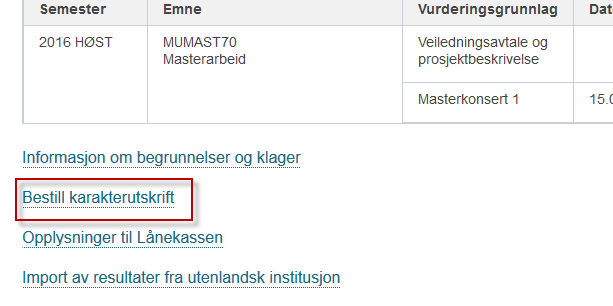
På siden kan studentene bestille:
- Semesterkvittering på papir
- Karakterutskrift på papir
- Digitalt signert karakterutskrift
- Digital studentbekreftelse
- Politiattest
I tillegg kan du opprette lokale bestillingstyper som vil være tilgjengelig for studenten.
Aktivere bestillingstyper
For at bestillingsmodulen skal være tilgjengelig i Studentweb, må modulkoden BESTILLING settes til aktiv i bildet WebApplikasjon – Modulvalg. For å aktivere en bestillingstype, må den settes til aktiv i bildet Bestillingstype i Semesterregistreringsmodulen.
Tilgjengelige bestillingstyper
Semesterkvittering
Bestilling av semesterkvittering på papir gjelder for inneværende registreringstermin. Det er krav om at studenten må ha betalt semesteravgift og være semesterregistrert for denne terminen før semesterkvittering kan bestilles. Hvis enten betaling eller registrering står med N i registerkort, vil det ikke være mulig for studenten å opprette en bestilling av semesterkvittering. Studenten får beskjed om hvorfor bestilling ikke kan opprettes.
Etter å ha klikket på knappen "Bestill", kommer dialogen for bestilling. Studenten velger hvilken målform eller hvilket språk (hvis mulig) kvitteringen skal sendes på. I tillegg velger studenten om kvitteringen skal sendes til semesteradresse eller hjemmeadresse.
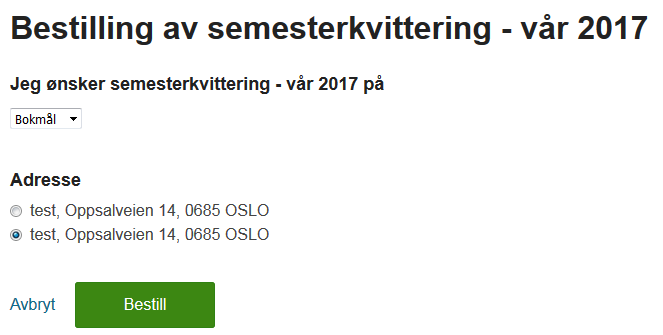
Studenten får en kvitteringstekst på siden om at bestillingen er sendt etter å ha trykket på den grønne "Bestill"-knappen. På hovesiden for Bestillinger vil studenten kunne se bestillingen med de valg som er gjort. Studenten kan også redigere eller trekke den helt frem til den er effektuert fra institusjonen sin side. Med redigering, betyr det at studenten kan endre både språkvalg og adresse.
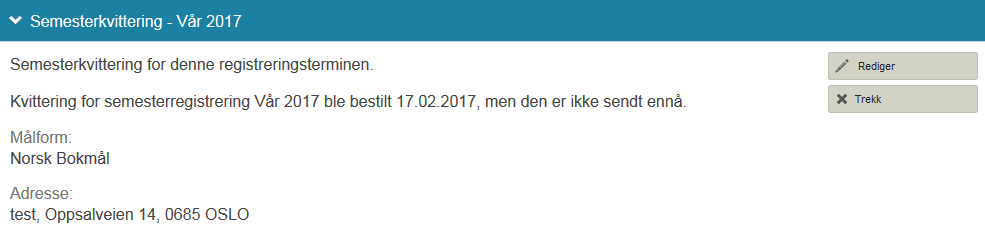
Karakterutskrift (papir)
Bestilling av karakterutskrift på papir fungerer i hovedtrekk på samme måte som med semesterkvittering. Men det er ikke noe krav om fullført betaling eller registrering før bestillingen kan foretas. Den eneste kontrollen som gjøres, er mot antall dager som er gått siden forrige bestilling, dersom det er satt en verdi på bestillingstypen for antall dager som gå før ny bestilling. Studenten kan også gjøre noen flere valg med selve bestillingen.
Studenten kan velge blant følgende sorteringer av resultatene:
- Om de skal sorteres kronologisk
- Om de skal grupperes etter fag
- Om de skal grupperes etter utdanningsplan, og i så fall hvilken
Studenten kan også krysse av for om karakterutskriften ikke skal sendes før sensuren foreligger i et eller flere emner hvor studenten er vurderingsmeldt, men hvor resultat ennå ikke foreligger.
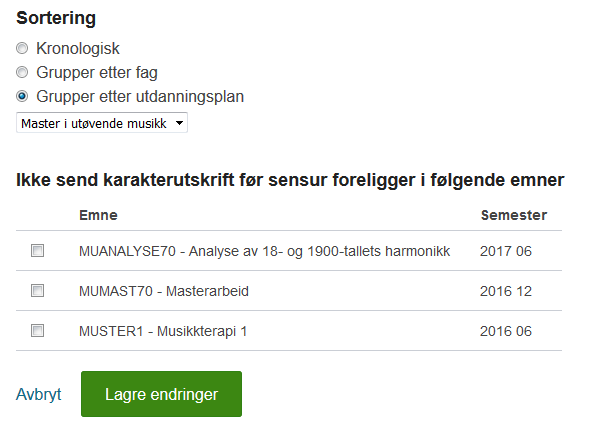
Bestillingen av karakterutskrift kan også endres eller trekkes frem til den er effektuert.
Karakterutskrift (digitalt signert)
Studenten kan bestille en digital signert karakterutskrift som blir lastet opp på Studentweb i form av en PDF-fil.
PDF-en genereres ikke umiddelbart på skjerm, pga køordning ved webtjenesten, og blir lagt i studentens dokumentarkiv når den er generert.
På bestillingssiden får studenten beskjed om at det kan ta opptil xx antall minutter å lage karakterutskriften.
Bestillingen oppdateres som produsert når karakterutskrift er opprettet i dokumentarkivet.
Det er færre valg for studenten å gjøre for denne bestillingstypen enn ved karakterutskrift på papir. Valg av adresse er ikke er nødvendig. Sperre mot generering av utskrift før sensur foreligger i enkelte emner er heller ikke praktisk mulig for denne varianten.
Studenten kan ikke endre eller trekke bestillingen, da den effektueres ganske umiddelbart etter at bestillingen er gjort.
Merk at karantenefeltet (antall dager før stud. kan legge inn ny bestilling) ikke har noen innvirkning på denne bestillingstypen. Fordi alt gjøres automatisk, er det ikke lagt opp til begrensninger her.
Studentbekreftelse (digitalt signert)
Ved bestilling produseres én bekreftelse for hver av studentens aktive studieretter. Ferdig produsert bekreftelse legges i studentens dokumentarkiv. Sluttermin beregnes på samme måte som i Studentweb, beskrevet nederst på denne siden.
Politiattest
Studenter på studieprogrammer som har krav om politiattest, kan bestille denne via Studentweb. Studenten begynner prosessen i Studentweb. Studentweb sender automatisk data om hvilke politiattester studenten trenger, og studenten kommer dermed til et ferdig utfylt skjema i politiets bestillingsløsning. Studenten fullfører bestillingen hos politiet, og mottar selv politiattesten derfra.
Forberedelser i FS
For at en student skal få lov å bestille politiattest, må følgende være på plass i FS:
Det må finnes en oppføring i bildet Lisenstype (kodemodulen, modulvalg Studieelem) som er koblet til riktig politiattestkode:

I tillegg må lisenstypen kobles til studieprogrammet (i bildet Lisens-/attesttype for studieprogram i undervisningsmodulen), og "Kan bestilles via Studentweb" må settes til J:
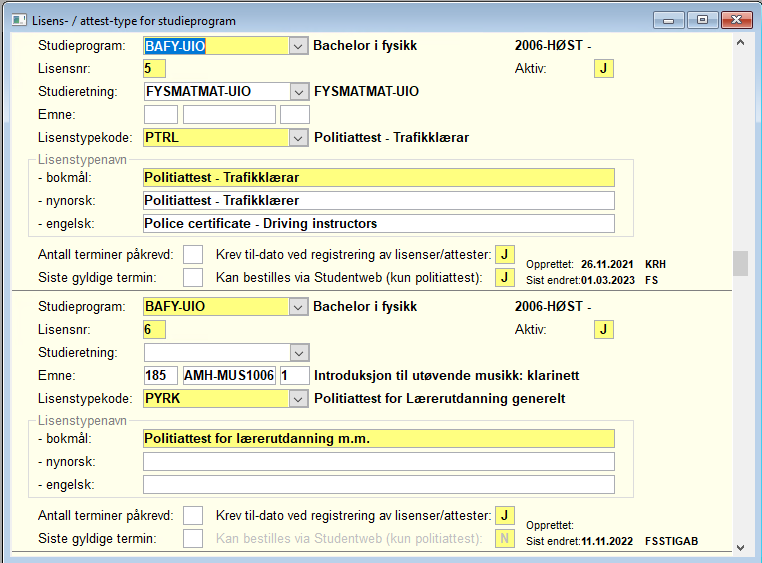
Dette betyr at det er mulig å fase inn bruken av Studentweb til politiattestsøknad gradvis for ett og ett studieprogram, dersom man ønsker det.
Hvilke studentgrupper kan bestille politiattest via Studentweb?
I utgangspunktet gjelder attest-kravet for studenter tilknyttet gjeldende studieprogram, men kravet kan gjøres mer spesifikt dersom man benytter feltene Studieretning og/eller Emne. Da vil kravet kun gjelde for studenter tilknyttet gjeldende studieretning og/eller emne.
Bestille politiattest via Studentweb
Studenter på studieprogrammer med krav om politiattest får et varsel på forsiden i Studentweb dersom det ikke er registrert at politiattest er mottatt. Studenten kan trykke på lenken i varselet for å komme til bestillingssiden.

På bestillingssiden får studenten informasjon om bestillingsprosessen. Studenten trykker på knappen Fortsett til bestillingen, for å starte prosessen.
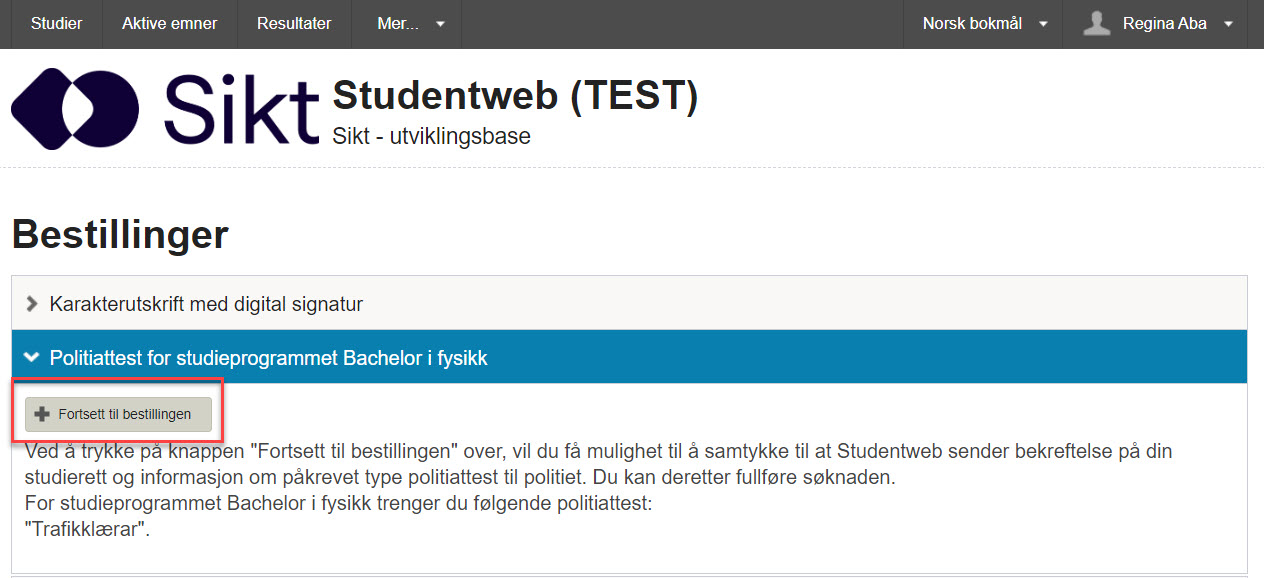
Før Studentweb kan sende studenten videre til politiets bestillingstjeneste, må hun samtykke til overføring av data. Når studenten har samtykket, kan hun trykke på Start bestilling-knappen.

Studenten fullfører bestillingen i politiets bestillingsløsning
Start bestilling-knappen åpner en ny fane der studenten kan logge inn i politiets bestillingsløsning med ID-porten. Her kommer hun til bestillingsskjema for politiattest. Dette er samme skjema som for "vanlig" politiattestsøknad, men studenten trenger ikke å fylle ut formål med attesten, og blir heller ikke bedt om å laste opp bekreftelse på formål, siden dette overføres automatisk fra Studentweb.
Brukerveiledning for søknadsprosessen hos politiet ligger på Politiets nettside.
Det blir logget i FS når studenten starter bestillingen
Når studenten trykker på Start bestilling-knappen, blir det opprettet en bestilling i FS (semesterregistreringsmodulen, bestillingsbildet). Denne bestillingen er en bekreftelse på at studenten har startet prosessen og samtykket til at data sendes over til politiet, og betyr ikke nødvendigvis at studenten har fullført bestillingen.
Studenten kan trekke tilbake samtykket til overføring av data
Studenten kan trekke samtykket i Studentweb etter at data er overført. Da vil politiet automatisk få beskjed om at samtykket er trukket, og det er ikke lenger mulig for studenten å bestille politiattest. For å få tilbake muligheten til å søke, må studenten samtykke og trykke på Start bestilling-knappen på nytt.
Når søknaden er fullført hos politiet, er det ikke lenger mulig å trekke samtykket.
Studenten mottar politiattesten i digital postkasse eller per post
Studenter som har digital postkasse, vil motta politiattesten digitalt. Hvis ikke, kommer den i posten. Politiet opererer per 20. mai 2022 med en saksbehandlingstid på 14 dager.
Studenten må levere politiattesten på vanlig måte
Det er foreløpig ikke laget noen løsning for at institusjonene kan motta politiattesten automatisk, så studenten må levere attesten hun mottar, på vanlig måte.
10.3 Hente bestillinger fra FS
Når bestillingen er gjort på Studentweb, skal gjerne disse hentes ut fra FS for videre behandling av saksbehandler. Noen bestillingstyper, som semesterkvittering og karakterutksrift, er knyttet til bestemte rapporter slik at de lett kan hentes ut og effektueres.
Alle typer bestillinger blir registrert i bildet Bestilling (modul: Semesterregistrering). I bildet kan du søke opp bestillinger bl.a. knyttet til en bestemt bestillingstype eller en enkeltperson.

Enkeltperson søkes opp via studentnr, fødselsnr. eller etternavn/fornavn.
Type bestilling vises fra nedtrekksliste over mulige bestillingstyper. Merk at karakterutskrift på papir foreløpig er utelatt fra denne oversikten, da denne egentlig tilhører en gammel variant av bestillinger.
Ettersom det er mulig å bestille på flere språk, vises disse under Språk 1 og Språk 2. Engelsk er i denne sammenhengen Språk 1, mens bokmål/nynorsk er Språk 2.
Du kan se datoene for når bestillingen er gjort og eventuelt produsert.
Søker du opp flere rader sorteres de etter dato bestillt (siste bestillinger først).
Det er mulig å filtrere på å vise kun ikke-produserte
Semesterkvittering
Bestilte semesterkvitteringer kan hentes gjennom rapporten FS352.002 Semesterkvittering.
Rapporten har forskjellig utplukk. Du må velge utplukk "Bestilling" og så fylle ut riktig registreringstermin. Kryss av for "Oppdater kvittering skrevet" for at bestillingen skal bli registrert som effektuert.
NB! Når du kjører rapporten, kommer adressedialogen som spør om hvilken adresse den skal sendes til. Denne gjelder bare for de andre utplukkene. Semesterkvitteringen vil alltid bli påført den adressen som studenten har valgt under bestillingen.
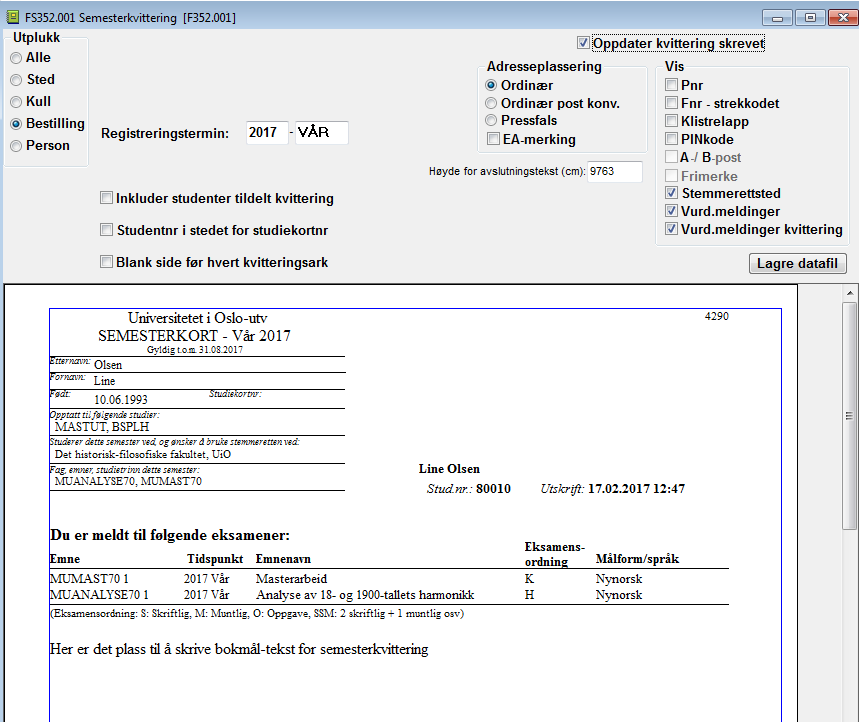
Karakterutskrift (papir)
For karakterutskrifter finnes det en egen rapport for å hente bestillinger fra Studentweb; FS600.002 - bestilling Studentweb.
Rapporten er nærmere beskrevet under vurderingsdokumentasjonen.

11. Begrunnelse og klager ved eksamen
11.1 Innstillinger og klagetyper
Studenter har rett til å søke om begrunnelse på sensurvedtak, klage på sensur og klage på formelle feil ved eksamen. Bestemmelsene for disse tre klagetypene er nedfelt i universitets- og høgskoleloven, kapittel 5.
Fra versjon 3.3.9 er det nå mulig for studentene å opprette klagesaker gjennom Studentweb. Alle tre klagetypene støttes av Studentweb.
For å aktivere klagemodulen, må modulkoden KLAGE være satt til J.

Det lønner seg å gjøre et grundig forarbeid for å avgjøre hva slags klagetyper og vurderingskombinasjoner det skal være mulig å opprette klagesak på via Studentweb før dere aktiverer modulen.
Klagetyper
Det er altså tre ulike klagetyper:
- Begrunnelse på sensur
- Klage på sensur
- Klage på formelle feil
Innstillinger for disse settes i kodebildet Klagetype.
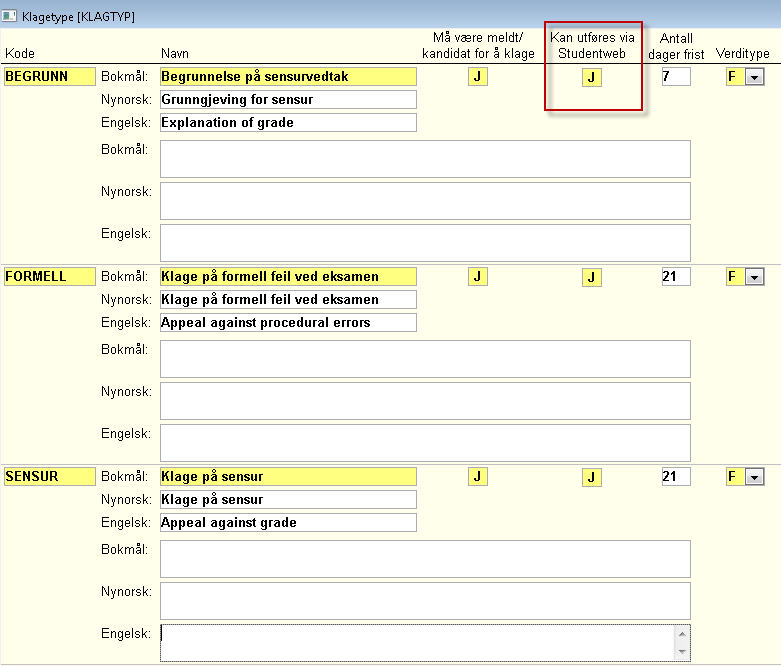
Bildet inneholder navn og beskrivelse av klagetypene på bokmål, nynorsk og engelsk. Disse presenteres på Studentweb.
Feltet "Kan utføres via Studentweb" må være J for at studenten skal kunne opprette klagesak av denne typen. Vurderingskombinasjonsbildet har i tillegg egne styringsfelt for om begrunnelse og klage på sensur kan opprettes for den enkelte kombinasjon. Det har derimot ikke klagetypen FORMELL, som gjelder klage på formelle feil ved eksamen. Dette er en rettighet som studenten uansett har, uavhengig av vurderingstype eller eksamensform. Hvis dere først åpner for at denne klagetypen kan opprettes via Studentweb, så vil den være åpen for ALLE vurderinger innenfor gyldige frister.
Feltet "Antall dager frist" viser antall dager som ligger til grunn for beregning av frister for den enkelte klagetype. Det er ikke mulig å endre verdien i dette feltet. Se mer om beregning av frister i neste kapittel.
Innstillinger i vurderingskombinasjon
Om det er mulig å be om begrunnelse på sensurvedtak eller klage på sensur via Studentweb, kan bestemmes for den enkelte vurderingskombinasjon.
For praktisk/muntlige eksamener skal studenten få begrunnelse umiddelbart etter avlagt eksamen. Det er da normalt ikke mulig å be om begrunnelse for denne type eksamener, verken via Studentweb eller andre kanaler.
Praktisk/muntlige eksamener er heller ikke mulig å etterprøve, og da er det ikke adgang til å klage på sensurvedtak for denne type eksamener.
Det er altså viktig å være bevisst på vurderingsformen til den enkelte kombinasjon før dere setter verdiene i styringsfeltene som gir adgang til å opprette begrunnelse- eller klagesak.
Fordi det kan være tilfeller hvor det er mulig å be om begrunnelse, men ikke klage på sensur, eller omvendt, er laget separate styringsfeltet for dette i Vurderingskombinasjon samlebilde.
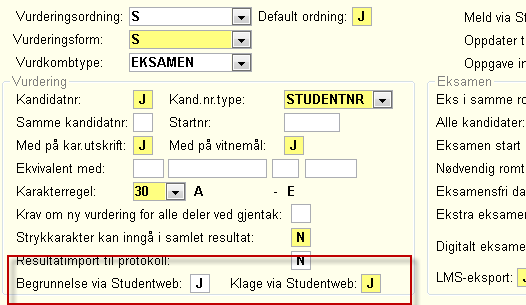
Feltet "Begrunnelse via Studentweb" må ha J for at det skal være mulig å be om begrunnelse for denne vurderingskombinasjonen via Studentweb.
Feltet "Klage via Studentweb" må ha J for at det skal være mulig å klage på sensur for denne vurderingskombinasjonen via Studentweb.
Blanke felter tolkes som N.
Som nevnt, påvirker ikke disse styringsfeltene klagetypen formelle feil ved eksamen.
OBS! Ved første gangs oppsett av begrunnelse og klage i Studentweb/eksamenssystem, må det aktiveres en tjeneste i MULE for at eksamenssystem skulle kunne benytte API'et til å hente og sende begrunnelser fra FS.
11.2 Beregning av frister
I Studentweb vil studenten se hvilke frister som til enhver tid gjelder for å be om begrunnelse og for å klage på sensur av eksamen/innlevering. Hvis studenten ikke kan opprette sak fordi en frist er gått ut, viser Studentweb en kort forklaring og informasjon om når fristen utløp.
De tre klagetypene (BEGRUNN, SENSUR, FORMELL) har ulike frister som Studentweb beregner på bakgrunn av informasjon i FS og gjeldende regelverk. Det er Universitets- og høyskoleloven som bestemmer hvordan fristene for begrunnelse og klager skal beregnes. Loven kan være litt rundt formulert, men vi skal her tydeliggjøre hvordan Studentweb beregner fristene.
Hovedregler for beregning av frister
|
Begrunnelse på sensur |
Frist er 7 dager etter dato for kunngjøring av resultat. |
|
Klage på sensur |
Frist er 21 dager etter dato for kunngjøring av resultat. |
|
Klage på formelle feil |
Frist er 21 dager etter dato for kunngjøring av resultat. (Se også avsnittet «Spesielt for klagetypen FORMELL) |
Utvidelse av klagefrister
- Fristen for å klage på sensur blir utvidet dersom studenten ber om begrunnelse. Ny frist beregnes da til 21 dager etter at begrunnelsen er ferdigbehandlet. Studenten kan fremdeles klage mens begrunnelse behandles. Det beregnes ingen frist i dette tidsrommet. Ny frist beregnes og vises fram når begrunnelsen er ferdigbehandlet.
- Fristen for å klage på sensur blir utvidet dersom studenten klager på formelle feil. Ny frist beregnes da til 21 dager etter at klagen på formelle feil er ferdigbehandlet.
- Fristen for å klage på formelle feil blir utvidet dersom studenten ber om begrunnelse eller klager på sensur før fristen for å klage på formelle feil fra Studentweb utløper. Ny frist for å klage fra Studentweb beregnes da til 21 dager etter at begrunnelsen/sensurklagen er ferdigbehandlet.
-
Registrering av viktige frister i FS
- De viktigste fristene legges inn i FS i vurderingsenhet samlebilde. Dette gjøres manuelt eller ved rutine.
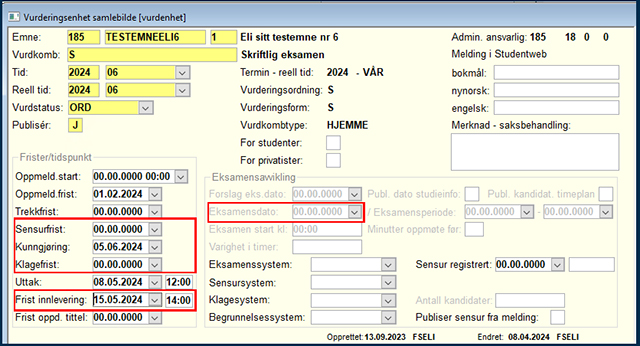
Overstyring av beregnet klagefrist på sensur
I feltet Klagefrist i Vurderingsenhet Samlebilde finnes det en mulighet for å sette en spesiell frist. Dersom denne fristen er senere enn fristen som beregnes ut ifra regelverket er det datoen i feltet Klagefrist som blir brukt på Studentweb.
Vi anbefaler at dette feltet blir stående tomt, med mindre det er helt spesielle grunner til noe annet.
Hvordan beregnes «dato for kunngjøring av resultatet»?
I avsnittet «Hovedregler for beregning av frister» står det ‘dato for kunngjøring av resultat’. Denne datoen beregnes på følgende måte:
- Kunngjøringsdatoen fra vurderingsenheten brukes dersom denne er lagt inn og kunnkjøringsdatoen er senere enn Dato_Opprettet i protokollen
- Dato_Opprettet i vurderingsprotokollen brukes dersom kunngjøringsdatoen på vurderingsenheten ikke er oppgitt eller er tidligere enn Dato_Opprettet i protokollen.
- Dato_Sist_Endret i vurderingsprotokollen brukes hvis det er gjort en rettelse av karakter i protokollen med endringsstatus FEILREG eller NYINFO og kunngjøringsdato på vurderingsenheten ikke er senere.
Disse tre punktene kan oppsummeres slik: Vi bruker den seneste datoen av Kunngjøringsdatoen fra vurderingsenheten, Dato_Opprettet i protokollen eller Dato_Sist_Endret i protokollen (for FEILREG eller NYINFO).
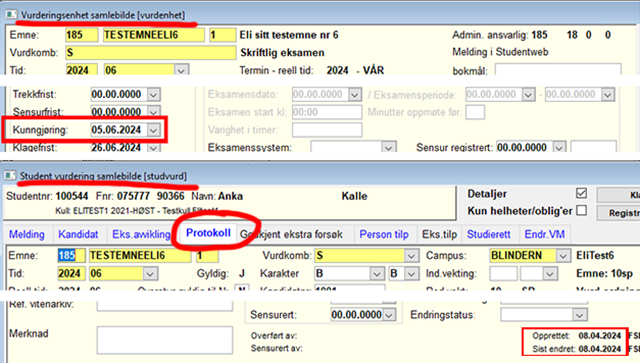
Spesielt for klagetypen FORMELL
Klage på formelle feil må håndteres litt annerledes siden studentene skal kunne klage rett etter eksamen/innlevering, altså lenge før sensur. I tillegg kan de klage i ett år frem i tid. Studentweb gjør derfor dette:
Klage på formelle feil før protokollføring.
Når protokollføring ikke er foretatt og det ikke er registrert en kunngjøringsdato på enheten beregnes en «kunngjøringsdato» slik:
- Sensurfrist fra Vurderingsenheten brukes som kunngjøringsdato.
- Hvis heller ikke Sensurfrist fra Vurderingsenheten er oppgitt brukes eksamensdato / innleveringsfrist / utsatt innleveringsfrist.
Hvis det ikke er fylt ut informasjon i feltene for eksamens- eller innleveringsdato, er det ikke mulig å klage på formelle feil før resultatet er protokollført.
Klage på formelle feil etter beregnet klagefrist.
Studenter har rett til å klage på formelle feil i inntil 1 år etter eksamen/innlevering, men Studentweb tillater ikke det etter den beregnede klagefristen (21 dagers-reglen). Etter den fristen og frem til 1 år etter eksamen/innlevering, så vil Studentweb informere om retten til å klage med appteksten for koden KLAGE_FORMELL_FRIST_UTGÅTT:
«Fristen for å klage på formelle feil ved eksamen i Studentweb er utgått. Hvis det er forhold rundt denne eksamen du nylig er gjort oppmerksom på, og som du mener tilsier en klage på formelle feil, må du kontakte administrasjonen ved lærestedet.»
11.3 Opprette klagesaker på Studentweb
Begrunnelse og klage er et eget menypunkt på hovedmenyen. Studentene kan når som helst gå på denne siden og finne vurderinger hvor det er mulig å opprette en klagesak. De kan følge opp status for behandling av klagesaker og se resultatet av klagen. Det er også mulig for studenten å få presentert selve begrunnelsen, dersom den er overført fra eksamen- eller sensursystem.

URL til informasjon om klagerett for vurderingsresultater vises øverst på siden. Dette er den samme linken som i dag ligger på Resultatsiden (modulegenskap KLAGEURL i FS).
Default visning er de emnene hvor det finnes vurderinger som det er mulig å opprette klagesak for eller hvor det allerede eksisterer en klagesak. Studenten klikker på emnet for å ekspandere det og se hvilke vurderinger som er aktuelle for klaging. Pga ulike frister for de ulike klagetypene, vil det variere fra en tid til annen hva slags sak de har mulighet til å opprette. Hvis det f.eks. ikke er mulig å opprette en klagesak på sensurvedtak, fordi fristen er gått ut eller det er en muntlig eksamen hvor klage ikke er mulig, får studenten beskjed om hvorfor denne klagen ikke kan opprettes.
Det vil også til enhver tid finnes emner og vurderinger hvor det ikke er mulig å klage på Studentweb, enten fordi alle frister er utgått eller fordi det ikke er mulig å klage på noen av vurderingskombinasjonene i emnet. Studenten kan velge å også vise disse ved å klikke på linken "Vis også emner hvor klage på Studentweb ikke er mulig".
Når studenten ekspanderer et emne, kan det se slik ut:

Aktuelle vurderinger som studenten kan opprette sak på, blir vist frem med informasjon om termin, dato og form for eksamen. Hver klagetype vises for seg, med egen knapp for å opprette sak. Hvis denne knappen ikke finnes, vises i stedet forklaring på hvorfor studenten ikke kan opprette sak.
De til enhver tid gjeldende frister for klagesakene vises.
Link til klagesiden fra Resultater
Selv om klagesiden er tilgjengelig fra hovedmenyen, vil nok mange studenter velge å be om begrunnelse eller opprette klagesak i forbindelse med at de sjekker resultatet sitt på Studentweb. Derfor finnes det en egen knapp for "Begrunnelse/klage" under resultatet, dersom det da er mulig å opprette en av de tre klagetypene for dette resultatet.

Knappen oppretter ikke sak direkte, men fører studenten inn på hovedsiden for begrunnelse og klage. Men emnet som resultatet gjelder er da automatisk ekspandert, slik at studenten ikke trenger å lete etter riktig emne fra oversikten på klagesiden.
Be om begrunnelse
For at studenten skal kunne be om begrunnelse for sensur, kreves det at klagetypen BEGRUNN er aktivert for Studentweb og at vurderingskombinasjonen det gjelder har J i feltet "Begrunnelse via Studentweb". I tillegg må ikke fristen for å be om begrunnelse ha gått ut.
Når studenten klikker på knappen "Be om begrunnelse", blir følgende dialog åpnet:

Dialogen viser informasjon om hvilken eksamen det gjelder, med tid, form og resultat. Studenten trenger ikke å bekrefte noen informasjon for å sende inn en sak av denne typen. Når studenten trykker "Send", vil forespørselen om begrunnelse bli lagret i FS.
På klagesiden vil studenten kunne følge status for begrunnelsen. Dato for når forespørselen er mottatt vises sammen med informasjon om saken er ferdigbehandlet eller ikke.
Forerspørselen om begrunnelse kan overføres automatisk til eksamen- eller sensursystem via webservice, med varsel til sensor. I f.eks. Fagpersonweb kan sensor utarbeide begrunnelsen og sende den til FS. Da vil studenten få presentert begrunnelsen på Studentweb, enten i form av ren tekst på skjermen eller en pdf.
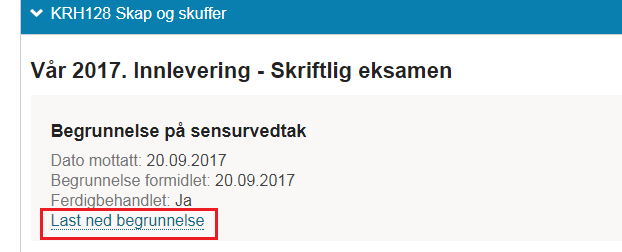
Det er ikke mulig å trekke en sak av denne typen.

Klage på formelle feil ved eksamen
For at studenten skal kunne klage på formelle feil, kreves det at klagetypen FORMELL er aktivert for Studentweb. Det finnes ingen styringsfelt i vurderingskombinasjonene for denne klagetypen, så hvis den er aktivert vil det være å mulig å opprette klagesaker av denne typen for alle. Fristen for å klage på formelle feil må ikke være utgått.
Se dokumentasjonen for beregning av automatiske frister.
Når studenten klikker på knappen "Klage på formelle feil", blir følgende dialog åpnet:

Dialogen viser informasjon om hvilken eksamen det gjelder, med tid, form og resultat. Studenten må kvittere for at hun forstår de mulige konsekvensene av utfallet av en klage på formelle feil. Hvis det ikke er krysset av for dette, vil "Send"-knappen være deaktivert.
Studenten må fylle ut en begrunnelse for klagen, da formelle feil skal dokumenteres. Det er mulig å laste opp vedlegg til klagen. Kravet om begrunnelse er innfridd hvis det er lastet opp vedlegg, da begrunnelsen/dokumentasjonen gjerne kan finnes i dette vedlegget.
Når studenten har sendt inn klagen, vil klagesiden vise status for saken samt den teksten studenten sendte inn sammen med klagen.
Klagen kan trekkes helt frem til den er ferdigbehandlet.
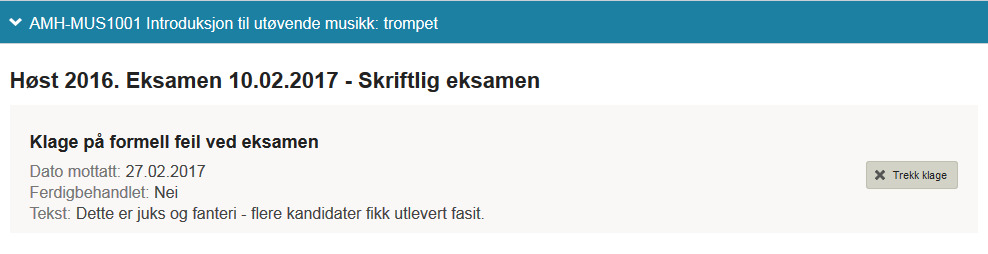
Klage på sensur
For at studenten skal kunne klage på sensur, kreves det at klagetypen SENSUR er aktivert for Studentweb og at vurderingskombinasjonen det gjelder har J i feltet "Klage via Studentweb". I tillegg må ikke fristen for å klage på sensur ha gått ut.
Når studenten klikker på knappen "Klage på sensur", blir følgende dialog åpnet:

Dialogen viser informasjon om hvilken eksamen det gjelder, med tid, form og opprinnelig resultat. Studenten må kvittere for to ting:
- At studenten har gjort seg kjent med prosessen om å be om begrunnelse for sensur.
- At studenten forstår at klagebehandlingen kan medføre endring av karakter til både gunst og ugunst, og at resultatet på klagesensuren blir stående.
Hvis det ikke er krysset av for dette, vil "Send"-knappen være deaktivert.
Når studenten har sendt inn klagen, vil klagesiden vise status for saken, inkludert når den er sendt videre til klagekommisjon og det endelige vedtaket av klagen.
Klagen kan trekkes helt frem til den er ferdigbehandlet.
Hver av de tre klagetypene vil opprette en ny sak i bildet Begrunnelse og klage i FS, hvor saksbehandler kan følge opp klagen.
11.4 Oppfølging av klagesaker i FS
Når studentene sender inn forespørsler om begrunnelser eller klager på eksamen, må dette følges opp av saksbehandlere i FS. Alle saker blir opprettet som en sak i bildet Begrunnelse og klage i Vurderingsmodulen.
Bildet og prosedyrer rundt klager i FS er beskrevet nærmere i vurderingsdokumentasjonen.
Det er likevel gjort noen endringer i bildet som følge av klagemodulen på Studentweb, og det planlegges ytterligere endringer av funksjonalitet i bildet for å tilrettelegge for en mer elektronisk og automatisk saksgang i klagesaker. Dette kapittelet vil bli fortløpende oppdatert etter hvert som disse endringene trer i kraft. Målet er at saksbehandlere kan varsles om nye klagesaker og at sensorer kan varsles om f.eks. nye forespørsler om begrunnelser.
Ettersom bildet inneholder ulike sakstyper, og en del av feltene ikke er relevante for alle sakstypene, vil de være grået ut/inaktive avhengig av hva slags type klagesak det gjelder.
For sakstypen BEGRUNNELSE er det følgende felter som er spesielt relevante:
- Dato begrunnelse bedt om.
- Vedtak formidlet
- Status ferdigbehandlet
- Evt journalnummer
- Informasjon om kommisjon
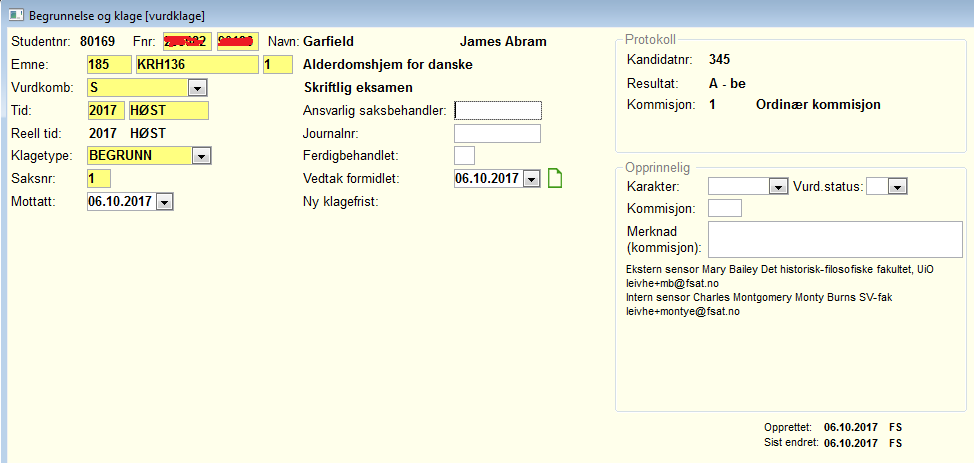
Når begrunnelsen er overført fra f.eks. Fagpersonweb, vil den vises som et grønt dokumentikon ved siden av vedtak-feltet.
For saker av type SENSUR er det følgende felter som mest relevante:
- Dato klage mottatt
- Ny kommisjon
- Dato sendt klagekommisjon
- Sensurfrist
- Vedtak
- Dato vedtak formidlet
- Status ferdigbehandlet
- Evt journalnummer
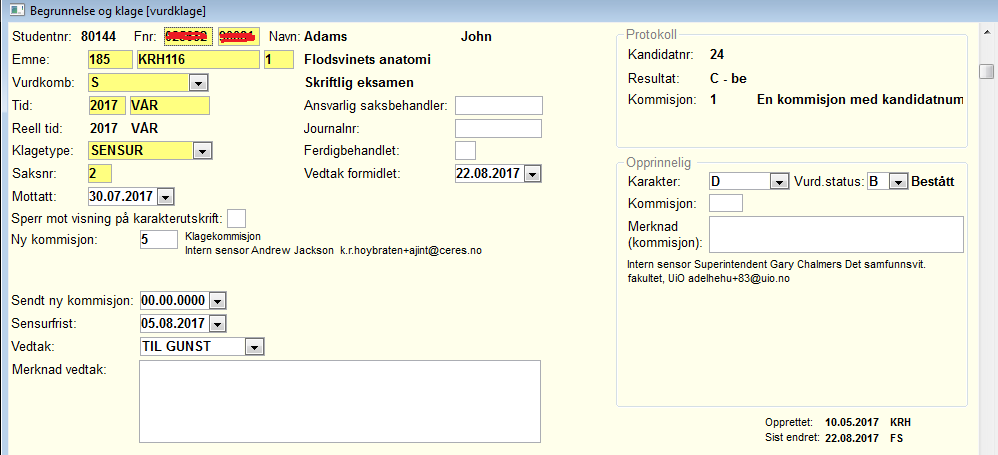
For saker av type FORMELL er det følgende felter som mest relevante:
- Tekst (klage)
- Frist for å klage på vedtak
- Dato klage mottatt
- Vedtak
- Dato vedtak formidlet
- Status ferdigbehandlet
- Merknad vedtak
- Evt journalnummer
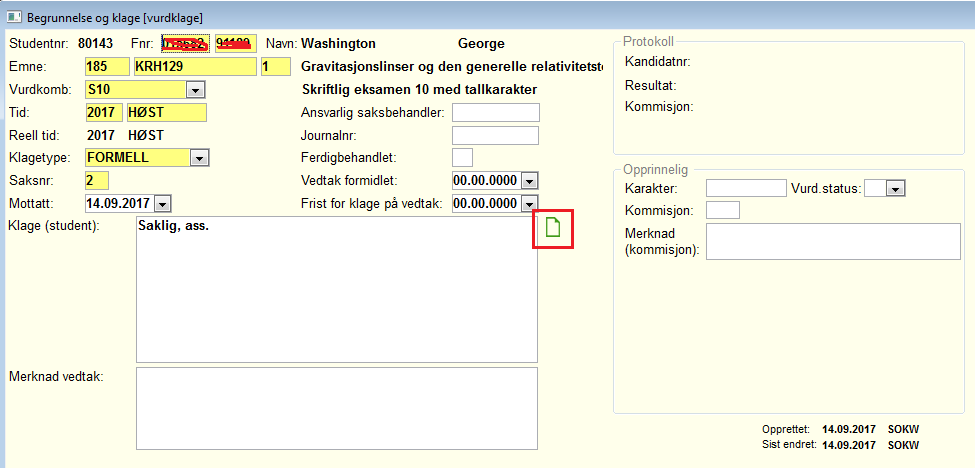
Klageteksten fra studenten vises i feltet Klage (student).
Ved siden av feltet vises eventuelt vedlegg som grønt dokument-ikon. Du åpner vedlegget ved å klikke på ikonet.
 Felles studentsystem
Felles studentsystem