01 Oppsett og tilganger
01 Oppsett av Fagpersonweb
Ta i bruk Fagpersonweb for første gang
Hvis din institusjon skal ta i bruk Fagpersonweb for første gang, må følgende punkter gjennomføres før dere kan ta applikasjonen i bruk:
Gi beskjed til FS support om at institusjonen ønsker å ta i bruk Fagpersonweb
FS-kontakten ved institusjonen kontakter FS support og ber om at institusjonen blir lagt til på lista over institusjoner som har tilgang til Fagpersonweb.
Aktiver Feidepålogging for Fagpersonweb i prod
Dette gjøres av Feide-ansvarlig på institusjonen (ofte lokal IT-avdeling) i Feides kundeportal.
Be Feide aktivere pålogging for Fagpersonweb i demo
Dette gjøres ved å kontakte Feide support etter at punkt 2 er gjennomført.
Oppsett i FS
Følgende endringer må gjøres i FS for at Fagpersonweb skal fungere som den skal:
Sett J på Fagpersonweb på de rolletypene som skal gi tilgang til studentinformasjon
Tilganger til studentinformasjon i Fagpersonweb tildeles som før ved hjelp av roller i FS. Der det i tidligere versjoner var rolletypens IMS-kode som avgjorde om en rolle skulle brukes av Fagpersonweb, er det nå innført et eget felt til dette formålet, som fylles ut i bildet Rolletype. Applikasjonen vil ignorere alle roller der det ikke er satt J på Fagpersonweb.
Fyll inn start- og sluttidspunkt for terminer
Mye av logikken i Fagpersonweb baserer seg på at data som er knyttet til en aktiv termin, vises fram, mens data fra tidligere terminer må oppsøkes. For at applikasjonen skal vite hvilken termin (eller hvilke terminer) som er aktive akkurat nå, må feltene for periode fra og til for alle aktive terminkoder være utfylt i bildet Årstermin i kodemodulen. Datoene skal samsvare med de faktiske start- og sluttidspunktene for terminen.
Dersom feltene ikke er utfylt, vil Fagpersonweb tolke det som at semesteret varer fra 1.1–31.12 i et gitt år.
Legg til URLer for personvernerklæring
Institusjonen må lage sin egen personvernerklæring for Fagpersonweb og publisere denne på en egnet nettside. Ta gjerne utgangspunkt i malen som er utarbeidet av Unit. Følg denne lenken for å komme til siden hvor du laster den ned maler for personvernerklæringer.
Deretter må du legge til lenker til personvernerklæring på henholdsvis bokmål, nynorsk og engelsk i bildet WebApplikasjon - Tekster, som du finner i semesterregistreringsmodulen. Tekstene finner du ved å søke på tekstkode PERSONVERN og applikasjon FAGPWEB.
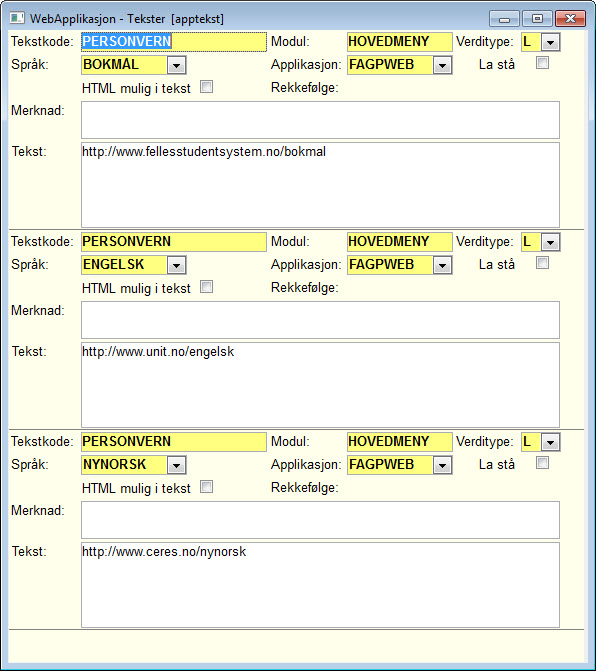
Lenke til personvernerklæringen blir liggende nederst i applikasjonen, under versjonsnummeret, og under boksen med påloggingsalternativer på innlogginssiden:
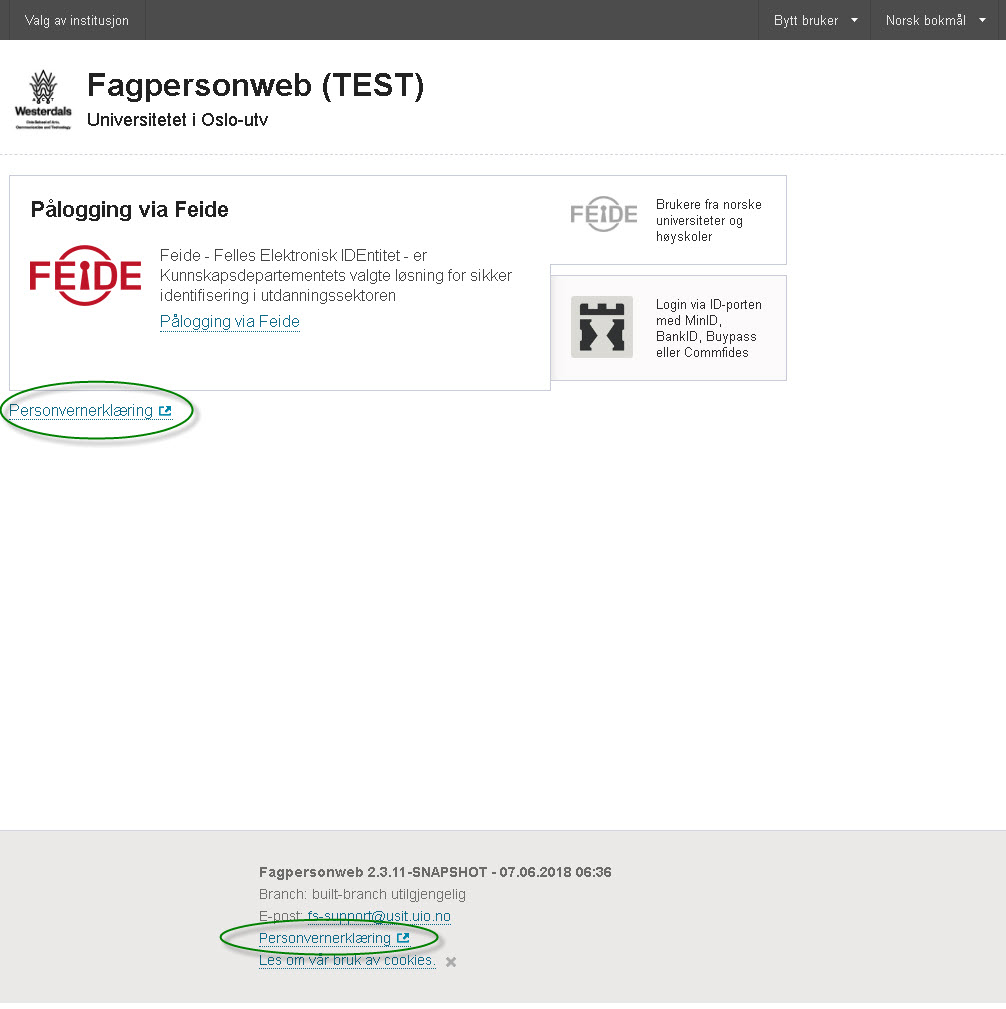
På de minste skjermene blir lenken plassert over boksen med innloggingsalternativer:
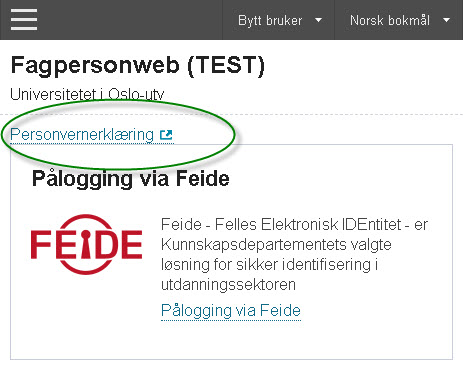
E-postadresse i footer
E-postadressen som vises i footer er "E-post brukerstøtte" som er oppgitt i FS-system
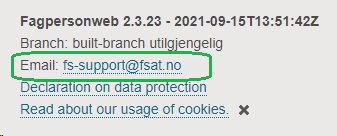
Ta stilling til om ID-porten skal benyttes til innlogging
Det er mulig å logge på Fagpersonweb både med Feide og ID-porten. Dersom institusjonen ikke ønsker å benytte ID-porten, kan den deaktiveres ved å sette modulegenskap IDPORTEN i modul FAGPWEB til inaktiv. Da er det kun Feide som kan benyttes til pålogging. Feide-innlogging kan ikke deaktiveres.

Ta stilling til om karakterer skal vises på studentsiden og emnesiden
Hvis modulegenskapen VISKAR er aktiv, kan fagpersoner med riktig tilgangsnivå se studentenes karakterer i resultatfanen på studentsiden og i vurderingsprotokollen som kan hentes opp fra emnesiden. Dersom egenskapen er satt inaktiv, vises bare Bestått/ikke bestått.

Ta stillling til om emne- og studieprogramkoder skal vises
Det finnes to modulegneskaper for å styre om emnekoder og studieprogramkoder skal vises fram i applikasjonen, henholdsvis VISEKODE i modul EMNE for emnekoder og VISSPKODE i modul STUDPROG for studieprogramkoder. Hvis disse modulvalgene settes inaktive, vil emne- og studieprogramkoder normalt ikke vises.

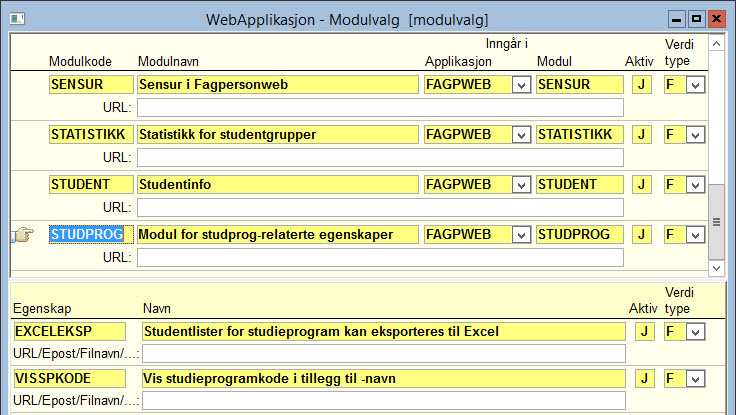
Det finnes også modulegenskaper for å deaktivere både resultatfanen på studentsiden og vurderingsprotokoll på emnesiden helt. For mer informasjon, se:
Legg til saksbehandlere for oppmøteregistrering
Før institusjonen kan ta i bruk oppmøteregistrering i Fagpersonweb, må det opprettes to saksbehandlere i institusjonens database (demo og produksjon) med initialer FPWEB og FPWEB-DIG. Initialene brukes på loggingen av oppmøte, slik at det er mulig å se i etterkant hvordan oppmøtet ble registrert (manuelt av fagperson eller med kortleser), men de har ingen funksjonalitet ut over dette. Det er derfor ikke viktig hvilket navn som settes osv, kun at de har de initialene som er beskrevet her.
02 Pålogging til Fagpersonweb
Det finnes to alternativer for innlogging i Fagpersonweb. Du kan benytte Feide-bruker fra en hvilken som helst høyskole eller universitet. I tillegg kan ID-porten benyttes til pålogging. For at innlogging med ID-porten skal være tilgjengelig, må modulegenskapen IDPORTEN i modul FAGPWEB være aktiv. Feide-innlogging kan ikke deaktiveres.

03 Roller og tilganger
Pålogging med Feide og ID-porten
Fagpersoner og FS-saksbehandlere kan logge seg på enten med en Feide-bruker eller (dersom institusjonen har aktivert det) ID-porten. Fagpersonen må være registrert i institusjonens FS-base for å kunne logge seg inn.
Interne fagpersoner må være aktive for å kunne logge seg på Fagpersonweb
Alle interne fagpersoner kan logge seg inn i Fagpersonweb, så sant de er markert med Aktiv = J i Fagperson samlebilde, Person/fagperson eller bildet Fagperson.
Eksterne fagpersoner må ha en aktiv personrolle eller et aktivt sensuroppdrag for å kunne logge seg på
Eksterne fagpersoner kan logge seg på Fagpersonweb dersom de har minst én personrolle, eller minst ett aktivt sensuroppdrag. Et sensuroppdrag regnes som aktivt så lenge det finnes kandidater tilknyttet kommisjonen som ikke er sensurert, og så lenge det finnes ubehandlede begrunnelsesforespørsler eller fristen for å be om begrunnelse ikke er gått ut. Et klagesensuroppdrag regnes som aktivt så lenge det finnes minst én ubehandlet klagesak tilknyttet kommisjonen.
En fagperson regnes som ekstern dersom feltet Ekstern er satt til J i Fagperson samlebilde, bildet Person/fagperson eller bildet Fagperson, eller dersom Sted ansatt er ved en annen institusjon enn egen institusjon.
Saksbehandlere må være aktive for å få logget seg inn
Saksbehandlere kan logge seg på Fagpersonweb hvis fødselsnummer og brukernavn til FS er angitt i bildet Saksbehandler, men kun dersom FS-brukeren til saksbehandleren ikke er låst.
Hvilke roller tas med til Fagpersonweb?

Institiusjonen bestemmer selv hvilke roller som skal gi tilganger i Fagpersonweb. Dette definerer du i bildet Rolle i kodemodulen. For at en rolle skal gi tilganger i Fagpersonweb, må det registreres "J" i feltet Fagpersonweb. Hvis fagpersonen skal ha mulighet til å registrere oppmøte og godkjenne obligatoriske aktiviteter, må det i tillegg registreres "J" i feltet Undervisning
Administrere personroller
Dokumentasjon for administrasjon av personroller finner du her.
For alle roller kan du oppgi fra-dato og eventuelt til-dato. Hva som skrives i disse feltene, har betydning for hvilke tilganger fagperson har i Fagpersonweb:
- På emnesiden vil fagpersonen kun se studenter på terminer som faller innenfor datointervallet for rollen.
- Hvis dagens dato faller utenfor datointervallet på rollen, sperres tilgangen til studentdetaljer for alle studenter rollen gir tilgang til. Studentene vil fortsatt synes i studentfanene på emne- og studieprogramsiden, men fagpersonen vil ikke lenger ha tilgang til studentsiden eller bilde og kontaktinformasjon for disse studentene.
- Roller som gir utvidet tilgang til statistikk og eksamensresultater, vil kun gi denne tilgangen innenfor datointervallet på rollen.
Tilganger for emne- og undervisningsroller
Emnesiden
En fagperson med rolle på et emne, en undervisningsenhet, en undervisningsaktivitet eller en timeplan, har tilgang til studentfanen på emnesiden for emnet rollen gjelder. Hvilke studenter som vises i studentfanen, er avhengig av hvilket nivå rollen er satt på. Er rollen satt på en timeplan eller undervisningsaktivitet, vises kun studenter knyttet til den aktuelle undervisningsaktviteten. Hvis denne aktiviteten er en fellesaktivitet, gis det tilgang til alle studenter som er oppmeldt til undervisningsenheten. Hvis rollen er satt på en undervisningsenhet, vises studenter på denne undervisningsenheten, og hvis rollen er på emnenivå, vises alle studenter på emnet innenfor datointervallet for rollen.
En fagperson med rolle på emnenivå har i tillegg tilgang til vurderingsprotokoller på emnet i terminer innenfor datointervallet for rollen, samt karakterfordeling også der antall kandidater er lavere enn grensen institusjonen har satt for fremvisning av statistikk.
Studentsiden
Fagpersonen får tilgang til studentsiden for alle aktive studenter hun kan se i studentfanen.
Tilganger for studieprogram- kull og klasseroller
Studieprogramsiden
En fagperson med rolle på et studieprogram, et kull eller en klasse, har tilgang til studentfanen på studieprogramsiden for studieprogrammet rollen gjelder. Er rollen satt på kull- eller klassenivå, vil fagpersonen kun ha tilgang til kullet eller klassen rollen gjelder.
Emnesiden
En fagperson med rolle på et studieprogram, et kull eller en klasse, har tilgang til studentfanen på emnesiden for emner som er knyttet til studieprogrammet i underbildet Studieprogram i Emne samlebilde eller i underbildet Emne i Studieprogram samlebilde.


Studentsiden
Fagpersonen får tilgang til studentsiden for alle aktive studenter hun kan se i studentfanen på emnesiden og studieprogramsiden.
Tilganger for stedrolle på institusjonsnivå
Dette er det høyeste tilgangsnivået som kan gis til fagpersoner. Fagpersonen får full tilgang til alle studentfaner, statistikk og vurderingsprotokoller innenfor datointervallet angitt på rollen. Stedrolle på institusjonsnivå gir også tilgang til studentsiden for alle aktive studenter.
Fagpersonweb tar ikke hensyn til stedroller som er satt på et lavere nivå enn institusjonen.
Veiledningsforhold
Veiledere får tilgang til studentsiden for studenter de er registrert som veiledere for, innenfor gyldighetsperioden for veiledningsforholdet. Følgende veiledningsforhold tas med:
Veileder knyttet direkte til student
En veileder kan knyttes direkte til studenten, uavhengig av studierett. Studenten kan da ha samme veileder på tvers av studieprogrammer. Dette gjøres i underbildet Veileder i Student undervisning samlebilde.

Veileder knyttet til studierett
Dersom veiledningen gjelder for et bestemt studieprogram, angis dette i underbildet Veiledn. i Student samlebilde.

Fagpersonens fødselsnummer må være oppgitt i feltet Veileder Intern for at veiledningsforholdet skal gi tilgang til studentsiden.
Praksisveiledning
Praksisveileder angitt i underbildet Veil.praksis i Student undervisning samlebilde får også tilgang til studentsiden. For mer informasjon om praksisveiledning, se dokumentasjon for undervisningsmodulen i FS:

Saksbehandlere
Saksbehandlere har full tilgang til alle data i Fagpersonweb, uavhengig av dato. Fødselsnummer og FS-brukernavn må være oppgitt for saksbehandleren i saksbehandlerbildet og FS-brukeren må være ulåst for at saksbehandleren skal få tilgang til Fagpersonweb.
04 Bilder av studenter i Fagpersonweb
Studentbildene som ligger i FS er i de fleste tilfeller samlet inn for bruk på studentkort. Disse kan ikke uten videre brukes til andre formål. For at bilder skal vises i Fagpersonweb, må studentene ha godkjent bruksendringen i Studentweb.
For at studentene skal kunne svare på akseptansen, må akseptansetypen være satt til aktiv i bildet AKSEPTANSETYPE i semesterregistreringsmodulen. Dersom akseptansen skal inngå i semesterregistreringssekvensen, må i tillegg Sekvensnr semreg være satt.
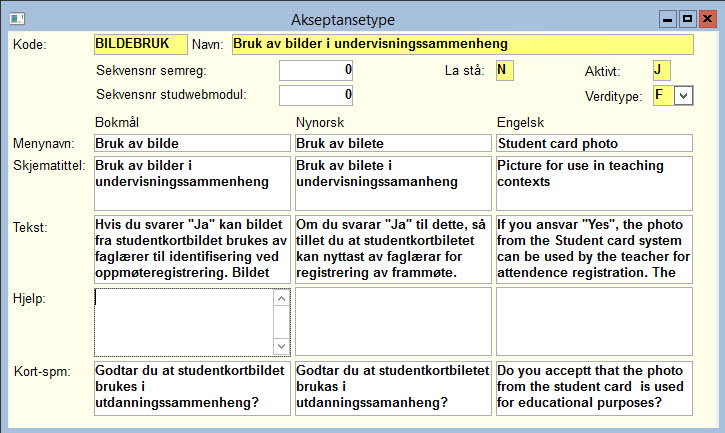
Modulvalg BILDEAKSEP
Det er laget et modulvalg BILDEAKSEP som styrer hva som skjer dersom studenten hverken har svart ja eller nei på BILDEBRUK-akseptansen. Dersom dette modulvalget er aktivt, vises kun bilder for studenter som har svart ja på BILDEBRUK-akseptansen. Dersom modulvalget er inaktivt vises bilder både for studenter som har akseptert bildebruk, og for studenter som ikke har svart hverken ja eller nei på akseptansen. Bilder av studenter som har svart nei på akseptansen, vises uansett aldri.
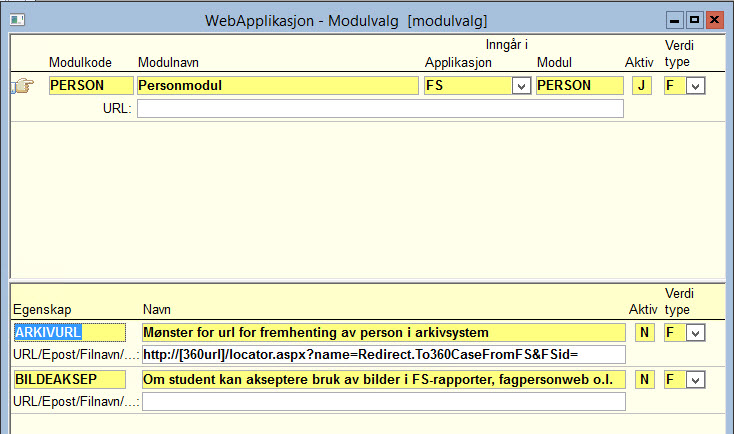
05 Integrasjon med TP
Fagpersonweb kan hente timeplandata fra FS eller fra timeplanleggingssystemet TP. Integrasjonen er avhengig av noen registreringer i FS.
Modulegenskap
For at timeplaner skal hentes fra TP, må modulegenskapen TP_URL være aktivert, og URL-feltet må være fylt ut med riktig URL til webservicen som leverer data fra institusjonens TP-installasjon. Når modulvalget er aktivt, vil applikasjonen hente timeplandata både fra TP og fra FS, men i perioden der det er mulig å registrere oppmøte, vises bare timeplaner fra TP.

Timeplaner i FS
For at timeplaner skal hentes fra TP, må det finnes timeplaner i FS på samme undervisningsaktiviteter og med samme timeplannummer som det som finnes i TP. Tidspunkt, dag og datoer kan avvike fra informasjonen som ligger i TP, men timeplannummeret må være likt. Timeplannummeret finnes i feltet Und. plannr i Undervisningsaktivitet samlebilde, underbildet Timeplan.
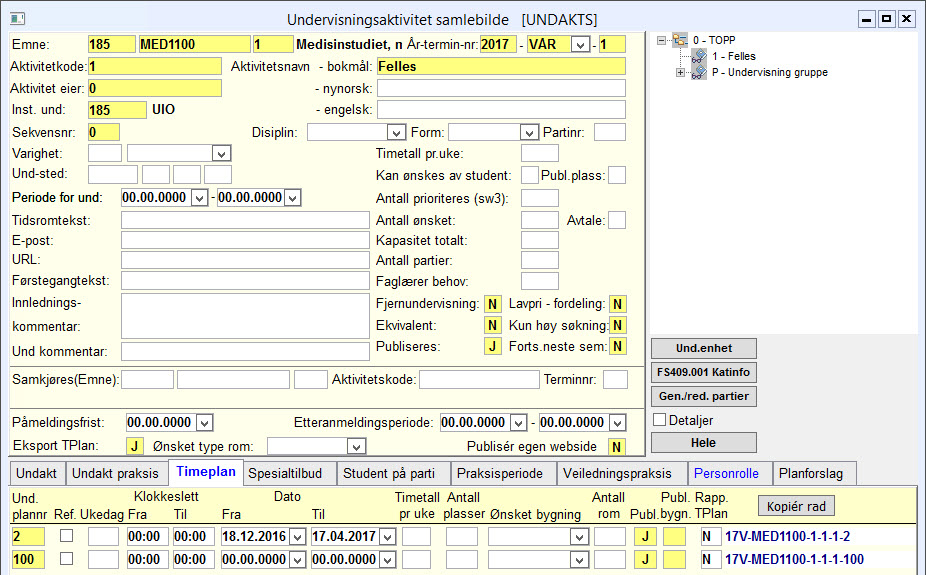
Roller
For at timeplaner skal hentes fra TP, må fagpersonen ha en rolle knyttet til den aktuelle timeplanen. Timeplannummeret må da være oppgitt på rollen i underbildet Personrolle i Undervisningsaktivitet samlebilde.
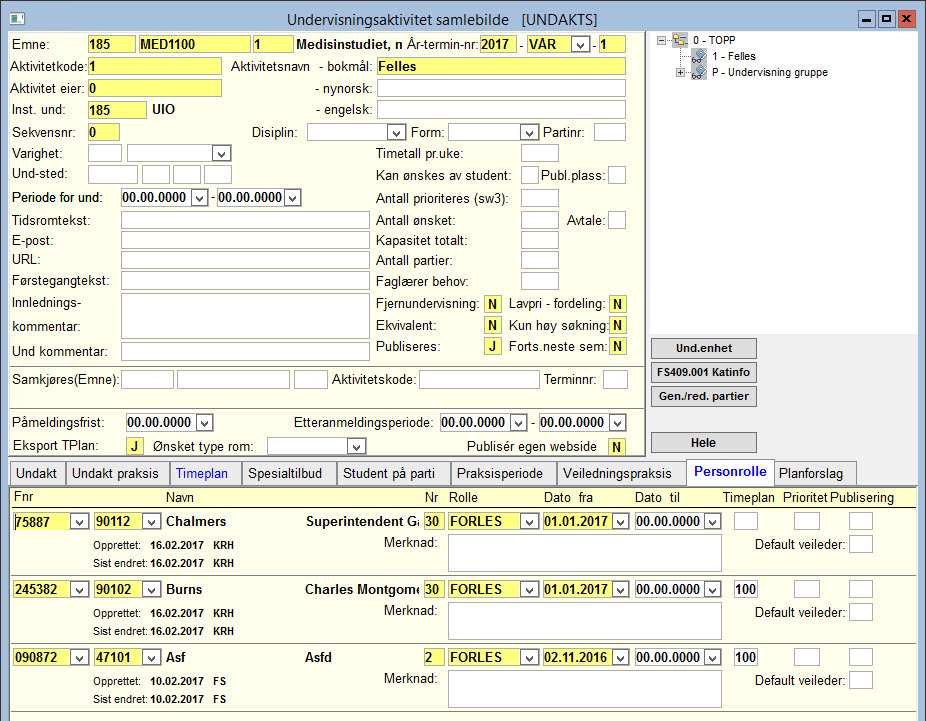
Fra versjon 2.0.7 av Fagpersonweb vil integrasjonen også ta hensyn til roller som er satt på undervisningsaktivitet, undervisningsenhet eller emne.
02 Generell funksjonalitet
01 Forsiden
På forsiden får fagpersonene se de opplysningene som er mest relevante akkurat nå.

Siden har fem seksjoner:
Varsler
Dersom sensurmodulen er aktivert, vises her varsler for aktive sensuroppdrag og forespørsler om begrunnelse. For mer informasjon:
I dag
Viser dagens undervisning for fagpersonen. For at noe skal vises her, må rollen til fagpersonen ha "J" for undervisning, og det må finnes timeplaner for i dag enten i FS eller hentet inn fra TP. Lenken på emnenavnet fører til emnesiden for det aktuelle emnet. Hvis det er lagt inn en URL på undervisningsaktiviteten i Undervisningsaktivitet samlebilde blir det lenket til denne. Fagpersonen får også opp en lenke til oppmøteregistrering for dagens dato.
Mine emner
Her vises alle aktive emner for fagpersonen i inneværende, foregående, og neste termin. For at et emne skal vises her, må det finnes minst én undervisningenhet for aktuell termin. Dersom mer enn én termin er aktiv samtidig (for eksempel hvis sommerterminen overlapper med høstterminen), vises emner fra alle de aktive terminene. Også her fører lenken på emnenavnet til emnesiden for emnet, og til den URLen som er angitt på undervisningsaktiviteten hvis den finnes. Fagpersonen for også opp lenker til oppmøteregistrering for inneværende uke.
Dersom fagpersonen har tilgang til mer enn fem undervisningsaktiviteter for et gitt emne, vises de fem første, men fagpersonen kan klikke på lenken Vis alle aktiviteter for å se de resterende.
Mine studieprogrammer
Her vises alle studieprogrammer der fagpersonen har en aktiv rolle i inneværende termin, med lenke til studieprogramsiden for studieprogrammet. Kull- og klasseroller vises også her, med angivelse av hvilket kull eller hvilken klasse det gjelder.
Mine kurs
Her vises etter- og videreutdanningskurs som fagpersonen har en rolle på. Hvis rollen er på selve kurset, vises også alle kursaktiviteter for dette kurset. Hvis rollen er på en kursaktivitet, vises bare kursaktivitet, vises bare fagpersonens egne kursaktiviteter. Lenken på kursnavnet fører til den URLen som er angitt på kurset i Etterutdanningskurs samlebilde.
02 Min profil
Siden Min profil viser all informasjon om fagpersonen selv som finnes i Fagpersonweb.
For å komme til denne siden, henter du fram personmenyen ved å klikke på navnet ditt øverst i høyre hjørne, og velger så Min profil.

Øvre del av siden
På øvre del av siden, kan fagpersonen se hvilken kontaktinformasjon som er registrert om ham, samt endre målform og privat e-postadresse.

Arbeidssted
Det som er registrert i feltet Arbeidssted i Fagperson samlebilde eller Person / Fagperson. Hvis dette feltet er tomt, hentes i stedet navnet på stedet som er registrert på Sted ansatt i Fagperson samlebilde eller Person / Fagperson.
Telefon
Telefonnummer av typen ARB hvis det er satt for fagpersonen i bildet Persontelefon i FS-klienten. Hvis dette telefonnummeret ikke finnes, vises telefonnummeret angitt i Sted samlebilde for sted oppgitt i feltet Sted ansatt for fagpersonen i FS.
E-postadresse fra institusjonen
Det som er registrert i feltet Epost i Fagperson samlebilde eller Person / Fagperson.
Privat e-postadresse
Det som er registrert i feltet Epost-ekstern i Fagperson samlebilde. Fagpersonen kan endre denne selv dersom han ønsker det. Hvis det ikke er registrert noen institusjonse-postadresse, blir den private adressen brukt som avsenderadresse når fagpersonen sender e-post fra Fagpersonweb.
Målform/språk
Viser målform for fagperson dersom det er valgt. Målform hentes fra feltet Skal tilskrives på i bildet Person / Student. Fagpersonen kan selv endre målform. Dette feltet styrer også hvilken målform som blir forhåndsvalgt i Fagpersonweb ved neste gangs pålogging.
Fanen Mine roller
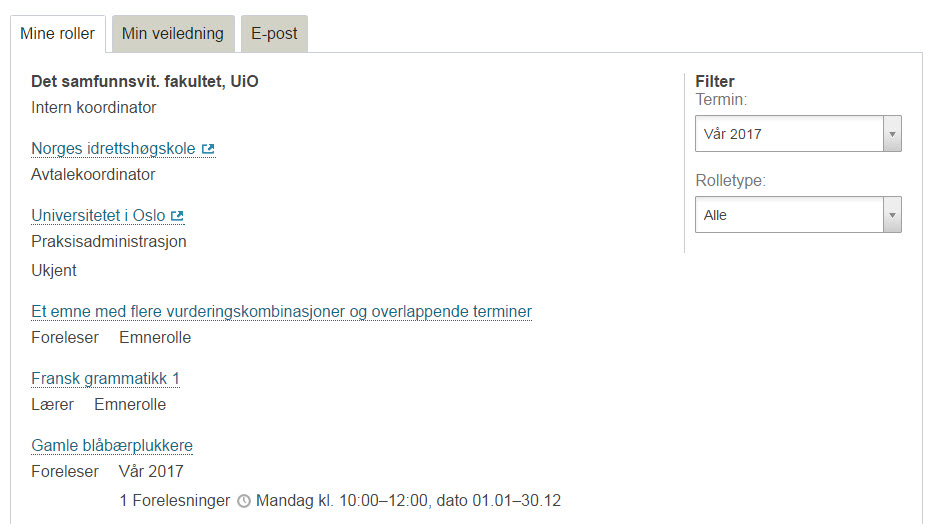
I fanen Mine roller vises alle fagpersonens roller i Fagpersonweb. I utgangspunktet vises roller som er aktive i inneværende termin. Hvis mer enn én termin er aktiv på samme tid, må fagpersonen velge én av dem. Der er også mulig å hente fram historikk ved å velge en tidligere termin, og fagpersonen kan også vise terminer inntil ett år fram i tid. I fanen vises alle roller som er angitt i underbildet Personrolle i Fagperson samlebilde, bortsett fra stedroller på et lavere nivå en institusjonen. I tillegg vises kontaktpersonroller angitt i fanen Kontaktperson i Sted samlebilde, samt sensuroppdrag.
Det er mulig å velge mellom de forskjellige rolletypene i filteret.
Sensuroppdrag
For sensuroppdrag har mer informasjon enn de andre rollene. I lista vises nøkkelinformasjon om eksamen, sensurfrist, navn på kommisjon og eventuelt informasjon om hvilket digitalt sensursystem som skal benyttes.

Ved å klikke på kommisjonsnavnet får fagpersonen opp navn og kontaktinformasjon til kommisjonsmedlemmene.

Fanen Min veiledning

I denne fanen vises informasjon om studenter fagpersonen har et veiledningsforhold til. Alle veiledningsforhold som er registrert i underbildet Veiledn i Student samlebilde, i underbildet Studentveiledning i Student undervisning samlebilde, samt praksisveiledning som er registrert i underbildet Veiledningspraksis i Undervisningsaktivitet samlebilde, vises fram her. Fagpersonen kan se navn og eventuelt bilde av studenten med lenke til studentsiden, veilederkategori, tidsrom for veiledningsforholdet og hvilket studieprogram eller hvilken undervisnignsaktivitet veiledningsforholdet er knyttet til.
Fagpersonen kan også oppsøke historikk ved å velge en tidligere termin i filteret.
Fanen E-post

I denne fanen vises all e-post fagpersonen har sendt fra Fagpersonweb. Klikk på Se innhold for å åpne en popup med e-postens innhold.
03 Søk
Søket er alltid tilgjengelig øverst på siden:

Du kan velge å søke på studenter, emner og studieprogrammer, eller alle tre kategoriene samtidig. I søkeresultatet sorteres emner, studieprogrammer og studenter for seg:

For studieprogrammer og emner søker Fagpersonweb både i koder og navn på bokmål, nynorsk og engelsk. Kun studenter du har tilgang til å se studentsiden til, kommer opp i søkeresultatet. Hvis du søker via søkeboksen øverst på siden, får du ikke opp inaktive emner og studieprogrammer. Du kan imidlertid velge å gjenta søket og få med også disse.
04 E-post
Fagpersonen kan sende e-post både til enkeltstudenter og studentgrupper via Fagpersonweb.
Oppsett av e-post
For at fagpersonen skal kunne sende e-post, må enten feltet Epost eller feltet Epost ekstern være utfylt i Fagperson samlebilde eller Person / Fagperson:

Adressen i feltet Epost brukes som fra-adresse så sant den er utfylt. Hvis ikke brukes Epost-ekstern. Fagpersonen kan selv legge inn en adresse på Epost-ekstern under Min profil.
Åpne e-postbildet
E-post er tilgjengelig fra studentsiden, emnesiden og studieprogramsiden. Når fagpersonen trykker på Send e-post-knappen på en av disse sidene, får han opp følgende popup:
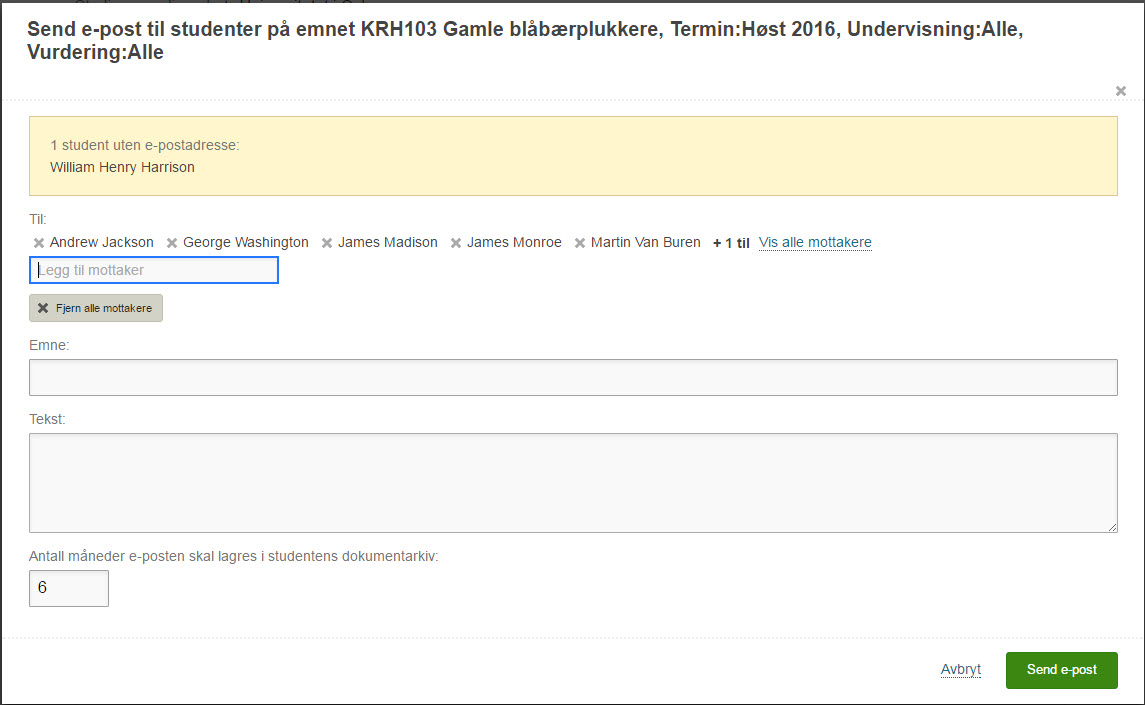
Overskriften i popupen indikerer hvem den er sendt til. Hvis e-posten sendes fra studentsiden, vises navnet på studenten. Hvis e-posten sendes fra emnesiden eller studieprogramsiden, vises de valgene som er gjort i filteret.
Hvis én eller flere studenter mangler e-postadresse, får fagpersonen et varsel om dette.
Velg mottakere
Fagpersonen kan velge å sende e-post til privat-adresse, institusjonsadresse, eller begge deler. Hvis en student ikke har den valgte adressetypen, blir e-posten sendt til den andre.
Fagpersonen kan fjerne enkeltmottakere på listen ved klikke på krysset ved siden av studentens navn, eller fjerne alle ved å klikke på knappen Fjern alle mottakere.
Mottakere som fjernes blir lagt i en egen liste, som kan hentes fram ved å klikke på lenken Vis fjernede mottakere. Fjernede mottakere kan tas inn i mottakerlisten igjen ved å klikke på plusstegnet ved siden av studentens navn:

Sende og arkivere e-post
For å få sendt e-posten må både emne- og tekstfeltet fylles ut. Fagpersonen kan velge hvor lenge e-posten blir liggende i studentens dokumentarkiv (standard er 6 måneder). Dersom institusjonen har åpnet for at e-post skal vises i Studentweb (modulegenskap VISEPOST i modulen DOKARKIV), blir e-posten tilgjengelig for studenten på Studentweb sammen med eventuell e-post sendt fra FS-klienten.
05 Lenke til EpN
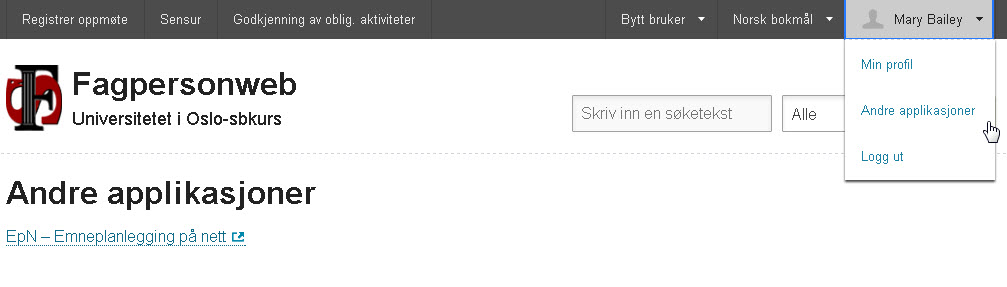
Mange fagpersoner jobber både i Fagpersonweb og i EpN. For å forenkle overgangen mellom de to applikasjonene, er det laget en side med lenke til EpN som fagpersonen kommer til ved å klikke på navnet sitt i toppmenyen og så velge Andre applikasjoner.
URL til EpN angis på modulegenskapen EPNLENKE i modul FAGPWEB. Funksjonen kan slås av ved å sette modulegenskapen til inaktiv.

05 Logge på som fagperson
Saksbehandlere kan logge seg på Fagpersonweb som en gitt fagperson, for å se hvordan applikasjonen fremstår for henne. Dette er nyttig både med tanke på veiledning av fagpersoner, og til testing. Dette kan gjøres enten via personmenyen, eller med en direktelenke.
En saksbehandler kan ikke utføre handlinger på vegne av fagpersonen ved slik innlogging, og modulene for sensur, godkjenning av obligatoriske aktiviter, som er avhengig av å kunne skrive til databasen, vil ikke fungere i dette moduset. Ved testing av disse modulene bør du derfor teste med deg selv og ikke ved innlogging på vegne av andre brukere.
Pålogging som en gitt fagperson med direktelenke
I nettleseren din skriver du inn nettadressen til Fagpersonweb, etterfulgt av ?pln=xxxx, der xxxx er personløpenummeret til fagpersonen (eks. https://fsweb.no/fagpersonweb?pln=12345. Logg på med ditt brukernavn og passord hvis du blir bedt om det. Når du har logget deg inn som en fagperson, vises det et varsel på forsiden. Øverst til høyre på siden vises fagpersonens navn med en varseltrekant ved siden av.
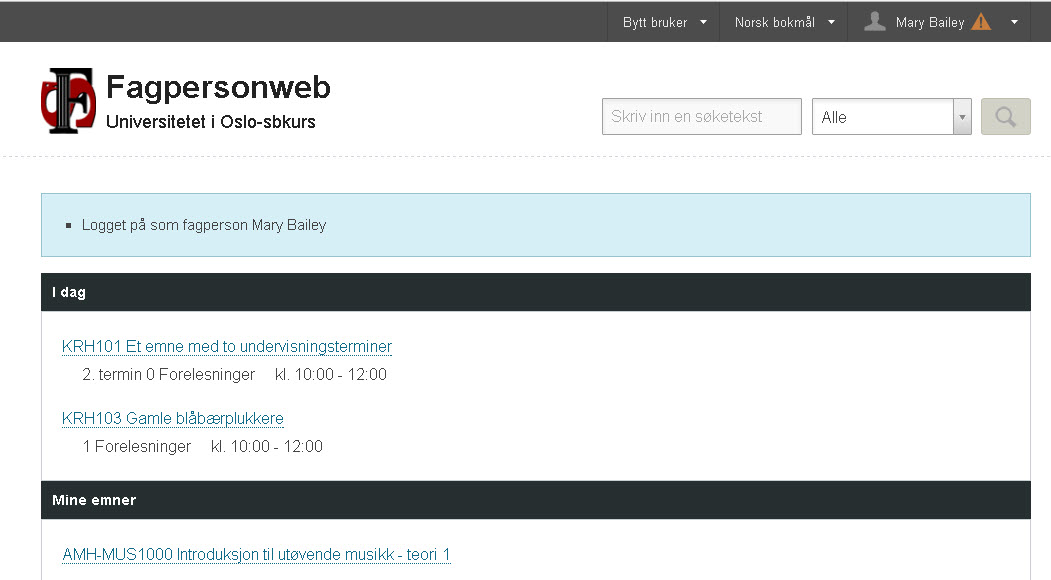
Pålogging som en gitt fagperson via personmenyen
Logg inn med ditt eget brukernavn og passord. Klikk på navnet ditt øverst i høyre hjørne. Velg Logg på som fagperson.
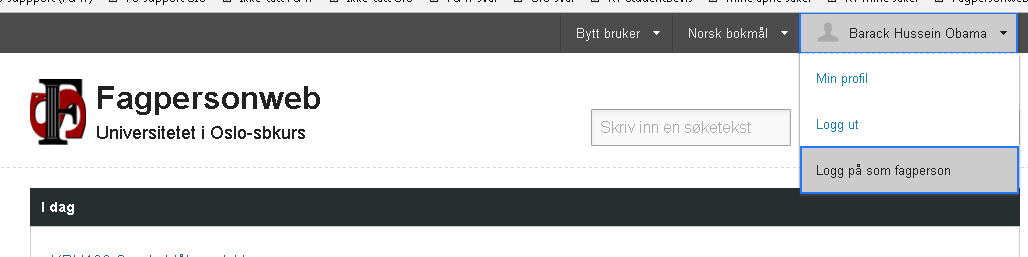
Oppgi fødselsnummeret til fagperson du vil logge på som.
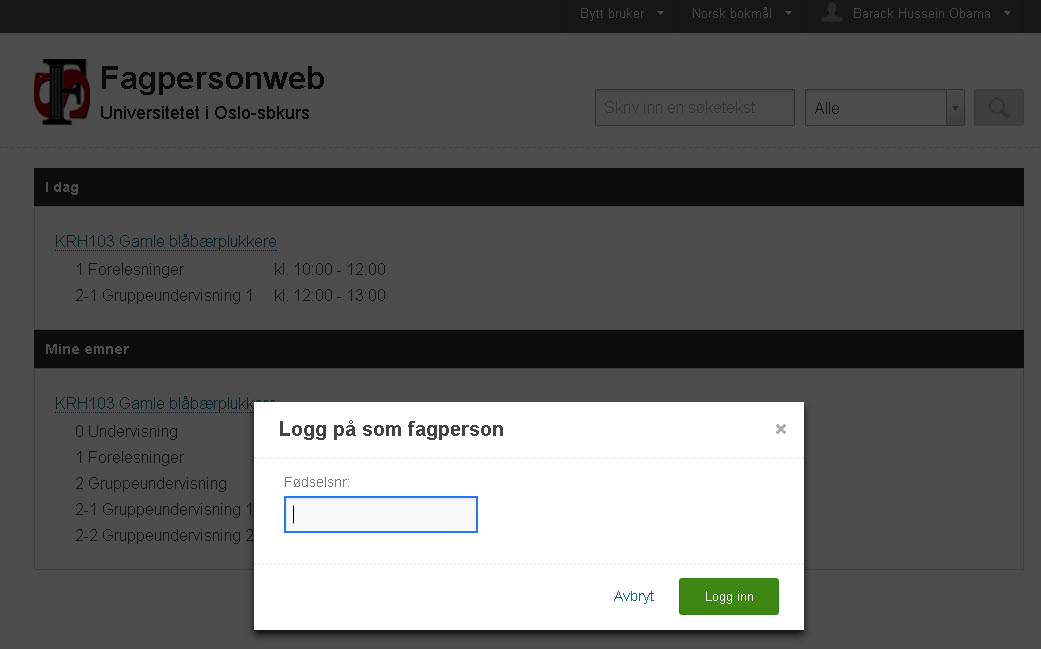
Når du har logget deg inn som en fagperson, vises det et varsel på forsiden. Øverst til høyre på siden vises fagpersonens navn med en varseltrekant ved siden av.
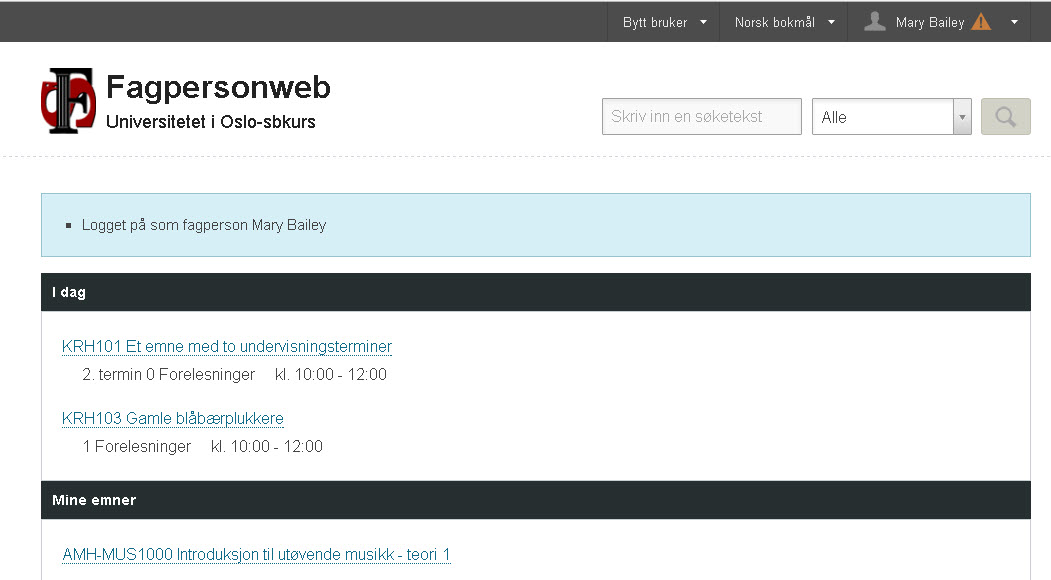
03 Studentsiden
01 Studentsiden: Øvre del

I øvre del av studentsiden vises nøkkelinformasjon om studenten. Her kan fagpersonen se bilde av studenten, samt relevante statuser.
Permisjon
Hvis studenten er i permisjon, vises studieprogrammet studenten har permisjon fra, prosent permisjon og perioden for permisjonen her.
Utveksling
Hvis studenten er på utveksling, vises studieprogrammet utvekslingen er knyttet til, oppholdstype angitt i utvekslingspersonbildet i FS, og utvekslingsperioden her. Det blir også spesifisert om det er snakk om innreisende eller utreisende utveksling.
Semesterregistrering
Her vises semesterregistreringsstatus for inneværende og forrige termin.
Tilgangsbegrensning
For å kunne se studentsiden for en student, må fagpersonen ha en eller flere roller som gir tilgang til studenten. Rollen må også være aktiv, det vil si at sluttdato for rollen ikke kan være passert. Følgende roller gir tilgang til studentsiden:
- Rolle på studieprogram, kull eller klasse der studenten er aktiv innenfor gyldighetsperioden til rollen
- Rolle på emne, undervisningsenhet, undervisningsaktivitet eller timeplan der studenten er aktiv innenfor gyldighetsperioden for rollen
- Aktivt veiledningsforhold til studenten registrert i Student undervisning samlebilde underbilde Veiledning eller Veil.praksis, eller i Student samlebilde underbilde Veiledn.
- Stedrolle på institusjonsnivå
- Saksbehandlere kan se studentsiden for alle studenter. Kun saksbehandlere kan se studentsiden for inaktive studenter.
02 Studentsiden: Fanen kontaktinformasjon

I denne fanen kan fagpersonen finne kontaktinformasjon til studenten. Følgende informasjon vises:
Mobil
Studentens mobilnummer dersom det er registrert i FS.
Privat e-postadresse
Studentens private e-postadresse dersom denne er registrert i FS.
E-postadresse fra institusjonen
E-postadresse tildelt av institusjonen dersom denne er registrert i FS.
Målform/språk
Den målformen studenten har valgt i Studentweb.
Semesteradresse
Adressen som er oppgitt ved semesterregistrering. Dersom semesteradresse mangler, vises i stedet hjemstedsadresse.
E-post
Dersom studenten har minst én e-postadresse, vises knappen Send e-post. Hvis fagpersonen ikke har e-postadresse registrert i FS, vises en melding om at han må gå til Min profil og oppgi en privat e-postadresse for å kunne sende e-post.
Tilgangsbegrensning
Alle som har tilgang til å se studentsiden, kan se denne fanen.
03 Studentsiden: fanen studieprogram

I denne fanen vises studentens studieretter med studieretning, kull og klasse og studentstatus. I utgangspunktet vises bare aktive studieretter, men fagpersonen kan også hente opp inaktive studieretter ved å velge Vis inaktive studieprogrammer i filteret. For inaktive studieretter vises bare status Fullført. Har studenten en annen inaktiv status (Sluttet, Inndratt, osv.), vises bare "Inaktiv".

Fagpersonen kan også hente opp studentens utdanningsplan:

Utdanningsplanen kan sorteres på termin, emnekategori eller gruppe (emnekombinasjon), og fagpersonen kan også se hvilke emner som er bestått. Lenkene på emnenavn fører til emnesiden i Fagpersonweb. Er det angitt URL på utdanningsplanelementer eller eksternresultater vises disse også som lenker i utdanningsplanen.
Tilgangsbegrensning
Alle som har tilgang til studentsiden, kan se alt i denne fanen. Institusjonen kan slå av tilgang til utdanningsplaner ved å deaktivere modulegenskapen UTDPLAN i modul STUDENT:

04 Studentsiden: Fanen resultater
I denne fanen kan fagpersonen se studentens eksamensresultater. Kun gyldige resultater vises.
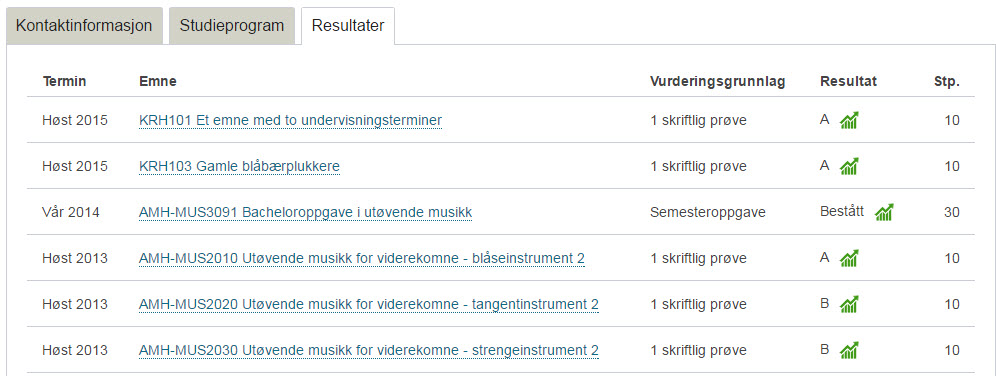
Ved å klikke på det grønne ikonet ved siden av karakteren, kan fagpersonen hente opp en grafisk fremstilling av karakterfordelingen for vurderingsenheten:

Tilgangskontroll
Denne fanen har tilgangskontroll basert på modulvalg og roller.
Modulvalg
Institusjonen kan slå av resultatfanen ved å deaktivere modulegenskapen VISRESULT i modul STUDENT:

I tillegg finnes det to modulvalg for å begrense hva som vises i fanen:

Hvis modulegenskapen VISKAR i modul FAGPWEB er aktiv, kan fagpersonen se karakterer i resultatfanen. Hvis ikke, vises bare Bestått.

Modulegenskapen MINKANDKAR i modul EMNE angir hvor mange kandidater som må ha møtt til eksamen for at karakterfordelingen skal være tilgjengelig.
NB! Studentweb har også et modulvalg for minimum antall kandidater for at statistikk skal vises (se brukerdokumentasjonen for Studentweb: Statistikk og rapportering til Lånekassen). Siden Fagpersonweb viser samme statistikk som Studentweb, vil instillingene for Studentweb overstyre, slik at dersom grenseverdien settes lavere for Fagpersonweb enn for Studentweb, er det grenseverdien for Studentweb som vil ha effekt.
Roller
Følgende roller gir tilgang til karakterfordelingen uavhengig av hva som er angitt på MINKANDKAR, innenfor gyldighetsperioden for rollen:
- Stedrolle på institusjonsnivå
- Emnerolle på emnet
05 Studentsiden: fanen Fagprofil
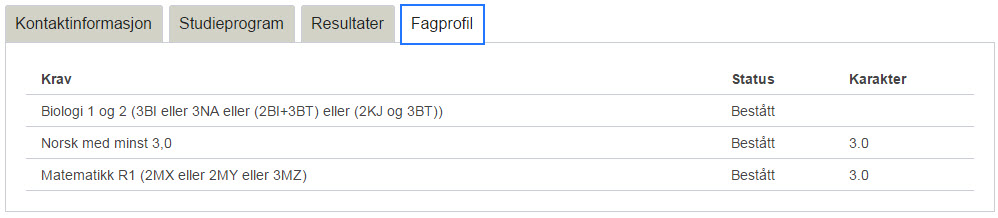
I denne fanen vises studentens fagprofil. Fagprofilen inneholder en oversikt over kravelementer fra opptaksmodulen med informasjon om de er bestått eller ikke bestått Fagpersonen kan bruke denne informasjonen til å skaffe seg oversikt over for eksempel hvilke av studentene som har realfagsmatte. Fagpersonen vil imidlertid bare se krav som det er tatt stilling til i opptaksprosessen, så fagprofilen gir ikke noe fullstendig bilde av kompetansen hverken til enkelstudenter eller studentgruppa som helhet.
Tilgangsbegrensning
Alle som har tilgang til studentsiden, kan se denne fanen. Fagprofilfanen kan imidlertid deaktiveres med et modulvalg:
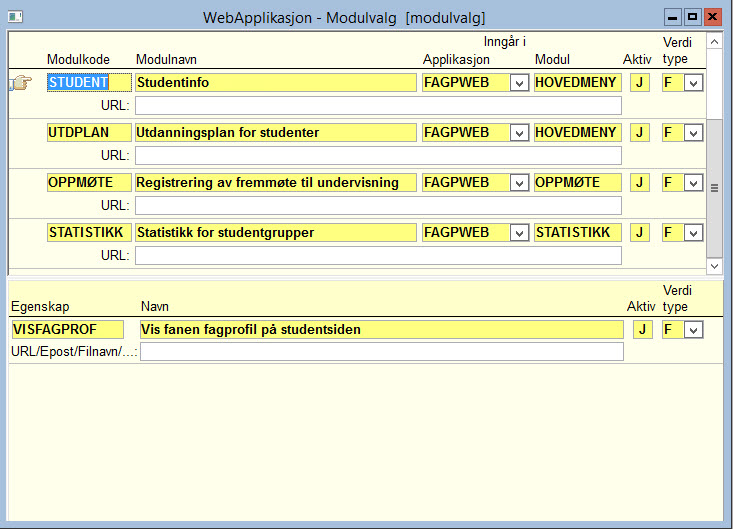
Hvis modulvalget VISFAGPROF er inaktivt, vil ikke fagprofilfanen være synlig på studentsiden.
Studentsiden: fanen Oppmøte
Fanens innhold
I denne fanen får fagpersonen oversikt over oppmøte registrert i oppmøtemodulen for studenten. I utgangspunktet vises en grafisk oversikt over antall oppmøtetidspunkter hvor studenten er registrert som møtt, ikke møtt eller ikke registrert ennå. Ved å klikke på Vis tidspunkter, kan fagpersonen få opp en detaljert oversikt over hvilke oppmøtetidspunkter det gjelder.
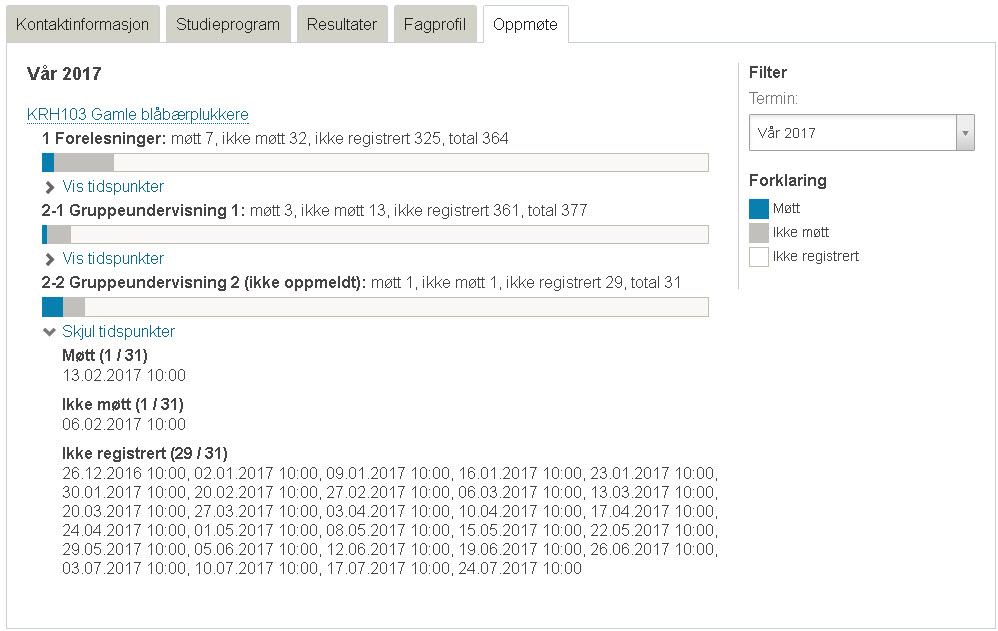
Tilgangskontroll
Innholdet i denne fanen er tilgangsbegrenset via roller og modulvalg.
Modulvalg
Modulen OPPMØTE må være aktiv for at fanen skal vises.

Roller
- Fagpersonen må ha en rolle på emne, undervisningsenhet, undervisningsaktivitet for å se denne fanen.
- Fagpersoner med rolle på undervisningsaktivitet, kan kun se sine egne undervisningsaktiviteter. Fagpersoner med rolle på emne- eller undervisnignsenhetsnivå kan se alle undervisningsaktiviteter i en gitt termin..
04 Emnesiden
01 Emnesiden: øvre del
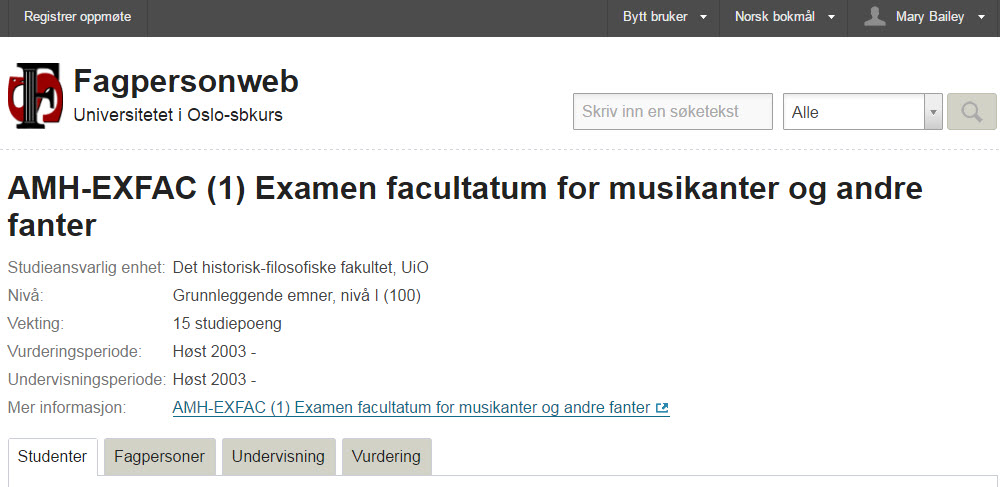
Informasjon som vises
På øvre del av siden vises emnekode, hvis modulvalg VISEKODE er aktivt, versjonsnummer, hvis det finnes mer enn én versjon av emnet og emnenavn. I tillegg vises følgende nøkkelinformasjon om emnet:
Studieansvarlig enhet
Studieansvarlig sted registrert Emne samlebilde.
Nivå
Studienivå registrert i Emne samlebilde.
Vekting
Antall studiepoeng eller tilsvarende registrert i Emne samlebilde.
Vurderingsperiode
Fra- og til-termin registrert på Periode vurdering i Emne samlebilde.
Undervisningsperiode
Fra- og til-termin registrert på Periode undervisning i Emne samlebilde.
Mer informasjon
Lenke til den nettsiden som er oppgitt i URL-feltet i Emne samlebilde.
Tilgangsbegrensning
Alle som har tilgang til Fagpersonweb, kan se emnesiden for alle emner.
02 Emnesiden: fanen Studenter

Fanens innhold
Fanen viser hvilke studenter som er oppmeldt til emnet i inneværende termin. Hvis mer enn én termin er aktiv samtidig, må fagpersonen velge termin i filteret før hun får tilgang til studentlista. Følgende informasjon vises fram:
Navn
Studentens navn med lenke til studentsiden dersom studenten er aktiv.
Bilde
Bilde av studenten dersom studenten er aktiv og har samtykket til bruk av bildet til undervisningsformål.
Undervisning
Her kan fagpersonen se hvilke undervisningspartier studenten er plassert på. Hvis emnet har undervisning over flere terminer, og studenter med forskjellig starttermin vises samtidig i listen, vises også hvilken termin studenten er meldt opp i.
Vurdering
Her vises hvilken vurderingsordning studentene er meldt opp til. Kun vurderingsmeldinger på øverste nivå vises her.
Semesterregistrering
Hvorvidt studenten er semesterregistrert i valgt termin.
Utveksling
Hvis studenten er på utveksling, vises oppholdstype angitt i utvekslingspersonbildet i FS, samt varighet for oppholdet. Både innreisende og utreisende utveksling vises her.
Studieprogram
Her kan fagpersonen se alle studieprogrammer der studenten har en aktiv studierett, med lenke til studieprogramsiden for studieprogrammet. Her vises også hvilket kull og eventuelt hvilken klasse studenten tilhører, samt eventuell campustilhørighet for studieretten.
I feltet vises også om studentene er semesterregistrert, samt hvilken vurderingsordning de er oppmeldt til.
Filtrering
Følgende filtreringsmuligheter finnes:
Termin
Her kan fagpersonen velge mellom alle terminer der det finnes undervisningsmeldte eller vurderingsmeldte studenter.
Undervisning
Her kan fagpersonen velge mellom ulike undervisningsgrupper. Fagpersonen kan velge å se bare ett undervisningsparti, eller bare studenter som ikke er undervisningsmeldt. Hvis flere undervisningsterminer er aktive samtidig, kan fagpersonen velge å se bare én av dem.
Vurdering
Her kan fagpersonen velge mellom ulike vurderingsgrupper. Dersom emnet har flere alternative vurderingsordninger, kan fagpersonen velge å se kun studenter som er meldt opp i én av dem. Finnes det vurderingsmeldinger knyttet til forskjellige terminer, kan disse også filtreres. Fagpersonen kan også velge å se bare studenter som ikke er vurderingsmeldt.
Vis/skjul ikke semesterregistrerte
I utgangspunktet vises studentene uavhengig av om de er semesterrergistrert eller ikke. Fagpersonen kan her velge å skjule studenter som ikke er semesterregistrert.
Eksport til Excel
Fagpersonen kan velge å eksporterte innholdet i studentlista til en Excel-fil. Hele innholdet i lista blir eksportert, inkludert bilder av studenten, i tillegg til e-postadresse og telefonnummer til studentene. Eksporten tar med intern e-postadresse dersom den finnes, ellers vises privat e-post. Eksporten tar med institusjonse-post hvis den finnes, hvis ikke tar den med privat e-post i stedet. Hvis studenten er inaktiv, eller fagpersonen av andre grunner ikke lenger har tilgang til studentsiden hennes, blir ikke bilde og kontaktinformasjon eksportert.

Institusjonen kan deaktivere exceleksport fra emnesiden ved å sette modulegenskapen EXCELEKSP i modul HOVEDMENY til inaktiv.
Skriv ut
Klikk på knappen Skriv ut for å få opp en utskriftsvennlig versjon av studentlista med navn og bilde. Funksjonaliteten tar hensyn til utvalget som er gjort i filteret.

Send e-post
Fagpersonen kan sende e-post til de studentene som vises i studentlisten. E-postfunksjonen tar hensyn til det som er valgt i filteret i studentfanen, slik at det er mulig å sende e-post til for eksempel bare ett undervisningsparti. Se egen dokumentasjon for e-postfunksjonen.
Tilgangskontroll
Denne fanen har tilgangskontroll basert på roller:
- Fagpersonen må ha en rolle på emnet, en undervisningsenhet på emnet, eller en undervisningsaktivitet eller timeplan på emnet, studieprogramrolle, kull- eller klasserolle på et studieprogram knyttet til emnet, eller stedrolle på institusjonsnivå for å få se studentfanen.
- Fagpersonen kan kun se studenter som har en undervisnings- eller vurderingsmelding på emnet innenfor gyldighetsperioden for rollen, og kun for terminer til og med inneværende termin.
- Fagpersoner med rolle på undervisningsenhet kan kun se studenter med undervisningsopptak til enheten
- Fagpersoner med rolle på en undervisningsaktivitet av typen fellesaktivitet eller en timeplan som hører til en fellesaktivitet, kan se alle studenter som har undervisningsopptak til undervisningsenheten aktiviteten tilhører
- Fagpersoner med rolle på en undervisningsaktivtet av typen undervisningsparti eller en timeplan som hører til et undervisningsparti, kan kun se studenter på sitt eget parti.
- Fagpersoner med rolle på et studieprogram, et kull eller en klasse kan kun se sine egne studenter
- Fagpersoner med stedrolle på institusjonsnivå kan se alle studenter som har vært aktive på emnet innenfor gyldighetsperioden for rollen
- Saksbehandlere kan se alle studenter for alle terminer
Hvis fagpersonen ikke har tilgang til å se alle studentene i en gitt termin, vises det et varsel om det:
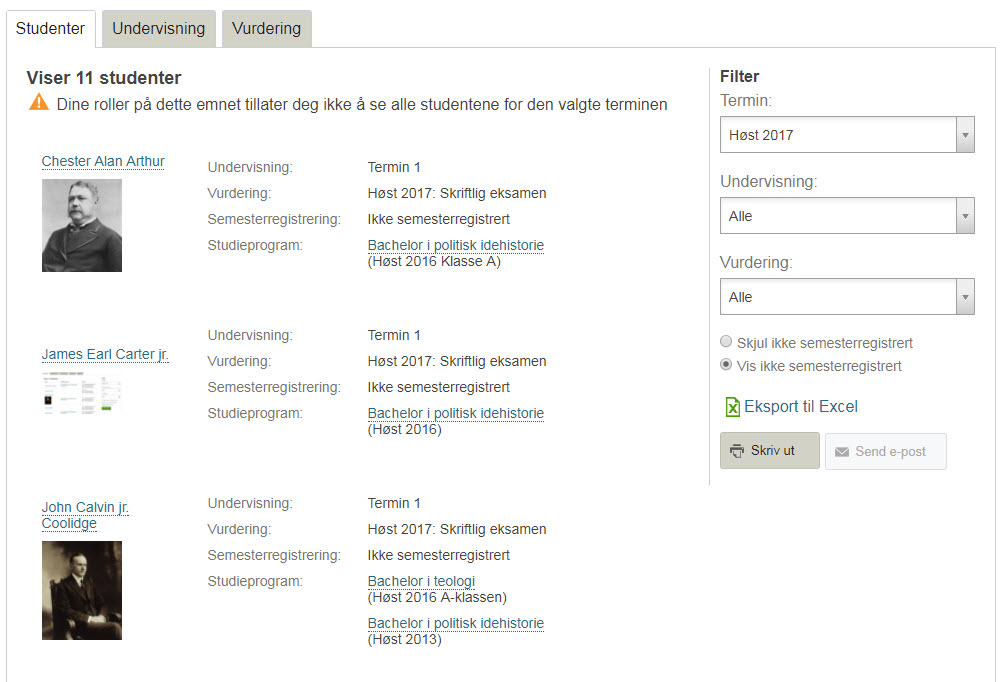
03 Emnesiden: fanen Fagpersoner
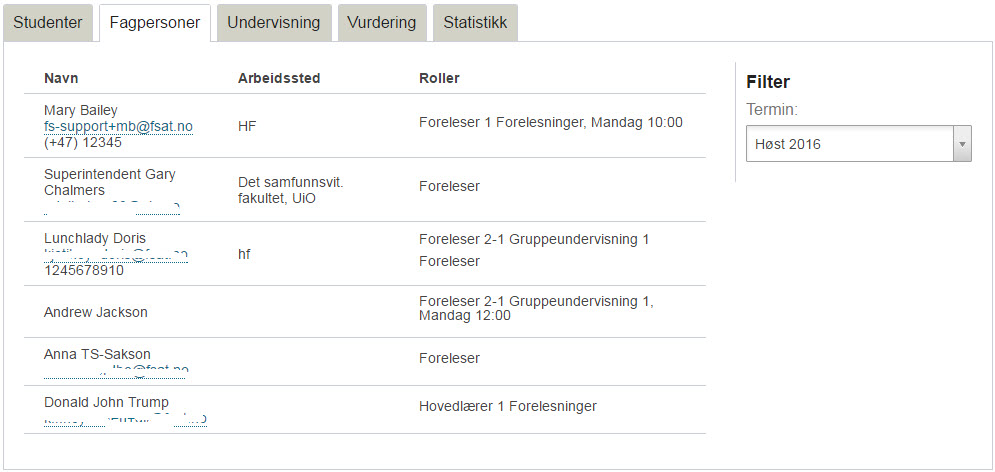
I denne fanen vises alle fagpersoner med en rolletilknytning til emnet på ett eller annet nivå. I utgangspunktet vises alle roller som er aktive i inneværende termin. Hvis mer enn én termin er aktive samtidig, må fagpersonen velge termin i filteret.
Fanens innhold
Fanen viser følgende informasjon:
Navn
Her vises fagpersonens navn og kontaktinformasjon.
Følgende kontaktinformasjon vises:
- E-postadresse: Intern adresse hvis den er satt, ellers ekstern adresse
- Telefonnummer: Telefonnummer av typen ARB hvis det er satt for fagpersonen i bildet Persontelefon i FS-klienten. Hvis dette telefonnummeret ikke finnes, vises telefonnummeret angitt i Sted samlebilde for sted oppgitt i feltet Sted ansatt for fagpersonen i FS.
Arbeidssted
Navn på arbeidssted hentes fra feltet Arbeidssted i Fagperson samlebilde eller Person / Fagperson. Hvis dette feltet er tomt, hentes navnet på stedet oppgitt i feltet Sted ansatt i Fagperson samlebilde eller Person / Fagperson.
Roller
Her vises rollenavn og hvilket nivå rollen er plassert på. Hvis rollen er plassert på emnet eller undervisningsenheten, vises bare rollenavnet. Hvis rollen er plassert på en undervisningsaktivitet, vises i tillegg navn og aktivitetkode på undervisningsaktiviteten. Hvis rollen er plassert på en timeplan, vises også ukedag og starttidspunkt angitt på timeplanen.
Tilgangskontroll
Denne fanen er tilgjengelig for alle som får logge seg inn på Fagpersonweb.
04 Emnesiden: fanen Undervisning
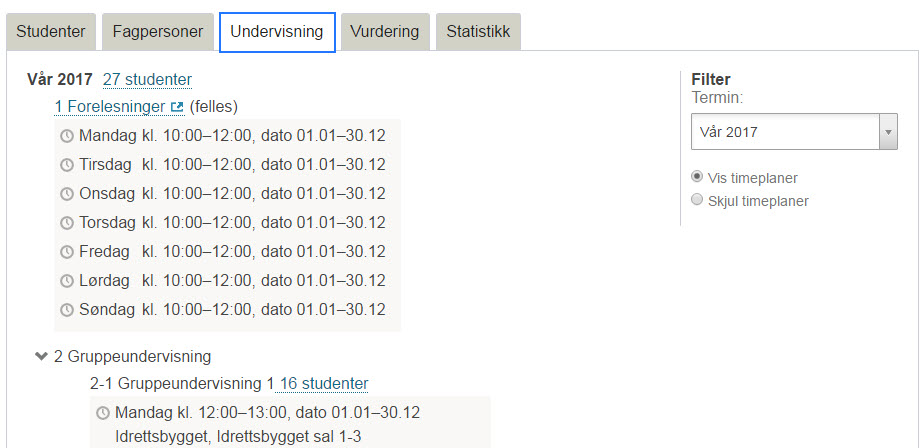
I denne fanen vises informasjon om undervisningen på emnet i et gitt semester. I utgangspunktet vises undervisningen i aktiv termin, hvis flere terminer er aktive samtidig, må fagpersonen velge termin i filteret for å se informasjon om undervisningen.
Fanens innhold
Fanen viser hierarkiet av undervisningsaktiviteter og tilhørende timeplaner, dersom det er registrert i FS. Dersom det er registrert en URL på aktiviteten i Undervisnignsaktivitet samlebilde, vil den vises som en lenke. For timeplaner vises ukedag, start- og sluttid og datointervall. I tillegg vises rom og bygning for undervisningen hvis det er angitt på timeplanen. Hvis det er angitt en URL på rommet eller bygningen i FS, vises det her som en lenke.
Ikke alle institusjoner har undervisningsaktiviteter og timeplaner på alle emner i FS. Dersom emnet kun har en undervisningsenhet, vises det slik:
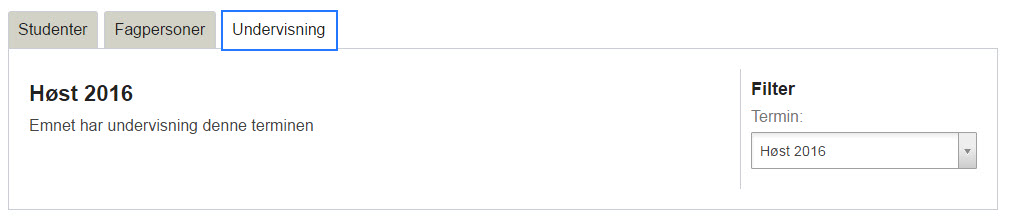
Filtrering
Noen institusjoner har veldig mange timeplaner på en undervisningsaktivitet. Det er derfor mulig å skjule timeplanene for å få et mer oversiktlig skjermbilde.
Tilgangskontroll
Alle som kan logge seg inn i Fagpersonweb, kan se denne fanen. Visning av timeplaner kan slås av ved å deaktivere modulegenskapen VISTPL:

05 Emnesiden: fanen Vurdering
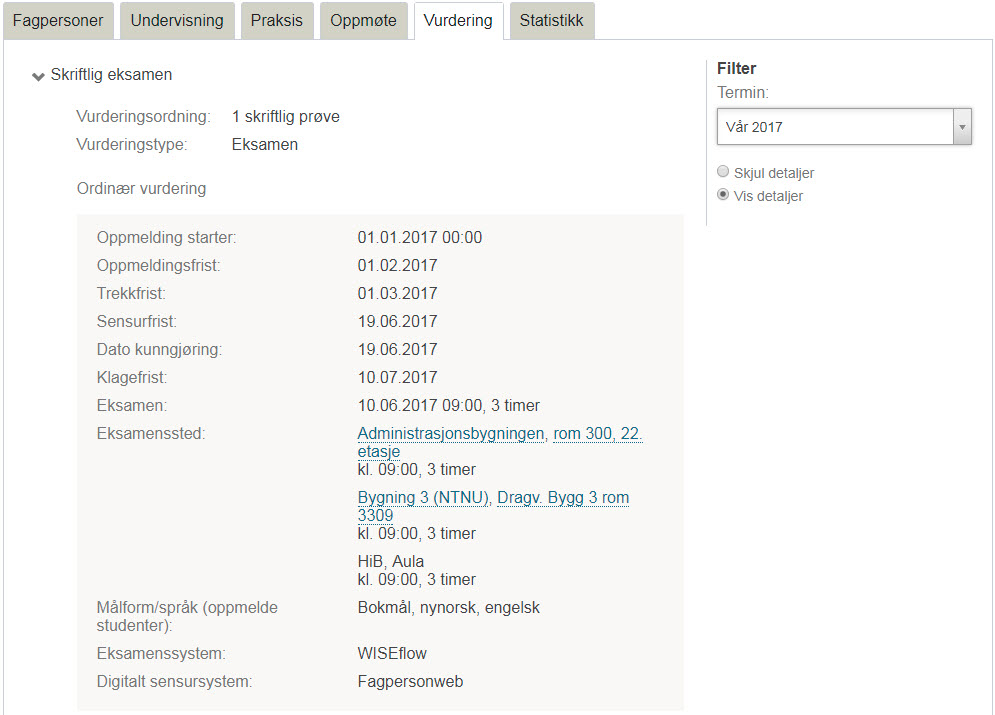
I denne fanen vises informasjon om vurderingskombinasjoner og vurderingsenheter for emnet. I utgangspunktet vises kun det som er aktivt i inneværende termin, men både historiske data og data for terminer fremover i tid kan finnes ved å velge termin i filteret.
Fanen viser den hierarkiske oppbyggingen av vurderingskombinasjonene på emnet, samt vurderingsordning og vurderingskombinasjonstype der det er angitt. Hvis du velger Skjul deltaljer i filterboksen, vises bare vurderingskombinasjonshierarkiet.
For vurderingsenheter vises vurderingsstatus, oppmeldingsstart og oppmeldingsfrist, eksamensdato- eller periode, eksamenstid- og sted, tidspunkt for utlevering av oppgave og innleveringsfrist, varighet, sensurfrist, kunngjøringsdato og klagefrist, dersom disse er angitt. Hvis eksamenen har individuelt oppmøtetidspunkt, vises det som en merknad ved siden av eksamensdato.
Oppstart og varighet angitt på rommet vises under romnavn. Hvis det er angitt URL på rom og/eller bygning for eksamensstedet i FS, vises disse som en lenke.
I fanen vises også de målformer/språk som er representert blant studentene som er oppmeldt til vurderingsenheten. Språk hentes fra vurderingsmeldingen dersom studenten har valgt et språk ved oppmelding til eksamen, ellers hentes det fra feltet Skal tilskrives på i bildet Person / Student, som er det språket studenten har valgt i Studentweb ved semesterregistrering.
Hvis det er angitt på vurderingsenheten eller vurderingskombinasjonen at eksamen og/eller sensur skal foregå i et digitalt eksamens/sensursystem, vises dette også her.
Via lenken Vis protokoll, kan fagpersoner som har tilgang til det, hente opp protokollen fra gjennomførte eksamener:
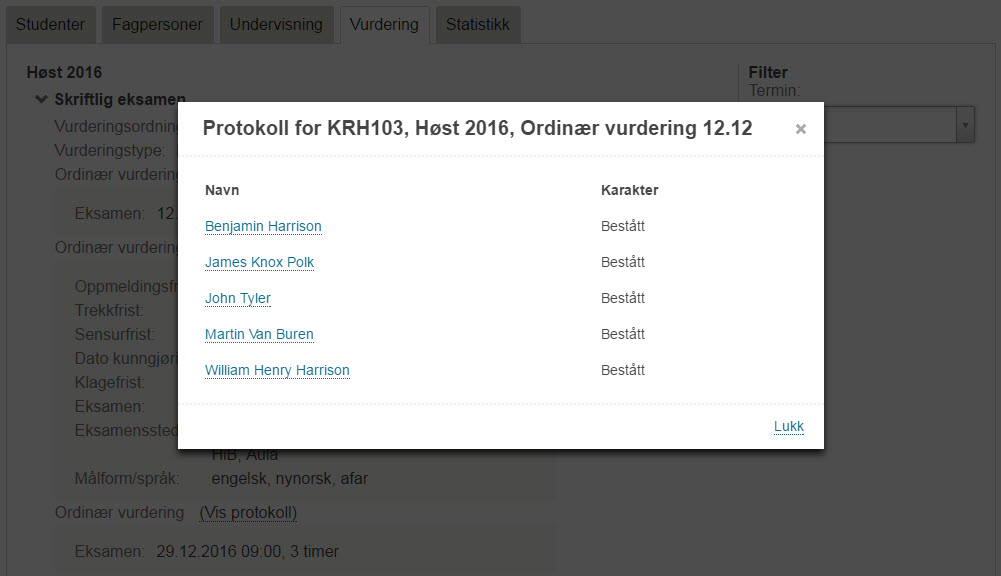
Hvis modulegenskapen VISKAR er satt til J, vises karakterer i protokollen. Hvis ikke, vises kun Bestått eller Ikke bestått.

Tilgangskontroll
Alle som har tilgang til Fagpersonweb, kan se denne fanen. Lenken Vis protokoll er tilgangsbegrenset både med roller og modulvalg
Modulvalg

Hvis modulegenskapen VISPROTOK i modul EMNE er satt inaktiv, vises ikke lenken Vis protokoll for noen.
Roller
Forutsatt at modulegenskap VISPROTOK er aktiv:
- Fagpersoner med rolle på emnet, et studieprogram knyttet til emnet, eller med stedrolle på institusjonsnivå, kan se lenken Vis protokoll.
- Fagpersoner med studieprogramrolle kan kun se sine egne studenter i protokollen.
06 Emnesiden: fanen Statistikk
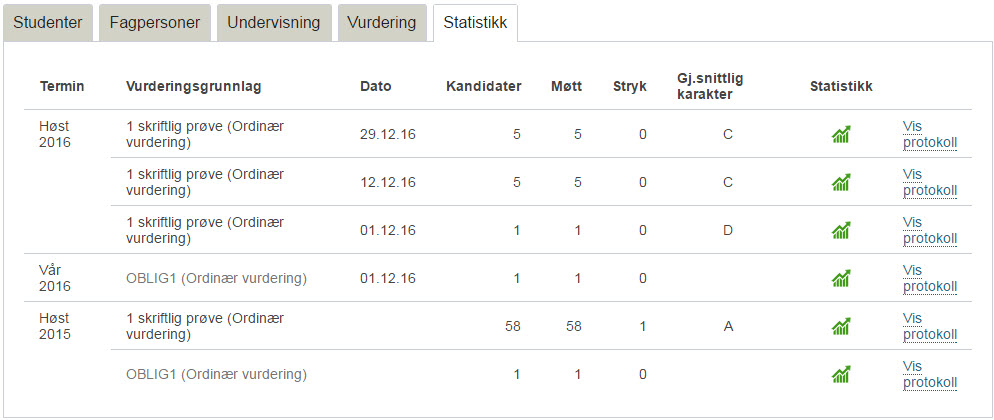
I denne fanen vises karakterstatistikk for emnet. Ved å klikke på det grønne ikonet i statistikkolonnen, får fagpersonen opp karakterfordelingen for de enkelte vurderingsenhetene. Fagpersoner som har tilgang til det, kan også hente opp protokollen for vurderingsenheten ved å trykke på lenken Vis protokoll.
Fanens innhold
Følgende informasjon vises:
Termin
Terminen eksamen ble avlagt (reell tid).
Vurderingsgrunnlag
Her vises navn på vurderingsordning hvis den er satt, ellers vises navn på vurderingskombinasjonen. I tillegg vises vurderingsstatus.
Dato
Eksamens- eller innleveringsdato.
Kandidater
Antall kandidater oppmeldt til vurderingsenheten.
Møtt
Antall kandidater møtt til eksamen
Stryk
Antall stryk
Gj.snittlig karakter
Gjennomsnittskarakter (strykkarakterer ikke medregnet)
Statistikk
Ved å klikke på det grønne ikonet, får du opp karakterfordelingen for eksamenen det gjelder:

Statistikken er den samme som vises på Studentweb. For mer informasjon, se brukerdokumentasjonen for Studentweb:
Tilgangskontroll
Denne fanen er tilgjengelig for alle som får logge inn i Fagpersonweb. Noe av innholdet er imidlertid tilgangsbegrenset, både med modulvalg og via roller.
Modulvalg
For at antall møtt, stryk, gjennomsnittskarakter og statistikk skal være synlig, må antall møtt til eksamen overstige verdien som er angitt i modulvalget MINKANDKAR: Hvis modulvalget VISPROTOK er satt inaktivt, vil Vis protokoll-lenken aldri være synlig.

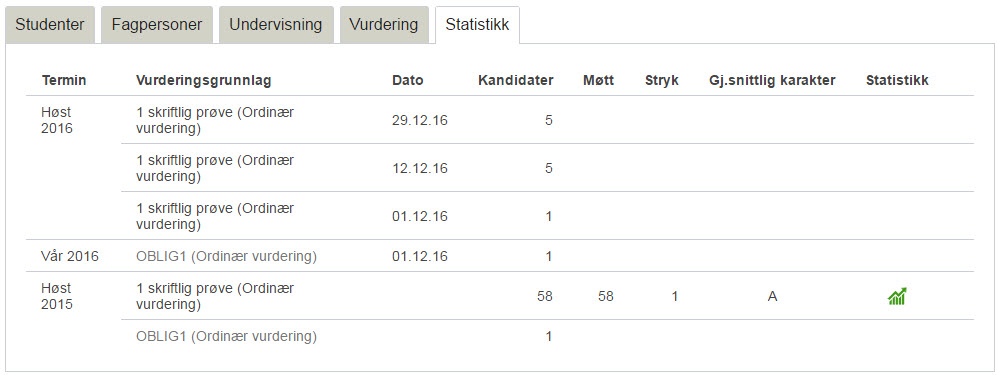
Roller
- Dersom fagpersonen har rolle på emnenivå på emnet eller stedrolle på institusjonsnivå, kan hun se all statistikk, uavhengig av antall møtt og modulvalget MINKANDKAR. Disse får også tilgang til protokollen for vurderingsenheten via lenken Vis protokoll.
- En fagperson med rolle på et studieprogram knyttet til emnet, får også se lenken Vis protokoll, men får kun tilgang til protokollen for sine egne studenter.
07 Emnesiden: fanen Praksis
I denne fanen vises informasjon om praksissteder med kontaktpersoner, praksisstudenter og praksisveiledere. Fanen viser frem undervisningsaktivitet med en undervisningsform i Undervisningsaktivitet samlebilde der Praksis = J i kodebildet Undervisningsform.
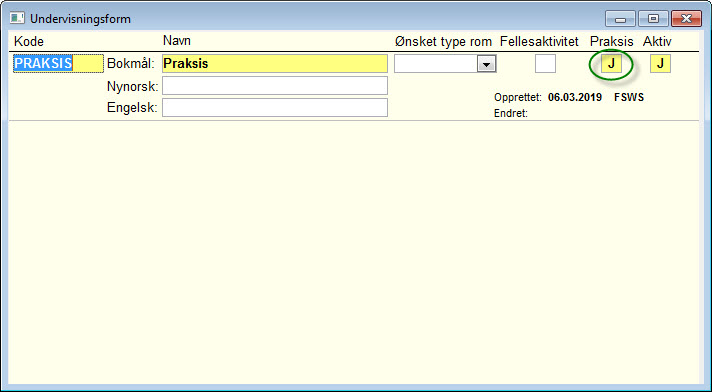
For at informasjon om praksissted skal vises, må stedkoden for praksisstedet være angitt under Und-sted. For ytterligere informasjon om praksisfunksjonaliteten i FS, se brukerdokumentasjonen for undervisningsmodulen.
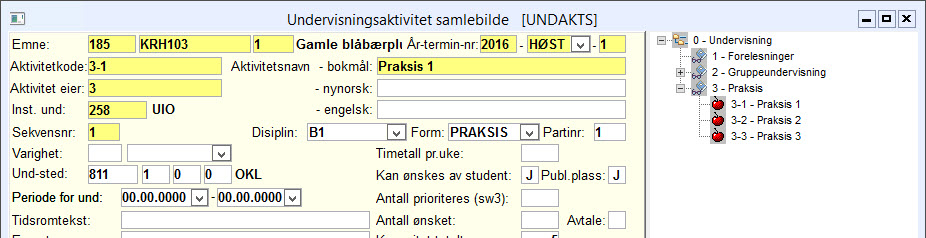
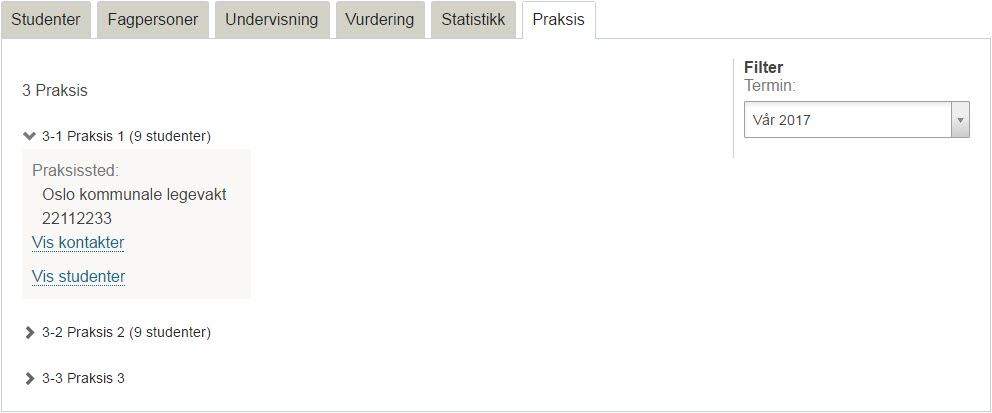
For hver undervisningsaktivitet vises navn og telefonnummer til praksissted. Hvis det er angitt kontaktpersoner for praksisstedet i underbildet Kontaktperson i Sted samlebilde, vises navn og kontaktinformasjon både til interne og eksterne kontaktpersoner.
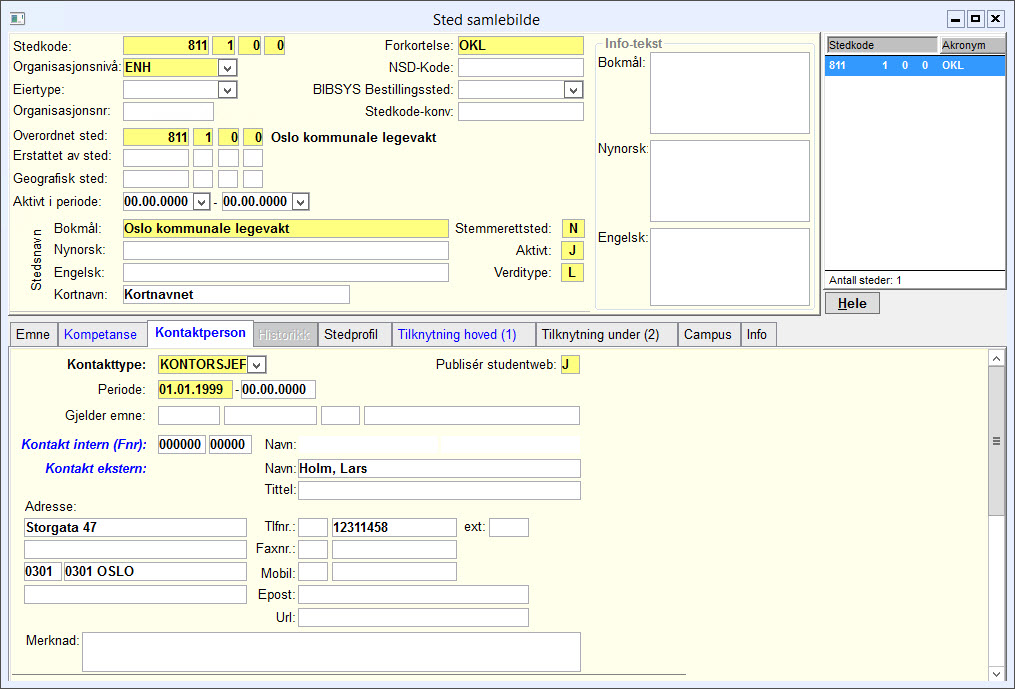
Informasjon om kontaktpersoner får du frem ved å klikke på lenken Vis kontakter.
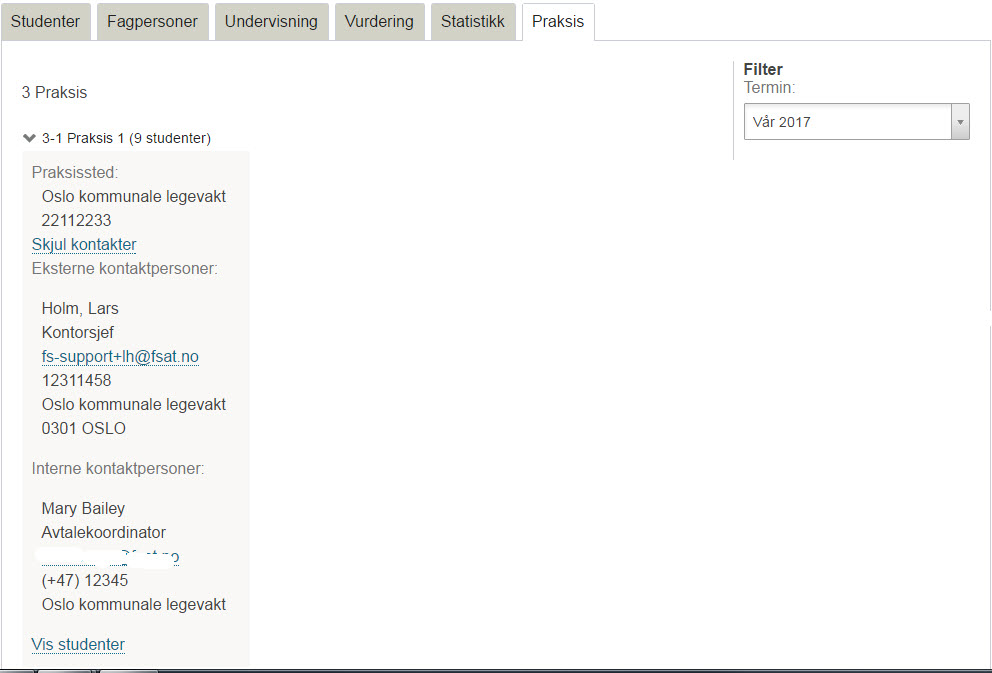
Ved å klikke på lenken Vis studenter, får du opp en liste over studenter på praksisstedet, samt navn og kontaktinformasjon til praksisveileder for hver student.
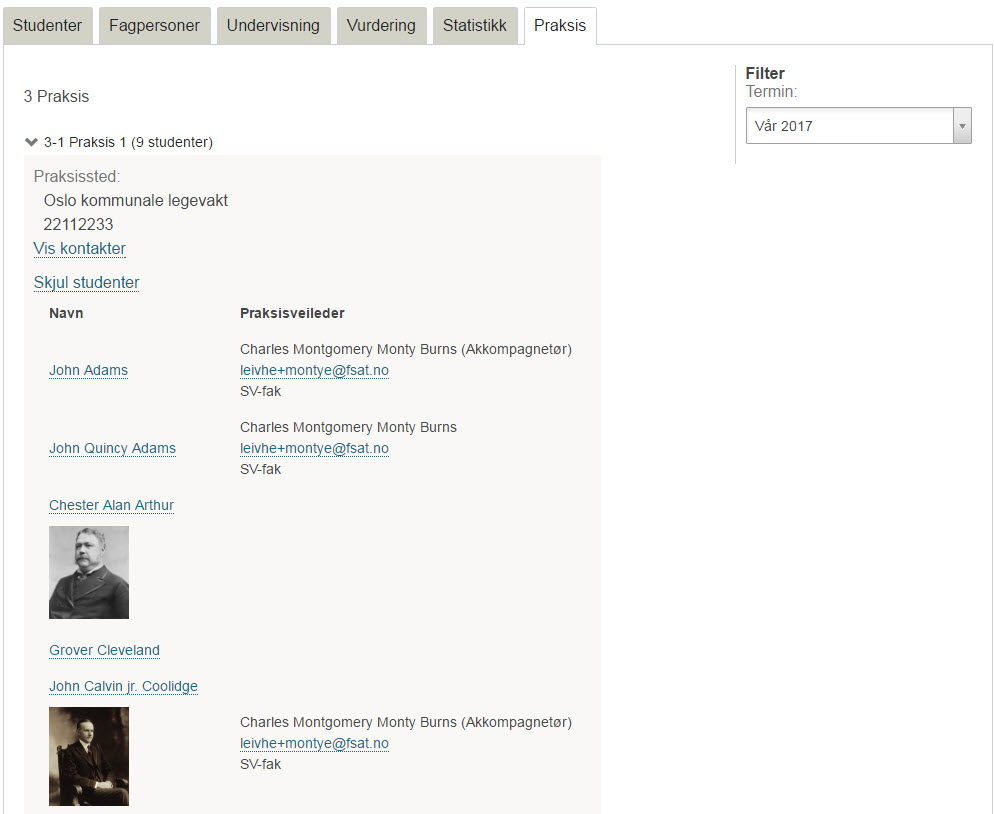
Tilgangsbegrensning
Alle som kan logge seg inn i Fagpersonweb, har tilgang til praksisfanen, inkludert kontaktinformasjon til praksisstedet og interne og eksterne kontaktpersoner. For å kunne se studenter, må fagpersonen enten ha en rolle på emnet, undervisningsenheten eller på undervisningsaktiviteten. Praksisveiledere får også se studentlisten, men kun sine egne studenter.
08 Emnesiden: fanen Oppmøte
I oppmøtefanen vises oppmøte som er regisistrert i oppmøtemodulen sammenlignet med timeplaner som er registrert i FS.
Fanens innhold
I utgangspunktet viser fanen en liste over alle undervisningsaktiviteter for emnet, samt hvor mange oppmøtetidspunkter (timeplanoppføringer) som finnes og hvor mange studenter som er påmeldt (partiplassert) på aktiviteten. For fellesaktiviteter vises antall undervisningsmeldte til emnet. Det er mulig hente opp informasjon fra tidligere terminer ved å velge termin i filteret.
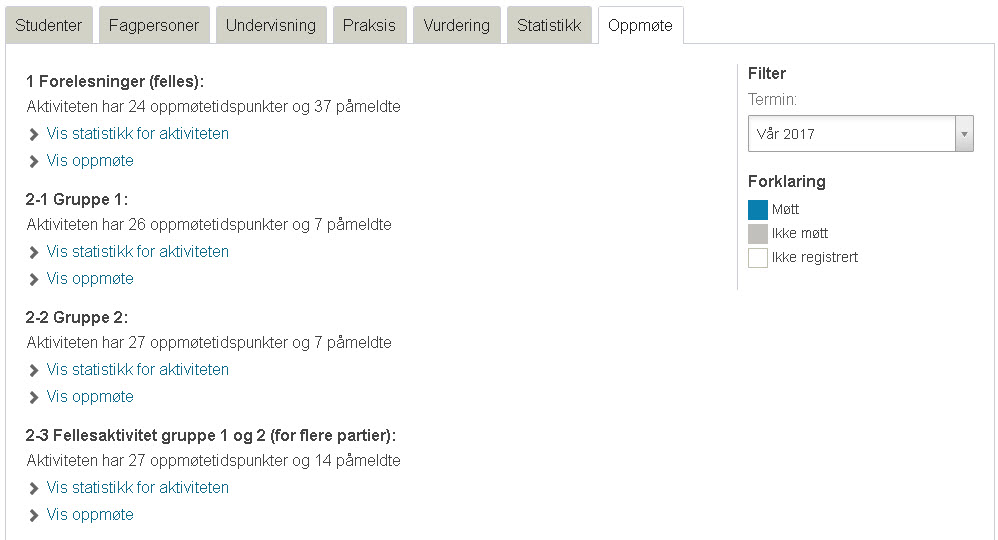
Statistikk
Klikk på lenken Vis statistikk for aktiviteten for å få opp en grafisk fremstilling av antall oppmøtte på hvert oppmøtetidspunkt. Grafen viser bare undervisning som allerede er gjennomført.
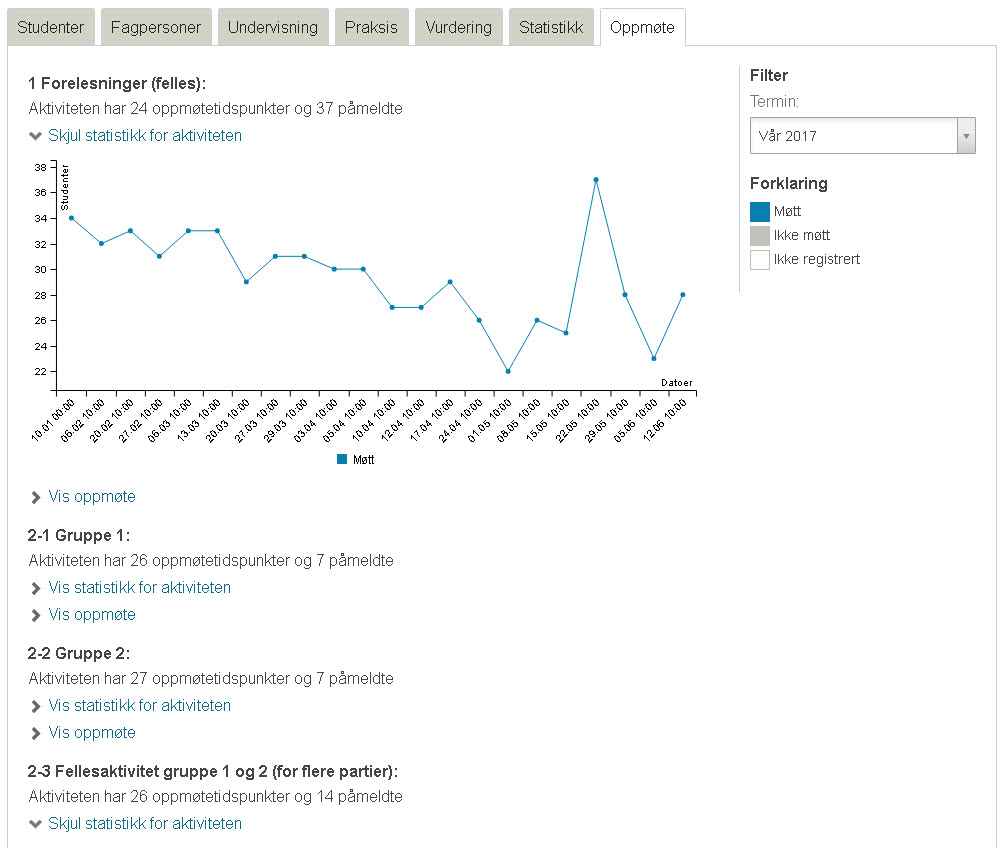
Oppmøteoversikt
Klikk på lenken Vis oppmøte for å se oversikt over antall ganger møtt, ikke møtt og ikke registrert for alle studentene på aktiviteten. Antall møtt og ikke møtt telles opp etter det som er registrert i oppmøtemodulen. Ikke registrert beregnes etter antall oppmøtetidspunkter (timeplanoppføringer) på aktiviteten der studenten hverken er registrert som møtt eller ikke møtt.
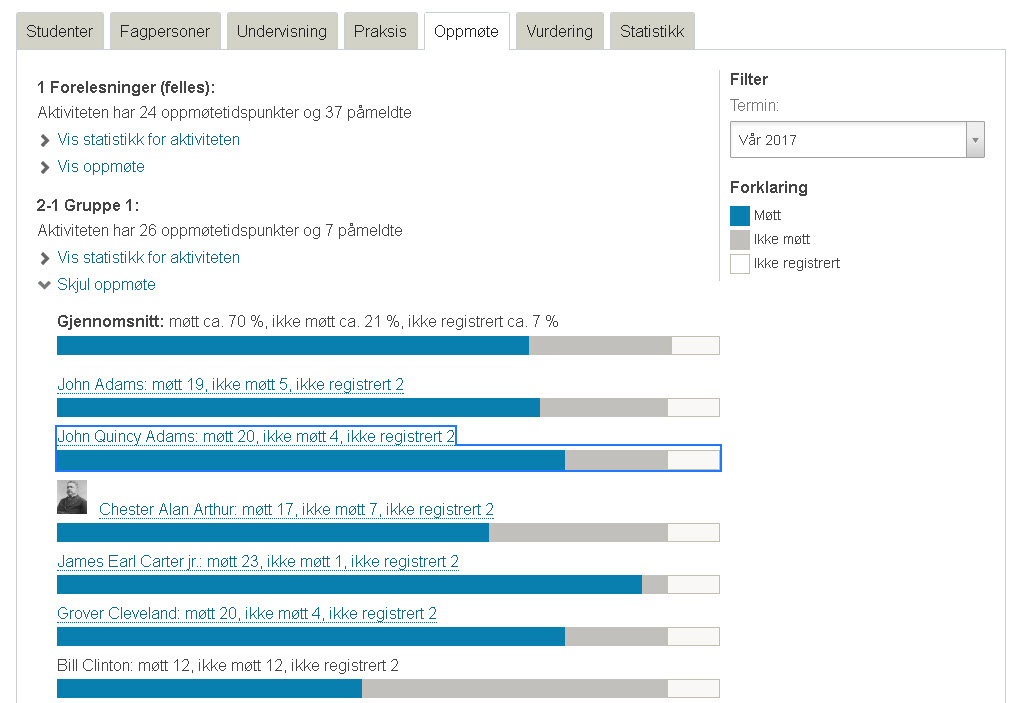
Dersom fagpersonen ønsker å se ytterligere detaljer om en students oppmøte, kan han klikke på studentens navn. Da åpnes studentsiden for studenten med fanen Oppmøte forhåndsvalgt, og oppmøtetidspunkter for den gjeldende aktiviteten ekspandert.
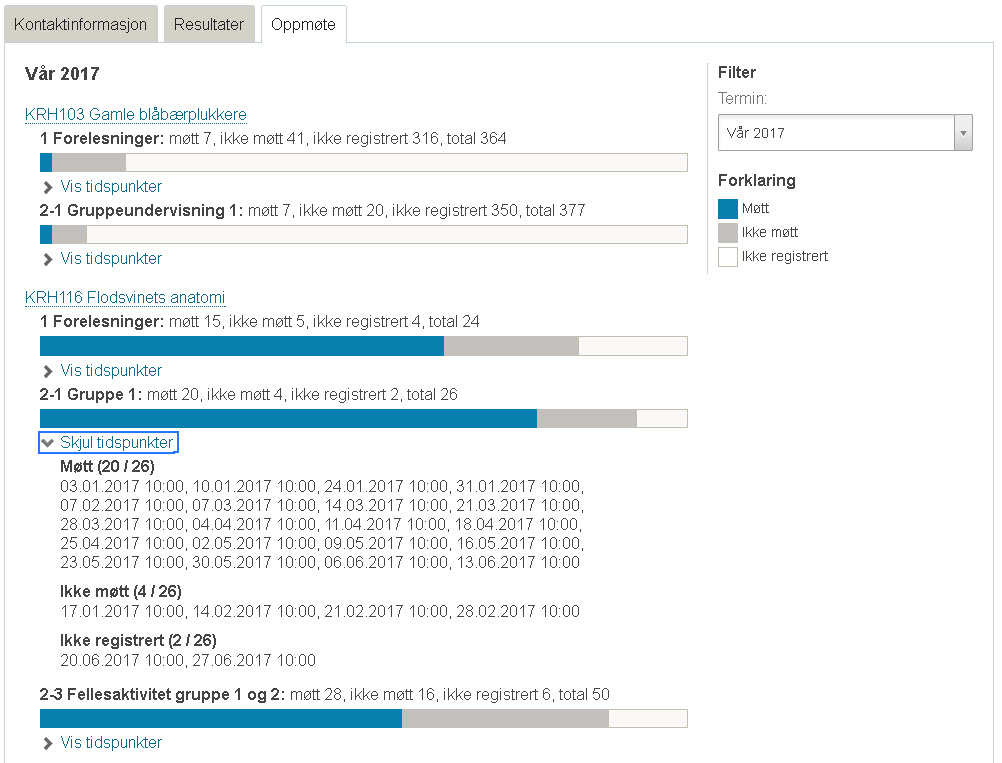
Studenter registrert oppmøtt på feil parti
I oppmøtemodulen er det mulig å registrere studenter som har møtt på en undervisningsaktivitet der de ikke er partiplassert, så lenge de har en gyldig undervisningsmelding. Disse studentene vises nederst i lista, og uten grafisk fremstilling av møtt, ikke møtt og ikke registrert.
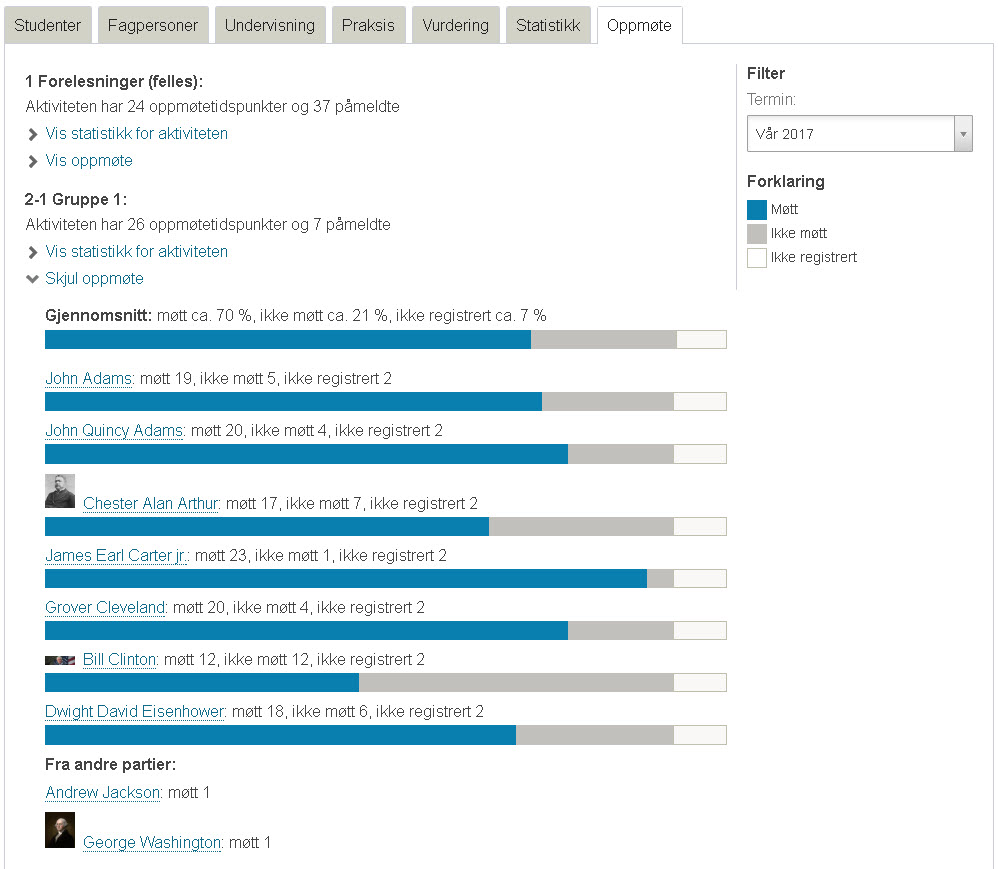
Visning av aktiviteter med timeplaner som deles av flere undervisningspartier
Noen undervisningsaktiviteter har timeplaner som blir henvist til fra andre undervisningsaktiviteter. Disse vil også vises i Fagpersonweb, men her vises det ingen grafisk fremstilling i oppmøteoversikten per student, fordi antall timeplaner det er aktuelt å møte på, kan variere fra parti til parti.
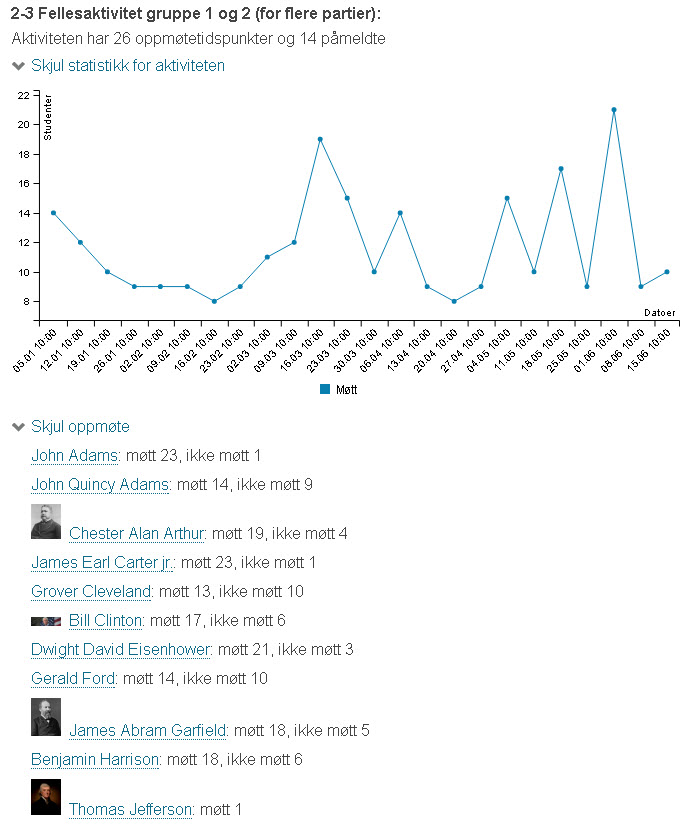
Tilgangsbegrensning
Alle som har tilgang til Fagpersonweb, kan se oppmøtefanen med statistikk per undervisningsaktivitet. Oppmøteoversikten per student er kun tilgjengelig for fagpersoner med rolle på emne, undervisningsenhet, undervisningsaktivitet eller timeplan. Fagpersonene får kun se studenter på sine egne aktiviteter, og kun innenfor terminer som overlapper med datointervallet som er angitt på rollen. Fagpersoner med emne- eller undervisningsenhetsrolle får se studenter på alle aktiviteter innenfor gyldighetsperioden for rollen. Fagpersoner med studieprogram, kull- eller klasserolle får ikke se studenter i oppmøtefanen.
Fra og med versjon 2.3.1 vil fanen kun være tilgjengelig dersom modulen OPPMØTE er aktivert:

05 Studieprogramsiden
01 Studieprogramsiden: Øvre del

På øvre del av studieprogramsiden kan fagpersonen se nøkkelinformasjon om studieprogrammet.
Sidens innhold
Følgende informasjon vises:
Studieansvarlig enhet
Studieansvarlig sted angitt i Studieprogram samlebilde.
Nivå
Studienivå angitt i Studieprogram samlebilde.
Vekting
Antall studiepoeng eller tilsvarende angitt i Studieprogram samlebilde
% heltid
%heltid angitt i Studieprogram samlebilde.
Mer informasjon
Lenke til URL angitt i Studieprogram samlebilde.
Tilgangskontroll
Alle som får logge seg inn Fagpersonweb, kan se studieprogramsiden for alle studieprogrammer.
02 Studieprogramsiden: fanen Studenter
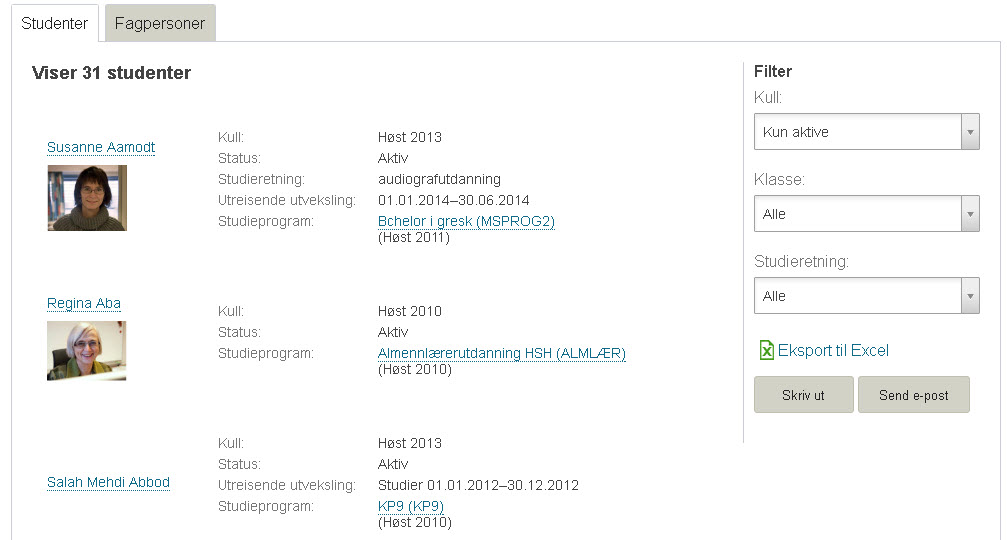
I denne fanen får fagpersonen se studenter med studierett på studieprogrammet. I utgangspunktet vises bare aktive studenter, men historikk kan oppsøkes i filteret.
Fanens innhold
Følgende informasjon vises:
Navn
Studentens navn med lenke til studentsiden. Lenken vises kun dersom studenten er aktiv.
Bilde
Bilde av studenten, så sant studenten har godkjent i Studentweb at bildet kan brukes til undervisningsformål. Hvis studenten ikke er aktiv lenger, vises uansett ikke bildet.
Kull
Her vises studentens kull og eventuelt klasse.
Status
Studentstatus på studieprogrammet. Alle inaktive statuser, bortsett fra Fullført vises som Inaktiv.
Permisjon
Hvis studenten har fått innvilget permisjon vises tidsrommet for permisjonen. Dersom permisjonen er på mindre enn 100 %, vises også permisjonsprosenten.
Utveksling
Hvis studenten er på utveksling, vises oppholdstype angitt i utvekslingspersonbildet i FS, samt varighet for oppholdet. Både innreisende og utreisende utveksling vises her.
Andre studieprogrammer
Dersom noen av studentene er aktive på andre studieprogrammer, vises det her, med lenke til studieprogramsiden for studieprogrammet. Studentens kull, klasse og eventuell campustilhørighet på det aktuelle studieprogrammet vises også.
Filtrering
Det er mulig å filtrere på kull og klasse. Når kull er valgt, kan fagpersonen også filtrere på de forskjellige studentstatusene som finnes blant studentene i utvalget.
Eksport til Excel
Fagpersonen kan velge å eksporterte innholdet i studentlista til en Excel-fil. Hele innholdet i lista blir eksportert, inkludert bilder av studenten, i tillegg til e-postadresse og telefonnummer til studentene. Hvis studenten er inaktiv, eller fagpersonen av andre grunner ikke lenger har tilgang til studentsiden hennes, blir ikke bilde og kontaktinformasjon eksportert.
Institusjonen kan deaktivere excel-eksport fra studieprogramsiden ved å sette modulegenskapen EXCELEXP i modul STUDPROG til inaktiv.
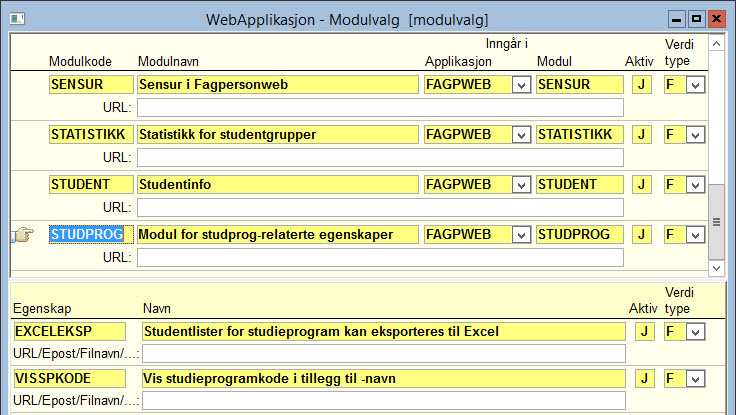
Skriv ut
Trykk på knappen Skriv ut for å få opp en utskriftsvennlig versjon av studentlista. Funksjonen tar hensyn til utvalget som er gjort i filteret.
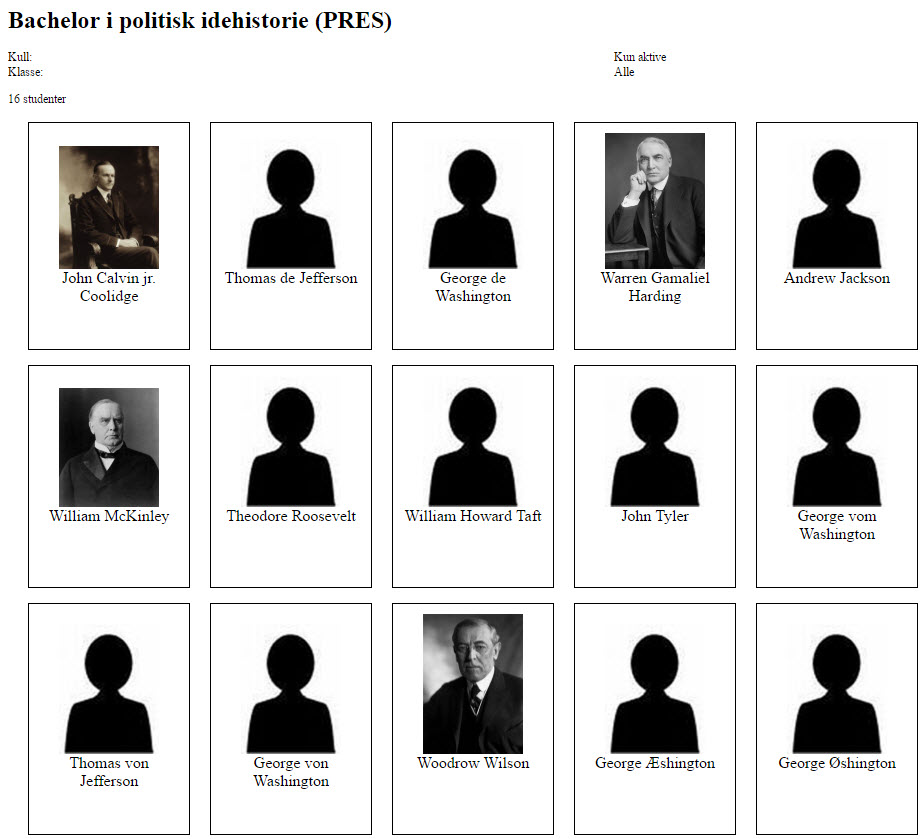
Send e-post
Fagpersonen kan sende e-post til de studentene som vises i studentlisten. E-postfunksjonen tar hensyn til det som er valgt i filteret i studentfanen, slik at det er mulig å sende e-post til for eksempel bare ett undervisningsparti.
Tilgangskontroll
Denne fanen har tilgangskontroll basert på roller:
- Fagpersonen må ha en rolle på studieprogrammet eller et kull eller en klasse på studieprogrammet, eller stedrolle på institusjonsnivå for å få se studentfanen.
- Fagpersonen kan kun se studenter på kull innenfor gyldighetsperioden for rollen.
- Fagpersoner med rolle på kull eller klasse kan kun se studenter tilknyttet det aktuelle kullet eller klassen
- Fagpersoner med stedrolle på institusjonsnivå kan se studenter på alle kull i studentfanen
- Saksbehandlere kan se alle studenter på alle kull
03 Studieprogramsiden: fanen Fagpersoner
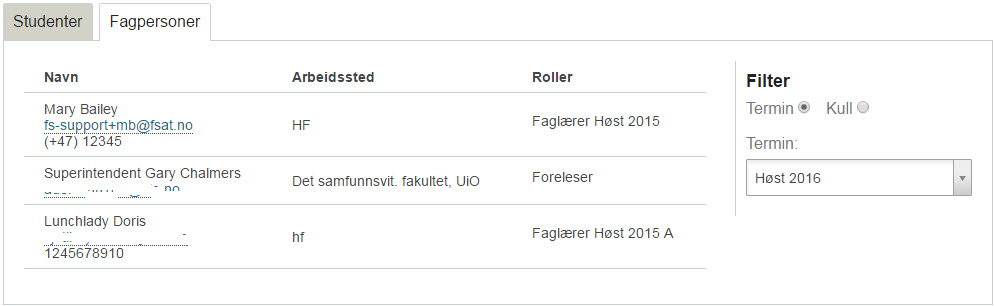
I denne fanen vises alle fagpersoner med en rolletilknytning til studieprogrammet eller et kull eller en klasse på studieprogrammet. I utgangspunktet vises alle roller som er aktive i inneværende termin. Hvis mer enn én termin er aktive samtidig, må fagpersonen velge termin i filteret.
Fanens innhold
Fanen viser følgende informasjon:
Navn
Her vises fagpersonens navn og kontaktinformasjon. Følgende kontaktinformasjon vises:
- E-postadresse: Intern adresse hvis den er satt, ellers ekstern adresse
- Telefonnummer: Telefonnummer av typen ARB hvis det er satt for fagpersonen i bildet Persontelefon i FS-klienten. Hvis dette telefonnummeret ikke finnes, vises telefonnummeret angitt i Sted samlebilde for sted oppgitt i feltet Sted ansatt for fagpersonen i FS.
Arbeidssted
Navn på arbeidssted hentes fra feltet Arbeidssted i Fagperson samlebilde eller Person / Fagperson. Hvis dette feltet er tomt, hentes navnet på stedet oppgitt i feltet Sted ansatt i Fagperson samlebilde eller Person / Fagperson.
Roller
Her vises rollenavn og hvilket nivå rollen er plassert på. Hvis rollen er plassert på et kull eller en klasse vises starttermin for kullet, og eventuelt navn på klassen. Hvis fagpersonen har filtrert listen på kull i stedet for termin, vises også gyldighetsperioden for rollen.
Filtrering
Fagpersonen kan velge mellom å filtrere på kull og å filtrere på termin. Filtrerer han på termin, får han opp alle fagpersoner med en rolle som er aktiv i angitt termin. Fagpersoner med kull- og klasseroller som ikke har sluttdato satt, vises bare hvis det fortsatt finnes aktive studenter på kullet eller klassen i valgt termin.
Filtrerer han på kull, får han opp alle fagpersoner med kull- eller klasserolle på valgt kull. Fagpersoner med studieprogramrolle vises også, så sant det finnes studenter på kullet med en studierett som var aktiv innenfor gyldighetsperioden for rollen.
Tilgangskontroll
Denne fanen er tilgjengelig for alle som får logge seg inn på Fagpersonweb.
06 Oppmøte
01 Oppsett
For å kunne ta i bruk oppmøteregistreringsmodulen i Fagpersonweb, må det gjøres noen forberedelser i FS.
Aktivere oppmøtemodulen
For at oppmøtemodulen skal være tilgjengelig, må modulen OPPMØTE settes til aktiv. Dette gjør du i bildet WebApplikasjon - Modulvalg i semesterregistreringsmodulen.

Opprette saksbehandlere for oppmøteregistrering
Institusjonen må opprette to saksbehandlere i demo- og produksjonsbasen, med intialer FPWEB og FPWEB-DIG. Initialene brukes på loggingen av oppmøteregistrering, slik at det er mulig å se i etterkant hvordan oppmøtet ble registrert (manuelt av fagperson eller med kortleser). Men de har ingen funksjonalitet ut over dette. Det er derfor ikke viktig hvilket navn som settes osv, kun at de har de initialene som er beskrevet her.
Definere hvilke roller som skal gi tilgang til oppmøteregistrering
Alle fagpersoner som skal registrere oppmøte, må tildeles en rolle der rollekoden har "J" på Undervisning og "J" på Fagpersonweb i bildet kodebilde Rolle. Bildet finner du i kodemodulen, under nedtrekksmenyen Underv.

Kun roller som er satt på emne, undervisningsenhet, undervisningsaktivitet eller timeplan gir tilgang til oppmøteregistrering. For mer informasjon om hvordan du administrerer roller, se:
Fagpersoner med rolle på et emne kan registrere oppmøte for alle undervisningsaktiviteter i perioden rollen er aktiv. Fagpersoner med rolle på en undervisningsenhet, kan kun registrere oppmøte for undervisningsaktiviteter i den terminen undervisningsenheten gjelder. Er rollen satt på en undervisningsaktivitet eller på en timeplan, får fagpersonen kun tilgang til å registrere oppmøte på den aktiviteten eller den timeplanen det gjelder.
Saksbehandlere kan ikke registrere oppmøte.
Bestemme hvor lenge det skal være mulig å etterregistrere oppmøte og om studenter skal få e-postkvittering
Oppmøte kan registreres fra og med den dagen undervisningen foregår. Institusjonen bestemmer selv hvor lenge det skal være mulig å etterregistrere oppmøte. Dette registreres på modulegenskapen REG_DAGER i bildet Webapplikasjon - Modulvalg, som du finner i semesterregistreringsmodulen. Dersom modulegenskapen er inaktiv, eller antall dager ikke er fylt ut, stenger muligheten for etterregistrering etter 14 dager.

Hvis modulegenskapen SENDKVITT er aktiv, får studentene en e-postkvittering hver gang det registreres oppmøte. Studenten får uansett en e-postkvittering dersom en fagperson sletter en oppmøteregistrering.
Registrere timeplaner i FS
For at fagpersonene skal kunne registrere timeplaner, må det registreres undervisningsenheter, undervisningsaktiviteter og timeplaner i FS. For detaljert informasjon om bildene i undervisningsmodulen, se brukerdokumentasjon for undervisningsmodulen.
Undervisningsenheter
Undervisningsenhet for semesteret må være opprettet, og studentene som skal kunne registreres må ha fått innvilget undervisningsopptak til undervisningsenheten (tilbudsstatus lik I eller S).
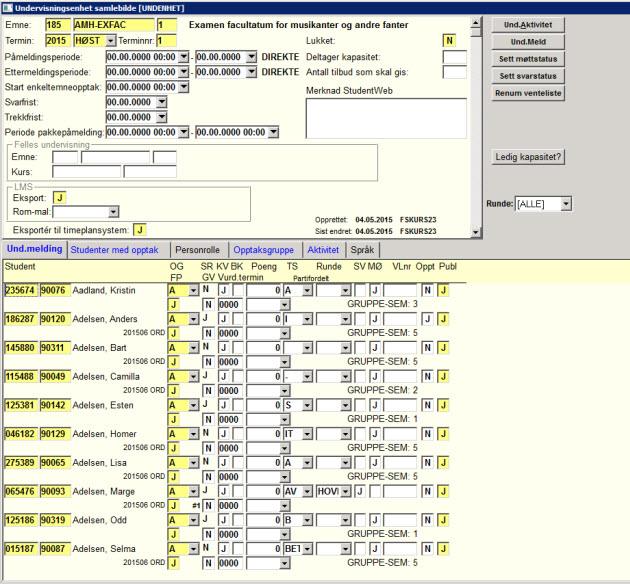
Undervisningsaktiviteter og timeplaner
Det må deretter opprettes undervisningsaktiviteter med tilhørende timeplaner. Husk på at det må også regsitreres Ukedag for at oppmøteregistrering skal virke via Fagpersonweb
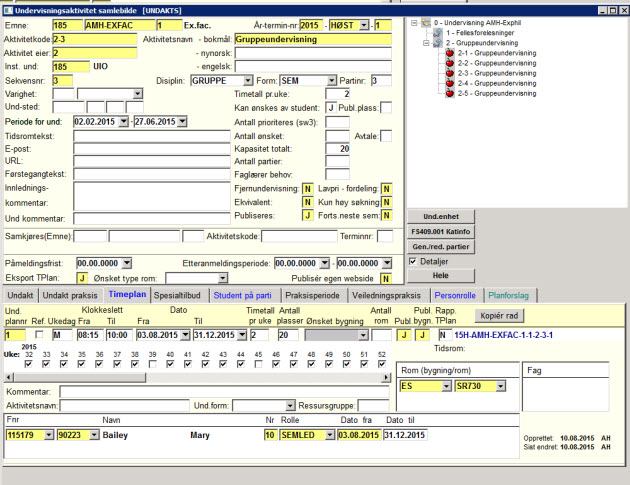
Det finnes to hovedtyper undervisningsaktiviteter - fellesaktiviteter og undervisningspartier. Dersom aktiviteten er en fellesaktivitet, henter oppmøtemodulen opp alle studenter som har opptak til undervisningsenheten. Dersom aktiviteten er et undervisningsparti, må studenter med opptak til undervisningsenheten i tillegg knyttes til partiet for at det skal være mulig å registrere oppmøte på dem.

Det er mulig å angi direkte på undervisningsaktiviteten at den er en fellesaktivitet ved å sette feltet Fellesaktivitet likt J i Undervisningsaktivitet samlebilde. Alternativt kan det angis på undervisningsformen.
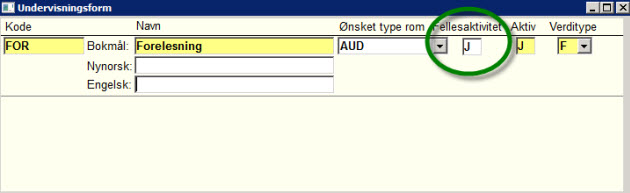
Hvis det ikke står J i feltet Fellesaktivitet, må studentene knyttes direkte til undervisningsaktiviteten for at de skal komme frem i oppmøtemodulen. Aktiviteten må også ha et partinummer.
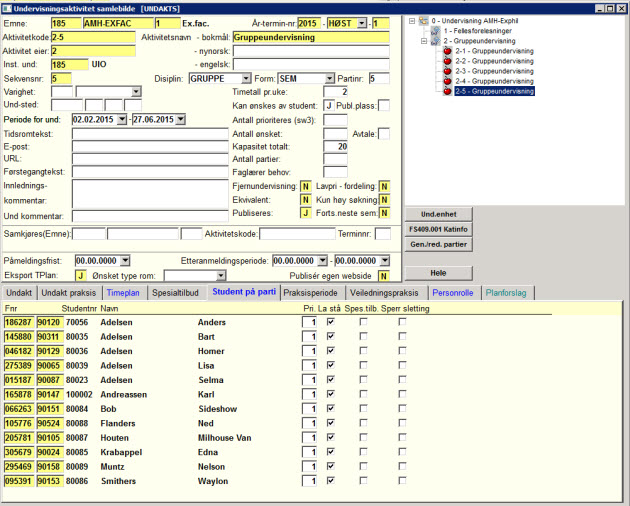
Integrasjon med timeplansystemer
Fagpersonweb henter i utgangspunktet bare informasjon fra FS. Det betyr at eventuell informasjon fra timeplansystemer må importeres til FS for at Oppmøtemodulen skal kunne bruke den. Unntaket er timeplansystemet TP, der Fagpersonweb kan hente timeplaner direkte. Se egen dokumentasjon om dette: Integrasjon med TP.
02 Forsiden
På forsiden får en fagperson som kan registrere oppmøte, lenker til oppmøteregistrering for sine emner.

I boksen I dag lenkes det direkte til oppmøteregistrering for dagens aktiviteter. I boksen Mine emner lenkes det til alle timeplaner for inneværende uke for hele emnet og for de enkelte aktivitetene, avhengig av hva fagpersonen har tilgang til å føre oppmøte for.
I menyen øverst på siden kan du trykke på Registrer oppmøte for å komme direkte til oppmøtemodulen.
03 Manuell oppmøteregistrering
Oppmøteregistering kan gjøres både manuelt, ved at fagpersonen registrerer studentene som har møtt frem til undervisningen, eller ved hjelp av kortleser. For å registrere oppmøte manuelt velger fagpersonen først riktig undervisningsaktivitet fra timeplanlista. Hvis aktiviteten er en fellesaktivitet, hentes alle studenter som har undervisningsopptak til emnet. Hvis aktiviteten er et undervisningsparti, hentes studenter som er plassert på det aktuelle partiet.
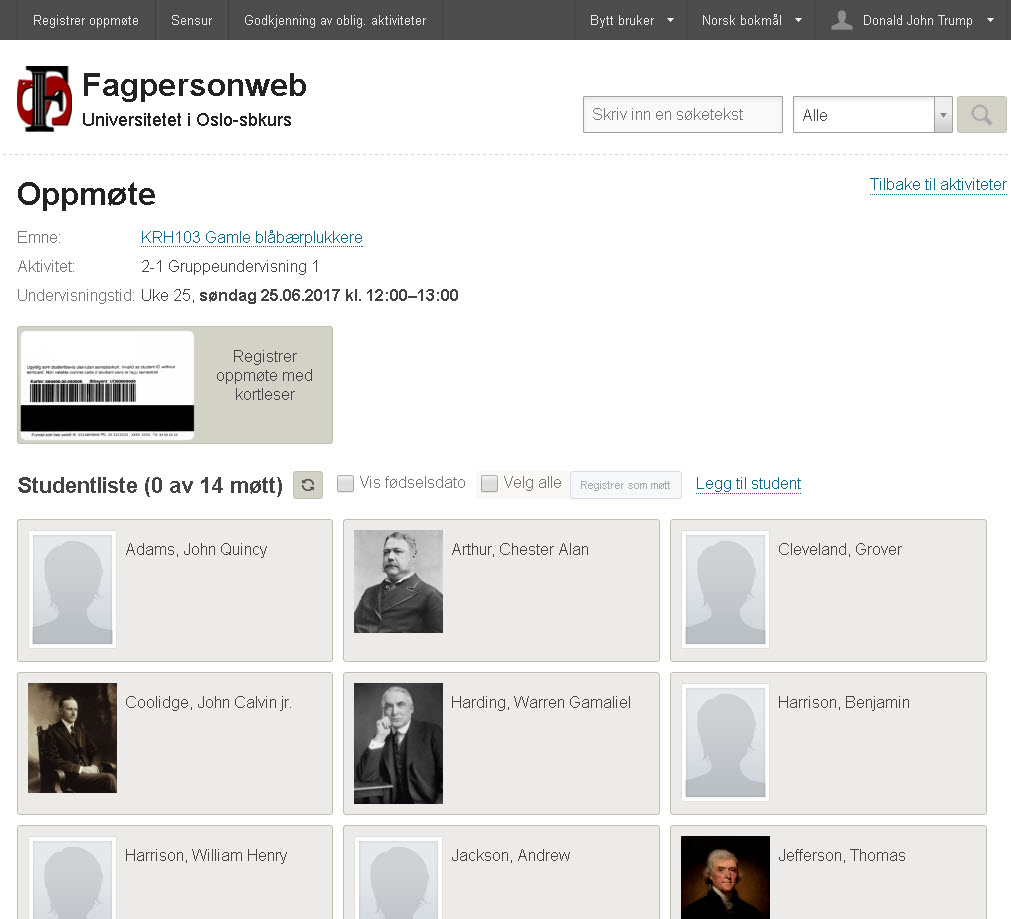
For å sikkert kunne identifisere enkeltstudenter kan det være nødvendig å se studentenes fødselsdato. Fødselsdato vises fram ved av krysse av for "Vis studentenes fødselsdato". Fødselsdatoen vises da under studentens navn.
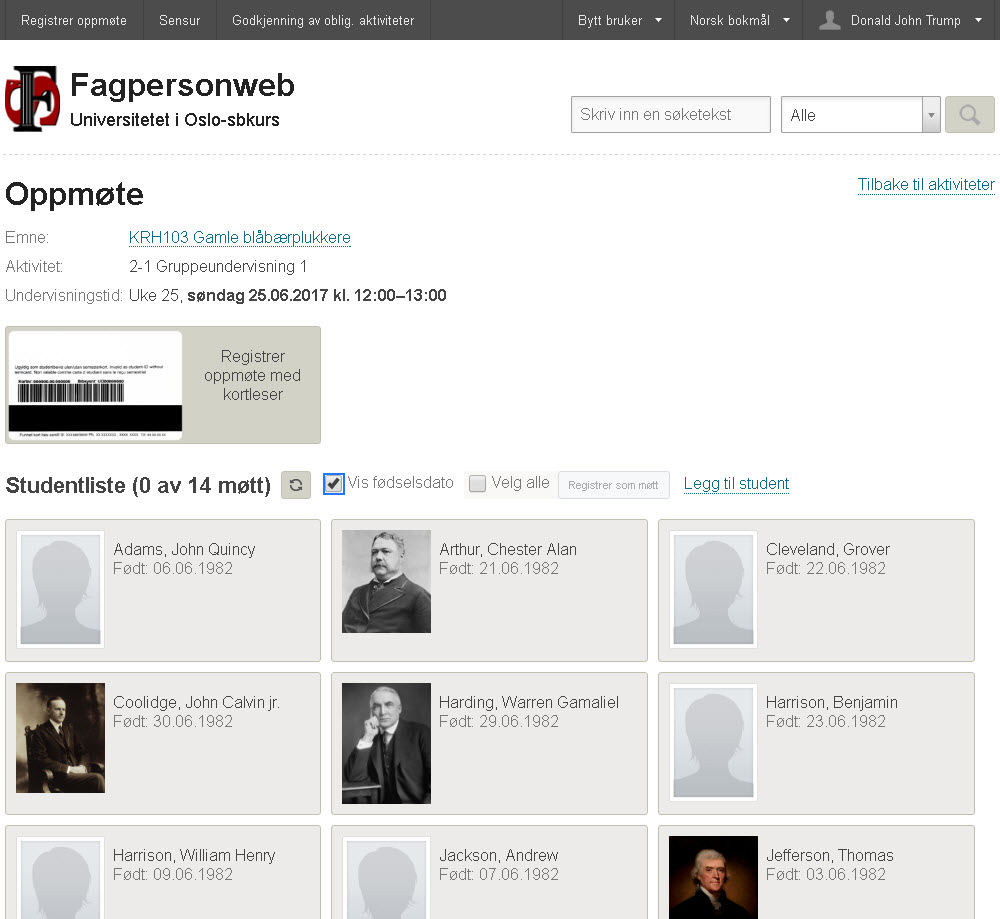 Skriv inn bildetekst her...
Skriv inn bildetekst her...
Registrere oppmøte
Oppmøtet registrerer du ved å trykke på boksen med studentens navn. Studenter med registrert oppmøte er markert med grønn hake og grønn bakgrunnsfarge på boksen.
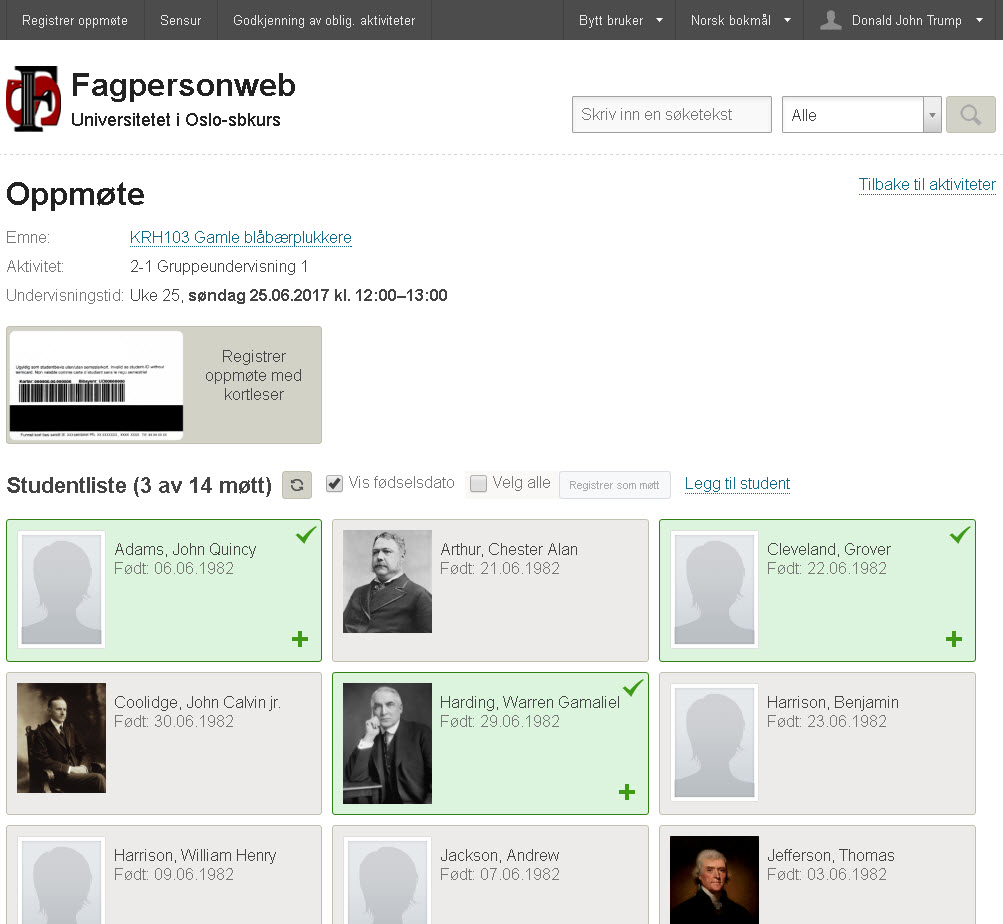
Registrere flere studenter på én gang
For å registrere flere studenter på én gang, huk av i boksen Velg alle for å markere alle studentene på lista. Du kan så velge bort enkeltstudenter om ønskelig, før du klikker på knappen Registrer oppmøte.
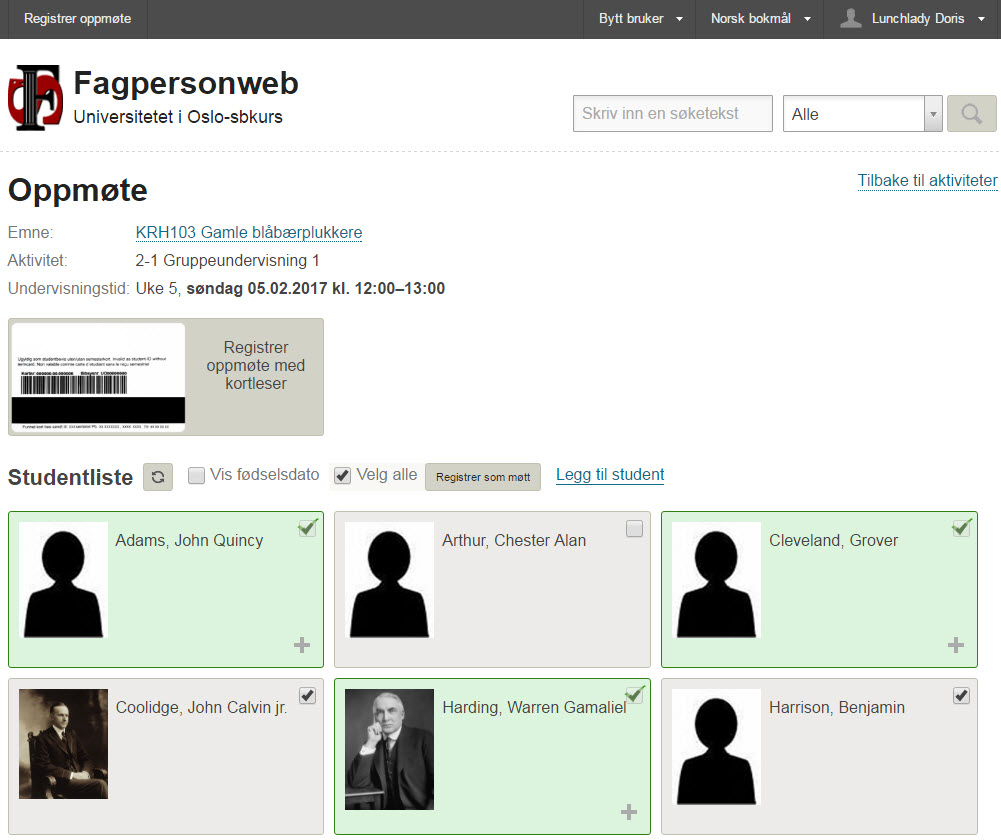
Legge inn en merknad
Det er mulig å legge inn en merknad på oppmøtet ved å klikke på det grønne krysset i boksen. MERK: Denne merknaden blir synlig for studenten i Studentweb.
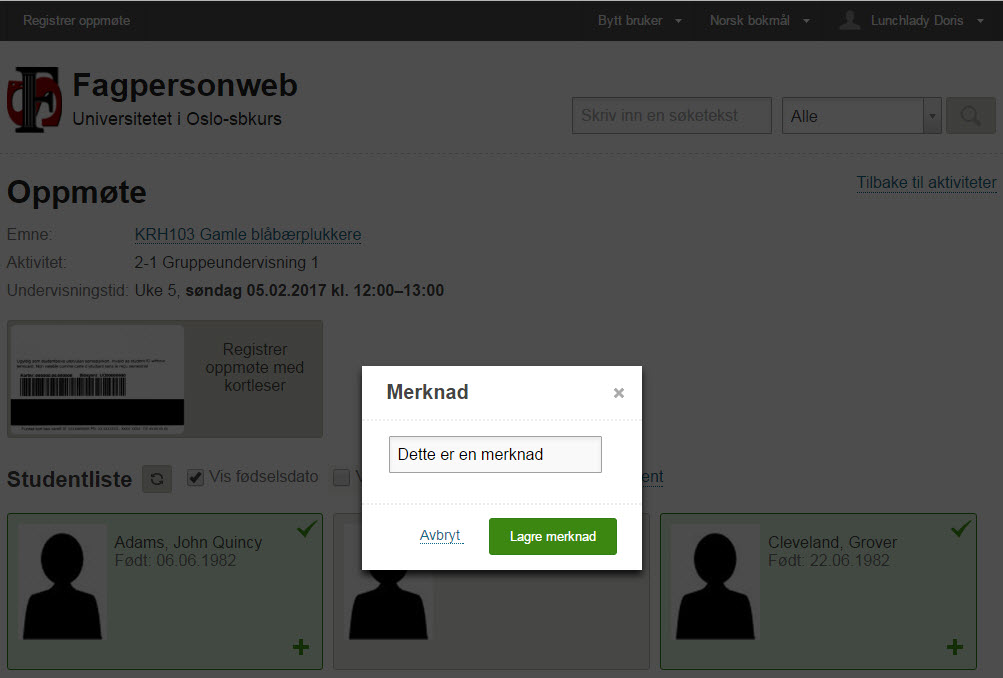
Slette registrert oppmøte
Dersom du av en grunn må fjerne oppmøtet på en student gjøres dette ved å trykke på boksen igjen. Før oppmøtet blir avregistrert, må du legge inn en merknad som en forklaring til studenten om hvorfor du slettet oppmøtet. Når du har lagret merknaden, blir boksen grå, og oppmøtet blir avregistrert. Studenten vil få et varsel på e-post om at oppmøtet er avregistrert.
Legge til en ekstra student
Av og til kan du ha behov for å registrere en student som oppmøtt selv om hun ikke er plassert på undervisningspartiet du registrerer oppmøte for, for eksempel hvis studenten har møtt opp på feil parti, men likevel skal få oppmøtet godkjent. Hvis du klikker på lenken "Legg til student", kan du søke blant alle studenter som har undervisningsopptak til emnet.
Det er mulig å søke på navn, studentummer og fødselsdato på formåt DD.MM.ÅÅÅÅ. Hvis du søker på navn må du søke på enten fornavn eller etternavn, da søk på fullt navn ikke vil gi treff.
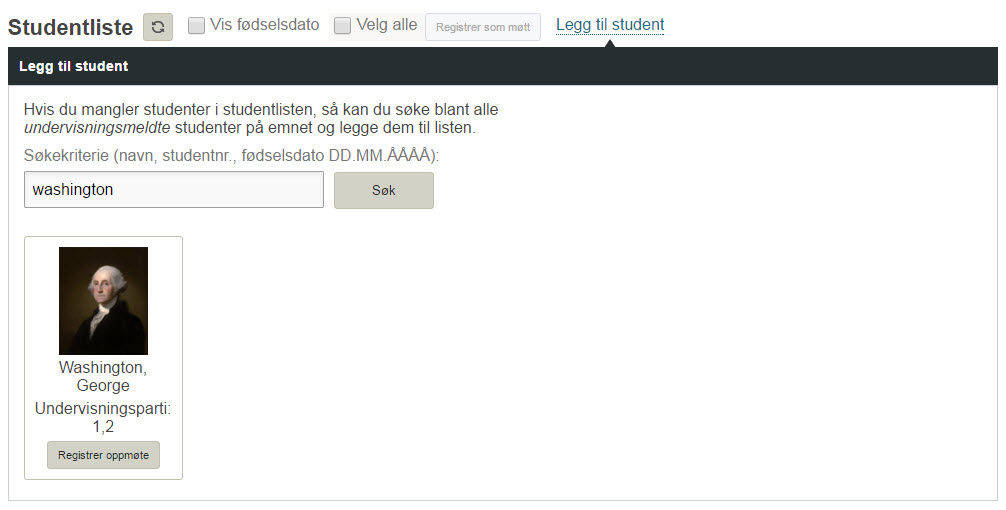
Klikk på knappen "Registrer oppmøte" for å registrere studenten som møtt. Du må legge inn en merknad før oppmøtet blir registrert. Den nye studenten legger seg nederst i studentlista.
På fellesaktiviteter vises ikke lenken "Legg til student", siden lista allerede omfatter alle undervisningsmeldte studenter på emnet.
04 Oppmøteregistrering med kortleser
Registrering av oppmøte med kortleser og studentkort

På alle undervisningsaktiviteter hvor det er mulig å registrere studenter manuelt, er det også mulig å sette opp at studentene skal registrere seg selv ved ankomst ved å holde studentkortet sitt eller en mobiltelefon med studentbevisappen mot en kortleser (strekkodeleser eller lignende). Applikasjonen aksepterer både studentkortnummer, studentnummer og Bibsys-låntakerID.
Oppsett i FS
For å bruke studenkortnummer til oppmøteregistrering, må studenkortet være lagret i FS i bildet Studentkort i Semesterregistreringsmodulen. Dersom utgått-dato er satt, må den være senere enn i dag.
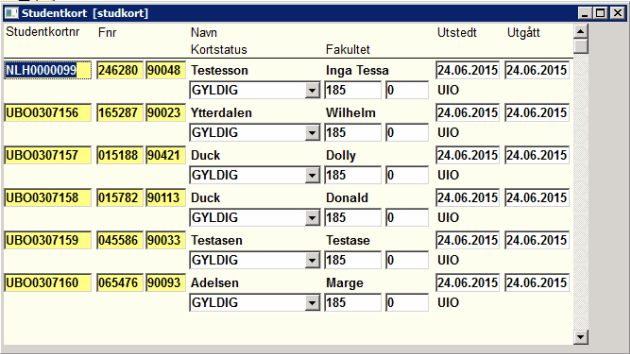
Hvis studentkortstatus er satt, må studentkortstatuskoden være merket med "Aktivt kort" i bildet Studentkortstatus:
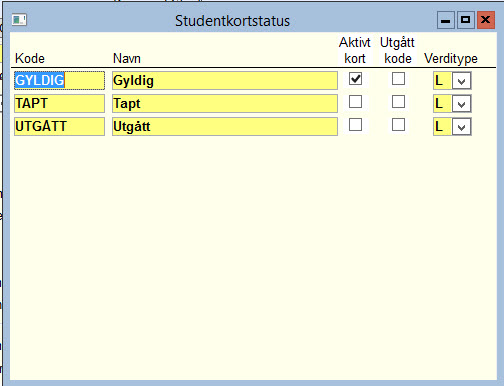
Koble til en kortleser
Det er mange kortlesere på markedet som kan brukes. Ceres har testet med en strekkodeleser som heter Zebex Z-3100 Magic C USB Handheld CCD Skanner, som kobles til en datamaskin, smarttelefon eller nettbrett via USB. Merk at dersom du velger en kortleser som har strømforsyning kun gjennom USB-kabelen, kan det være nødvendig med ekstern strømforsyning i tillegg for å bruke den sammen med enkelte smarttelefoner og nettbrett. Det er derfor viktig å teste på forhånd med det utstyret som kommer til å bli brukt til oppmøteregistrering.
Ceres har testet kun med strekkodelesere, men i prinsippet kan også andre typer kortlesere brukes. Det vesentlige er at kortleseren kan kobles til enheten som skal brukes til oppmøteregistrering, og at den oppfattes som et tastatur. Strekkodeleser er imidlertid det eneste som i dag kan brukes sammen med Studentbevis-appen.
Oppsett av strekkodeskanner
Hvis du benytter strekkodeskanner til å registrere oppmøte, må den settes opp slik at den setter inn et linjeskift eller tab etter innholdet i strekkoden. Vi anbefaler bruk av tab heller enn linjeskift, da linjeskift ikke fungerer i alle nettleser.
Hvordan innstillingen gjøres, vil variere fra skanner til skanner, og skal være beskrevet i brukerdokumentasjonen til skanneren.
Starte oppmøteregistrering med kortleser
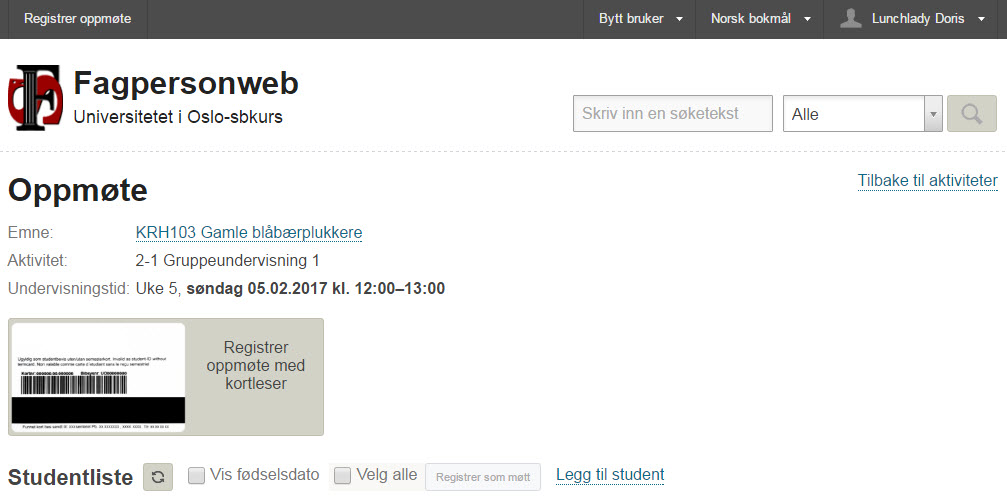
For å sette i gang registrering med kortleser, må fagpersonen først finne riktig timeplan på oppmøtesiden. Deretter trykker han på knappen "Registrer oppmøte med kortleser". Registrering med kortleser er kun mulig samme dag som undervisningen foregår.
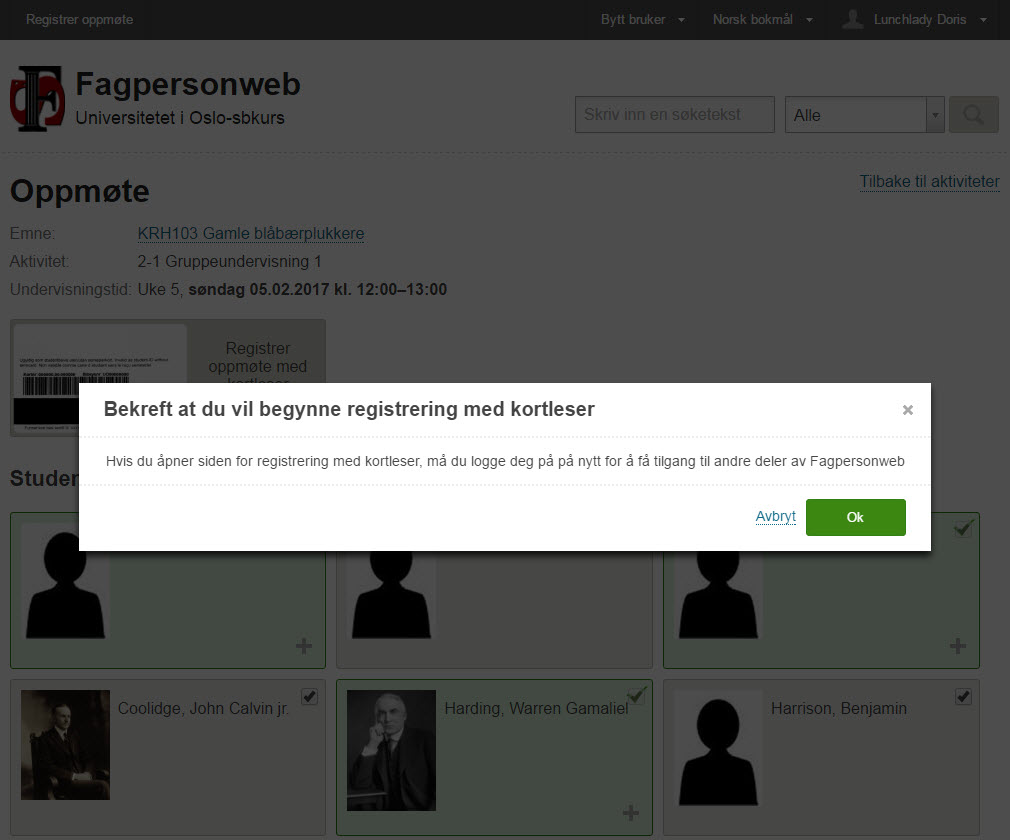
Registrering med kortleser er utviklet med tanke på at studentene selv registrerer seg. For å unngå at studenter skaffer seg adgang til andre deler av Fagpersonweb via en enhet som brukes til oppmøteregistrering, blir fagpersonen låst ute fra alt annet enn selve oppmøtesiden, og må logge på på nytt for å komme ut av kortlesermodus. Når fagpersonen logger seg inn på nytt etter å ha gått ut av kortregistreringsmodus, kommer hun direkte til manuell registrering for samme undervisningsaktivitet.
Registrer oppmøte
Skjermbildet som kommer etter at man har trykket på "Registrer med kortleser" er utformet med tanke for å vises til studentene som registrer seg.
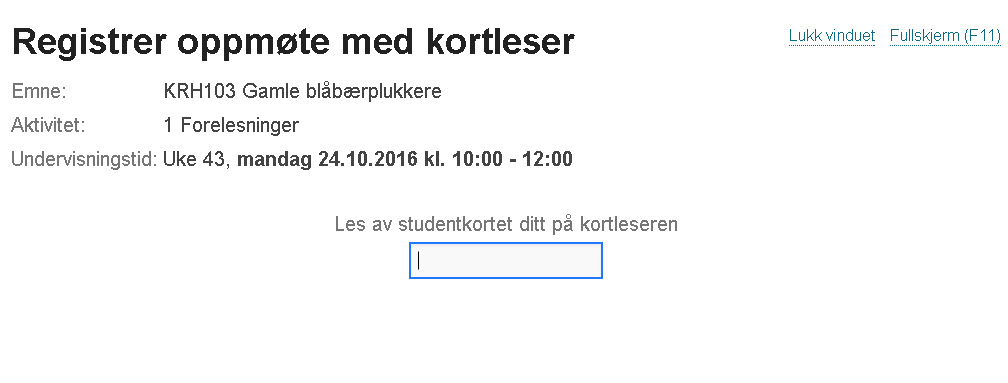
Når studenten har registrert seg med kort vises en popup med informasjon om resultatet av registreringen, enten de ble registrert, har registrert seg tidligere eller av en grunn ikke kunne bli registrert. Popupen vises noen få sekunder, litt lenger ved feil enn dersom registreringen var OK. Neste student kan registrere selv om popupen fortsatt er aktiv i bildet.
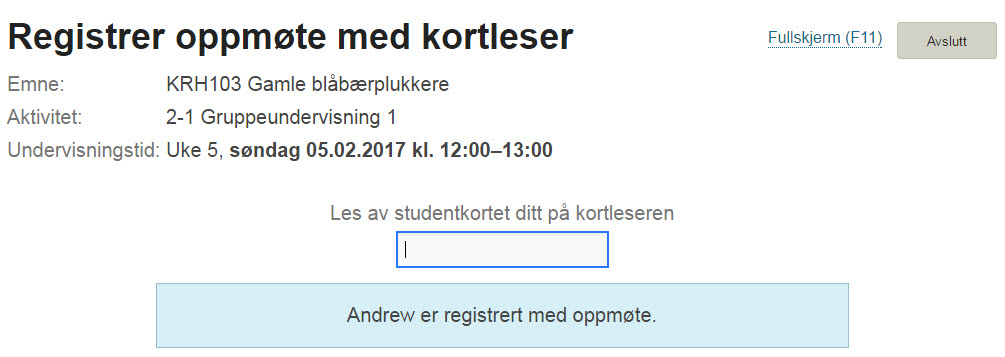
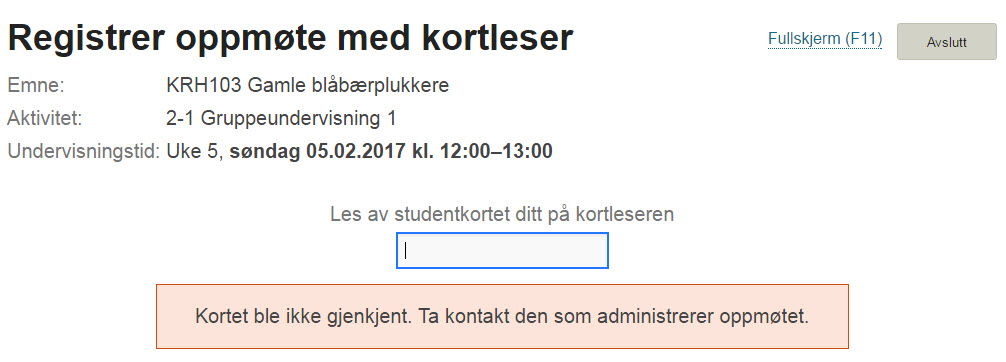
Det er fint mulig å være pålogget Fagpersonweb på samme aktivitet på flere maskiner samtidig, slik at fagperson kan registrere manuelt studenter som eksempelvis har glemt sitt kort samtidig som studentene selv registrerer seg med kort på en annen maskin.
E-postkvittering
Institusjonen bestemmer selv om studentene skal få e-postkvittering ved registrert oppmøte. Dette bestemmes av modulegenskapen SENDKVITT. Hvis modulvalget er aktivt, vil studentene få e-postkvittering hver gang det registreres oppmøte eller fravær for vedkommende. Hvis modulvalget ikke er aktivt, vil det bare sendes e-postkvittering dersom studenten først registreres som oppmøtt, og dette deretter endres til fraværende.
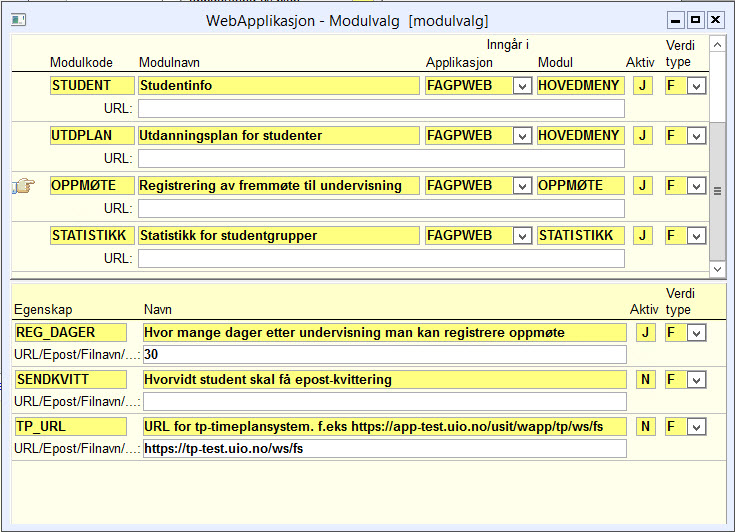
05 Oppmøte i FS
Det er laget et bilde i undervisningsmodulen for å administrere oppmøte på undervisning.
Oppmøte på undervisning

Oppmøte som er registrert enten av fagperson eller med studentkort i Fagpersonweb vises i dette bildet. Oppmøtet kan administreres og endres i dette bildet. I tillegg er det mulig å registrere oppmøte direkte i bildet i FS. Det siste anbefales ikke, siden det er mange parametere som må legges inn og som saksbehandler må ha oversikt over. Disse slipper man å måtte forholde seg til ved registrering i Fagpersonweb.
Det legges inn en merknad om at oppmøtet er registrert med studentkort som legger seg i merknadsfeltet. Dette merknadsfeltet vises for studenten i StudentWeb. Det er også mulig å se hvilken fagperson som har registrert oppmøtet. Det er også mulig å se av saksbehandlerinitialene om oppmøtet er registrert manuelt på Fagpersonweb (FPWEB) eller med kortleser (FPWEB-DIG).
Rapporter
Det er tre rapporter under menyvalget Fremmøte i FS. To av dem er laget for å skrives ut og registrere studentene manuelt på papir på undervisningen: FS474.004 Fremmøteprotokoll - undervisning og FS474.005 Fremmøteskjema - undervisning.
FS474.007 Oppmøteoversikt - undervisning viser studentenes registrerte oppmøte. Det er mulig å velge om man vil kjøre rapporten med utplukk på undervisningsparti eller fellesundervisning (fellesaktivitet). Rapporten regner også ut prosent oppmøte (regnet ut fra antall ganger studenten er registrert med oppmøte og antall ganger det er forekomster i timeplanen).

Informasjon om oppmøte i Studentweb
Studentene kan finne oversikt over sine registrerte oppmøter under Aktive emner i Studentweb.
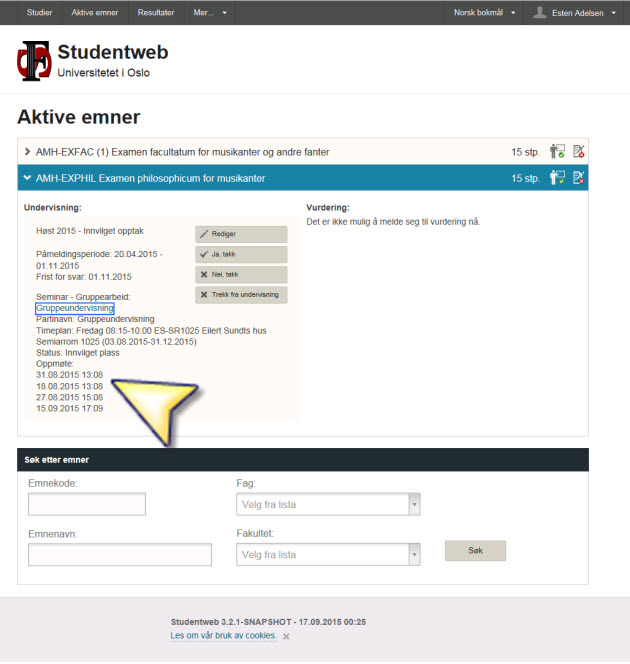
07 Sensur
01 Oppsett i FS
For å ta i bruk sensurmodulen, må følgende være på plass i FS:
Aktivere modulen

Modulen SENSUR må være aktivert i bildet Webapplikasjon - Modulvalg for at den skal være tilgjengelig for bruk.
Aktivere klagemodulen i Studentweb (gjelder f.o.m. versjon 2.3)
Sensurmodulen i Fagpersonweb forutsetter at begrunnelser kan formidles til studenten gjennom Studentweb. For at det skal skje, må klagemodulen i Studentweb settes aktiv.
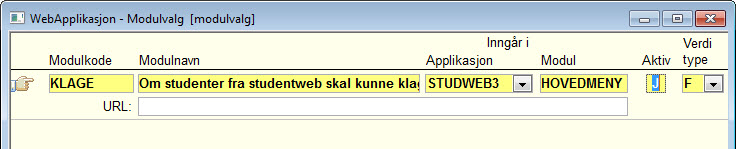
I klagemodulen i Studentweb kan studentene få mulighet til selv å registrere begrunnelsesforespørsler og klagesaker. Institusjonen bestemmer imidlertid selv hvorvidt og i hvilken grad dette skal være mulig. Modulen kan settes opp slik at den kun viser status og konklusjoner på klagesaker og begrunnelsesforespørsler, og alle saker kan da følges opp manuelt. For mer informasjon, se:
Angi sensursystem

For at Fagpersonweb skal kunne hente kandidater for sensurregistrering, må Digitalt sensursystem være satt til FAGPWEB på vurderingsenheten. Digitalt sensursystem kan også angis på vurderingskombinasjonen. Da vil verdien bli satt automatisk ved oppretting av nye vurderingsenheter. Sensurmodulen viser også frem informasjon om sensuroppdrag for andre systemer, og sensur som ikke skal gjøres digitalt, men sensuren kan da ikke føres i Fagpersonweb.
02 Forberedelser i FS
Opprette kommisjoner og tilknytte sensorer
For at et sensuroppdrag skal komme opp i Fagpersonweb, må fagpersonen være tilknyttet en kommisjon. Veiledning for hvordan du oppretter kommisjoner med sensorer finner du i brukerhåndboka for vurderingsmodulen:
Fordele kandidater på kommisjon og kandidatnummerering
Før sensuren kan føres i Fagpersonweb, må alle kandidater være fordelt på kommisjon. Dersom det er angitt på vurderingskombinasjonen at kandidatnumre skal benyttes, vil ikke sensor få tilgang til noen kandidater før kandidatnummerering er gjennomført.
03 Tilgang for eksterne sensorer
Eksterne sensorer får tilgang til Fagpersonweb så lenge sensuroppdraget er aktivt (for detaljer, se Roller og tilganger). Eksterne sensorer fra norske utdanningsinstitusjoner som benytter Feide, kan bruke sin egen Feide-konto for å logge seg på, dersom sensorens institusjon har åpnet for pålogging til Fagpersonweb. Øvrige norske eksterne sensorer kan benytte ID-porten dersom institusjonen har aktivert det.
Det betyr at utenlandske sensorer og sensorer som av andre grunner ikke har en Feide-bruker fra egen institusjon og ikke kan benytte seg av ID-porten, må få tildelt en Feide-bruker ved egen institusjon for å kunne bruke tjenesten.
04 Oversikt over sensuroppdrag
Varsler på forsiden
Når tidspunktet for eksamen har passert, vises et varsel på forsiden om at sensuren kan begynne. Varslene har tre nivåer:
- Info (blå i): Vises når det én uke eller mer igjen til fristen
- Viktig (oransje trekant): Når det er mindre enn en uke igjen til fristen
- Haster (rødt varsel): Når sensurfristen er passert.
Dersom det finnes enkeltkandidater som har individuelle frister, tas det utgangspunkt i den fristen som kommer først av den ordinære sensurfristen og den tidligste individuelle fristen.

Varselet viser hvor mange kandidater i brukerens kommisjon som ikke er sensurert ennå. Kandidater som ligger i FS med en annen resultatstatus enn B, S, eller blank, for eksempel kandidater som ikke møtte til eksamen, eller har gyldig fravær, telles ikke med. Når det ikke finnes noen kandidater igjen å sensurere, forsvinner varselet.
Varsler for andre sensursystemer
Applikasjonen viser varsler selv om sensuren skal føres i et annet sensursystem enn Fagpersonweb, eller om den skal føres på papir. Hvis sensuren skal føres i Fagpersonweb, inneholder varslet en direktelenke til sensurregistreringssiden for denne eksamenen. Hvis sensuren skal føres i et annet system, lenker Fagpersonweb til innloggingssiden for det eksterne systemet. Dette forutsetter at URL til det eksterne systemet er registert i kodebildet Datasystem.

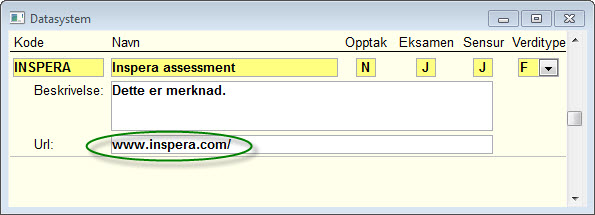
Oversikt over alle sensuroppdrag
Klikk på Sensur i toppmenyen for å komme til oversikten over alle sensuroppdrag. Her får fagpersonen oversikt over alle sine sensuroppdrag, både aktive, fremtidige og avsluttede. I utgangspunktet vises alle aktive sensuroppdrag, det vil si alle oppdrag der det fortsatt finnes kandidater som ikke er overført til protokoll. Inaktive sensuroppdrag kan hentes fram ved å velge termin i filteret.
Alle sensuroppdrag blir listet opp, uavhengig av om Fagpersonweb er angitt som sensurystem. Dersom Fagpersonweb er sensursystem, vises knappen Registrer sensur. Registrer sensur-knappen er skjult fram til startdato for eksamen. Etter at sensuren er fullført, vises lenken Registrert sensur, som fører rett til kvitteringssiden for sensurregistreringssekvensen.
.jpg)
Ved å klikke på kommisjonsnavnet, får sensoren opp oversikt over medlemmer av kommisjonen, samt kontaktinformasjon til de andre medlemmene dersom det er registrert i FS. Følgende kontaktinformasjon vises:
- E-postadresse: Intern adresse hvis den er satt, ellers ekstern adresse
- Telefonnummer: Telefonnummer av typen ARB hvis det er satt for fagpersonen i bildet Persontelefon i FS-klienten. Hvis dette telefonnummeret ikke finnes, vises telefonnummeret angitt i Sted samlebilde for sted oppgitt i feltet Sted ansatt for fagpersonen i FS.
.jpg)
05 Registrere og overføre sensur
For å komme til sensurregistreringssiden kan sensor enten gå til oversikten over sensuroppdrag og trykke på Registrer sensur-knappen, eller trykke på lenken som vises i sensurvarselet.
Beskrivelse av sensurbildet
Øvre del

Øverst på siden vises informasjon om eksamen og kontaktinformasjon til eventuelle andre sensorer i kommisjonen. I tillegg vises informasjon om karakterregelen. Informasjon om beste og dårligste karakter, dårligste strykkarakter og gyldige karakter-verdier hentes fra kodebildet Karakterregel i FS. I tillegg vises også en (kort) beskrivelse dersom den er lagt til i beskrivelsesfeltet i karakterregelbildet (i FS).
.jpg)
Midtre del

Det er her sensoren kan fyller inn karakterer hun er ansvarlig for.
I statuskolonnen vises hvor langt sensuren er kommet for hver karakter. For karakterer som er overført, vises det om den venter på kontroll i FS. Det vises også om en karakter er registrert direkte i FS. For karakterer som er protokollført, vises det om den er kunngjort for studenten, eventuelt når den vil bli kunngjort.
Individuelle frister vises som et varsel for hver kandidat. Resultater med KO-status vises som kunngjort for studenten dersom det er angitt på vurderingsenheten at sensur skal publiseres rett fra meldingen (sensurutlegg fra melding).
Kandidater med samme navn
Hvis sensuren skal gjennomføres uten kandidatnummer, og to kandidater har samme navn, vil kandidatenes fødselsdato vises i parentes etter navnet. Dersom du ønsker at studentnummeret skal brukes her i stedet, må modulegenskapen VISSTUDNR i modul STUDENT settes aktiv.

Nederste del
Knappene nederst på siden vises alltid i skjermbildet. I noen nettlesere kan disse nås med hurtigtaster + bokstaven H. Hvilken tastekombinasjon som brukes, varierer fra nettleser til nettleser, eksempelvis:
- Internet Explorer: Alt + H
- Firefox: Alt + Shift + H
1 Registrere sensur
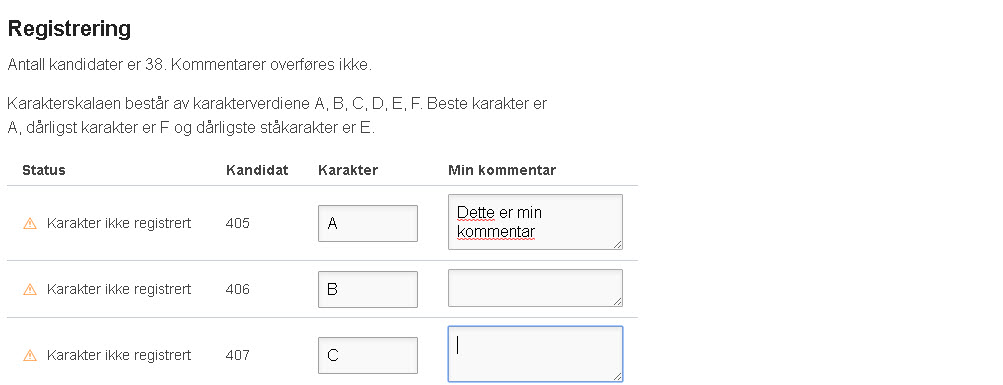 Skriv inn bildetekst her...
Skriv inn bildetekst her...
Sensor registrerer sensur ved å fylle inn resultat i feltet Karakter.
For hver karakter, kan sensoren gi en kommentar, som lagres i sensurmodulen. Kommentaren overføres ikke tilbake til FS. Kommentarfeltet utvides automatisk mens man skriver, og kan utvides ved behov ved å dra i nederste høyre hjørne.
 Skriv inn bildetekst her...
Skriv inn bildetekst her...
Sensor vil få en feilmelding hvis hun prøver å skrive inn en karakterer som ikke ligger i karakterskalaen:
 Skriv inn bildetekst her...
Skriv inn bildetekst her...
Trykker sensor på Lagre kladd-knappen, lagres karakterer og kommentarer midlertidig i sensurmodulen, uten å overføres til FS.
2 Signer og overfør

Når sensor har skrevet inn alle karakterer hun ønsker å registrere, trykker hun på knappen Lagre og neste steg for å gå videre. Det er ikke nødvendig at alle kandidater har fått karakter. I dette steget får fagpersonen se hvilke karakterer som vil bli overført. Hun kan også velge å vise alle kandidater i kommisjonen, for å se hvilke som har fått overført sensuren tidligere, og hvilke som fortsatt gjenstår.
Når sensor trykker på Signer og overfør-knappen blir sensuren registrert som signert av denne sensoren i Fagpersonweb. Dette er sensorens digitale signatur. Foreløpig lagres denne informasjonen kun i sensurmodulen i Fagpersonweb.
3 Kvittering
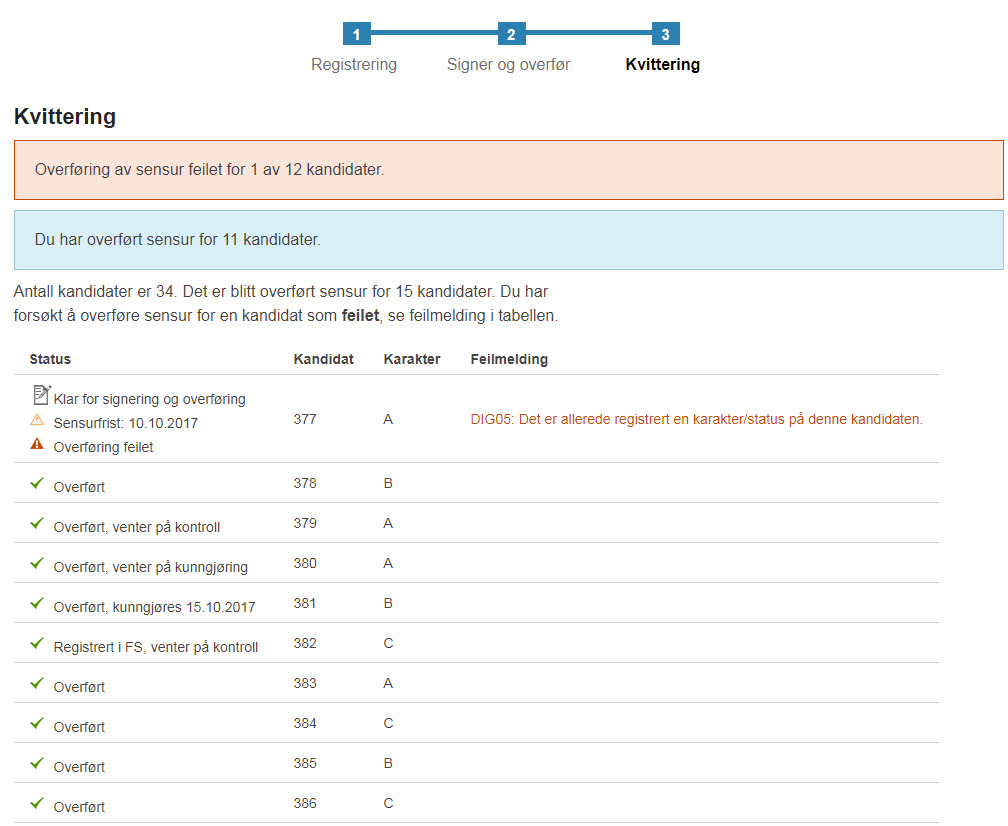
Når sensor har overført sensuren til FS, kommer resultatet av overføringen opp på kvitteringssiden.
Kvitteringen viser hvilke kandidater som er overført til nå, hvilke som eventuelt er overført av andre sensorer, hvilke som ikke har fått sensur ennå, og hvilke kandidater overføringen feilet for.
Sensor kan trykke på knappen Start registreringen på nytt for å komme tilbake til første trinn i stegprosessen igjen.
Annullering av overførte karakterer må gjøres i FS
Det er mulig å annullere overførte karakterer i FS, så fremt den ikke er overført til protokoll. Dersom en saksbehandler sletter karakter og resultatstatus på vurderingsmeldingen, vil karakteren bli redigerbar igjen i Fagpersonweb, og sensorene må signere og overføre på nytt.
06 Importere sensur
Det er mulig å importere sensur til Fagpersonweb fra en Excel-fil. Funksjonen åpnes ved å klikke på Vis karakterimport i registreringssteget.
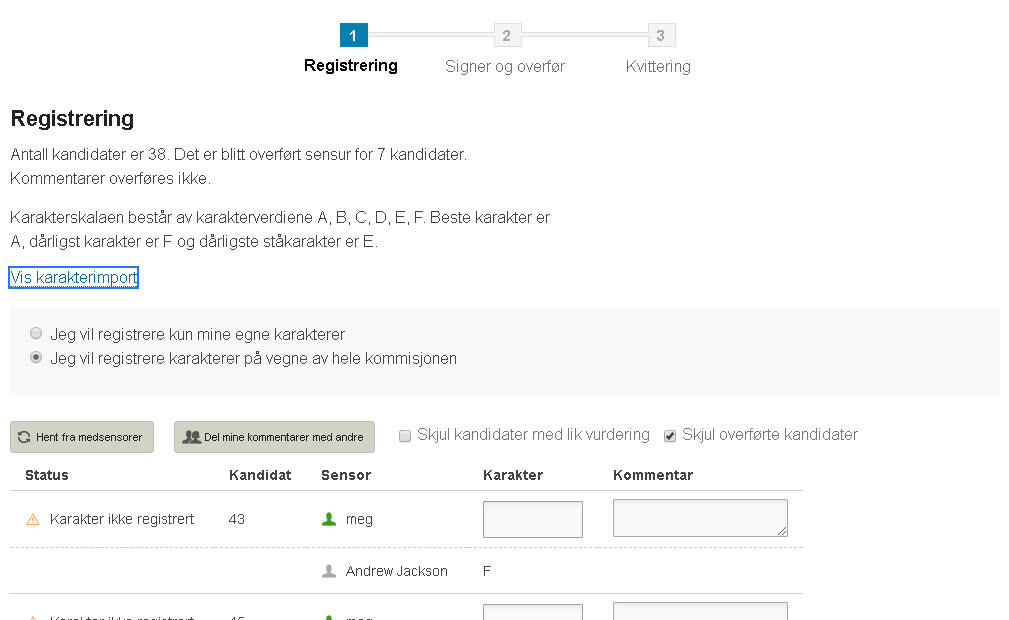
I menyen som kommer opp, får sensor mulighet til å laste ned en mal til importfila. Denne malen tar med seg eventuelle tidligere registrerte godkjenninger. Sensor kan så føre inn sine karakterer og kommentarer i den nedlastede Excel-fila, for deretter å laste den opp igjen. Sensor kan bruke Excel-fila som hun vil, så lenge de tre kolonnene med navn/kandidatnummer, karakter og kommentar ikke flyttes på, men karakterfeltene kan ikke inneholde formler. Dersom fagpersonen ønsker å legge inn formler for å beregne karakter, må disse endres til flate verdier før fila lastes opp.

Når fila er lastet opp, får sensor melding om hvordan det gikk. Importen overskriver eventuelle tidligere verdier i karakter- og kommentarfeltene. Fagpersonen kan nå fortsette prosessen med signering og overføring som normalt.
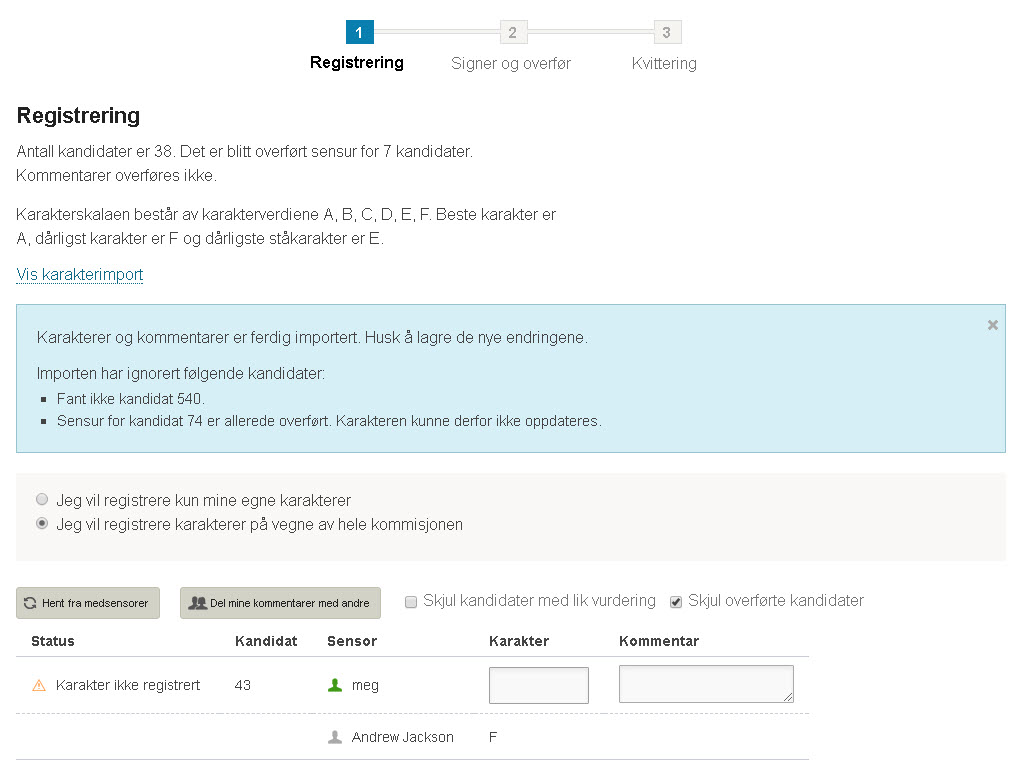
07 Samsensur – kontaktinformasjon
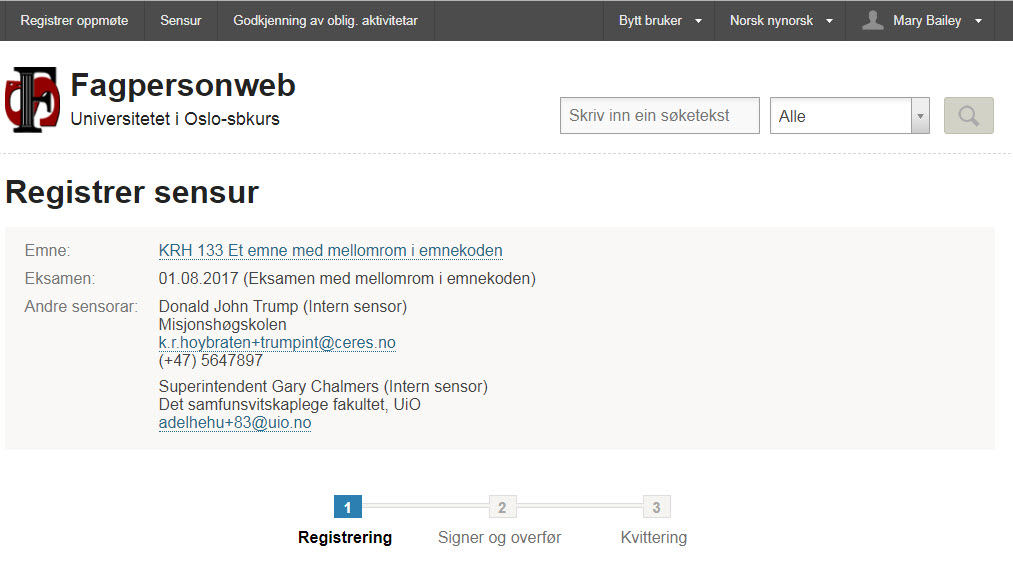
Dersom mer enn én sensor ligger i kommisjonne, vises kontaktinformasjon til andre sensorer øverst på sensurregistreringssiden. Følgende informasjon vises:
- Navn og sensorrolle
- Arbeidssted: Registreres i fritekstfelt Arbeidssted, subsidiært Sted ansatt i Fagperson samlebilde.
- E-postadresse: Intern adresse hvis den er satt, ellers ekstern adresse
- Telefonnummer: Telefonnummer av typen ARB hvis det er satt for fagpersonen i bildet Persontelefon i FS-klienten. Hvis dette telefonnummeret ikke finnes, vises telefonnummeret angitt i Sted samlebilde for sted oppgitt i feltet Sted ansatt for fagpersonen i FS.
08 Samsensur - alle sensorene registrerer hver for seg
Dersom det er mer enn én sensor i samme kommisjon, vil Fagpersonweb kontrollere at alle kommisjonsmedlemmene er enige om sensuren. Dette kan gjøres på to måter. Enten fører alle sensorene inn sensuren hver for seg. Da vil Fagpersonweb kontrollere at alle har registrert samme karakter, og alle sensorene må signere før karakterene kan overføres. Alternativt kan kommisjonsmedlemmene bli enige om at bare én av dem fører inn sensuren. Da slipper de andre å registrere karakter, men alle må fortsatt godkjenne før sensuren kan overføres. Sensorene velger selv hvilken metode de bruker, og det er også mulig å bytte mellom de to metodene underveis i sensuren.
Standardvalget er at sensorene fører inn karakterene hver for seg først. Fagpersonweb viser karakterer fra de andre sensorene dersom de er ført inn. Hvis sensorene jobber parallelt, kan man hente karakterer fra de andre kommisjonsmedlemmene ved å trykke på knappen Hent fra medsensorer.
Kommentarer er i utgangspunktet private, og ikke tilgjengelig for andre enn sensor selv. Dersom sensor ønsker det, kan han imidlertid dele kommentarene med de andre kommisjonsmedlemmene ved å trykke på knappen Del mine kommentarer med andre. Alle kommentarer for gjeldende sensur blir da synlige for de andre sensorene i kommisjonen.
Knappen Hent fra medsensorer kan brukes til å hente inn siste endringer på karakterer, kommentarer og signaturer fra medsensorer gjennom hele prosesen.
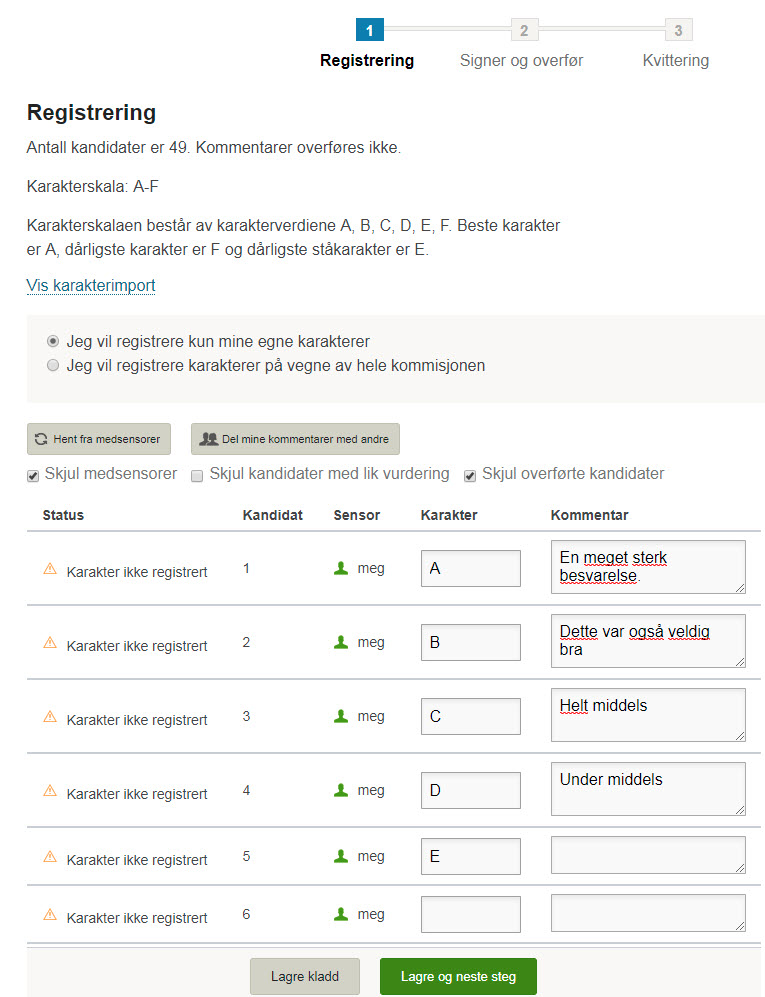
Når sensurregistreringen begynner, vises bare den innloggede sensorens karakterer og kommentarer. Når sensor lagrer sensuren sin, sammenligner Fagpersonweb med karakterer registrert av medsensorer. Konflikter blir merket med status Ulike karakterer, mens kandidater man er enige om blir merket med status Klar for signering.

Sensoren kan velge å vise bare konflikter ved å krysse av for Skjul kandidater med lik vurdering.
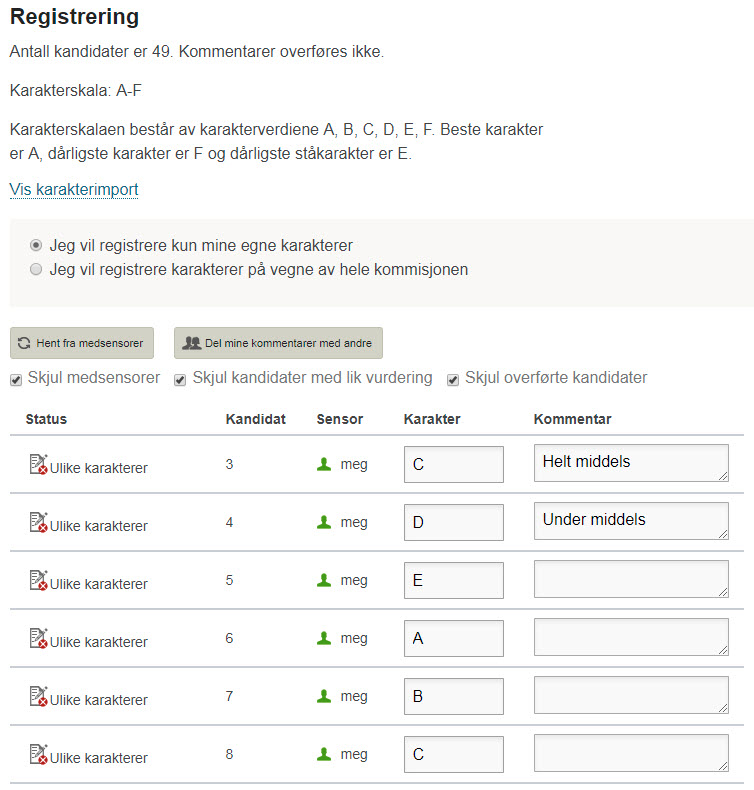
Fra og med versjon 2.3.1: Sensor kan når som helst i prosessen velge å se medsensorers karakterer (og kommentarer dersom medsensor har valgt å dele dem) ved å fjerne krysset for Skjul medsensorer.
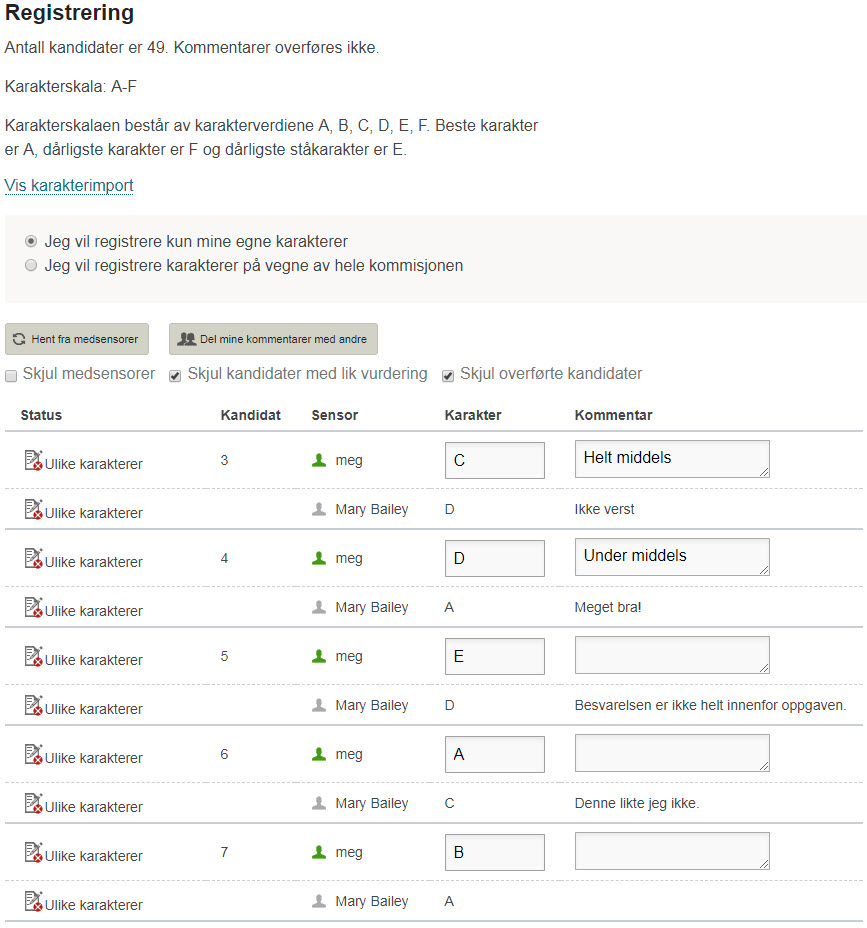
Når sensorene er enige om karakteren for én eller flere kandidater, kan sensuren for disse signeres og overføres. Dette gjøres ved å trykke på knappen Lagre og neste steg, og deretter Signer.

Alle kandidater som sensorene er enige om karakter for, blir da signert.
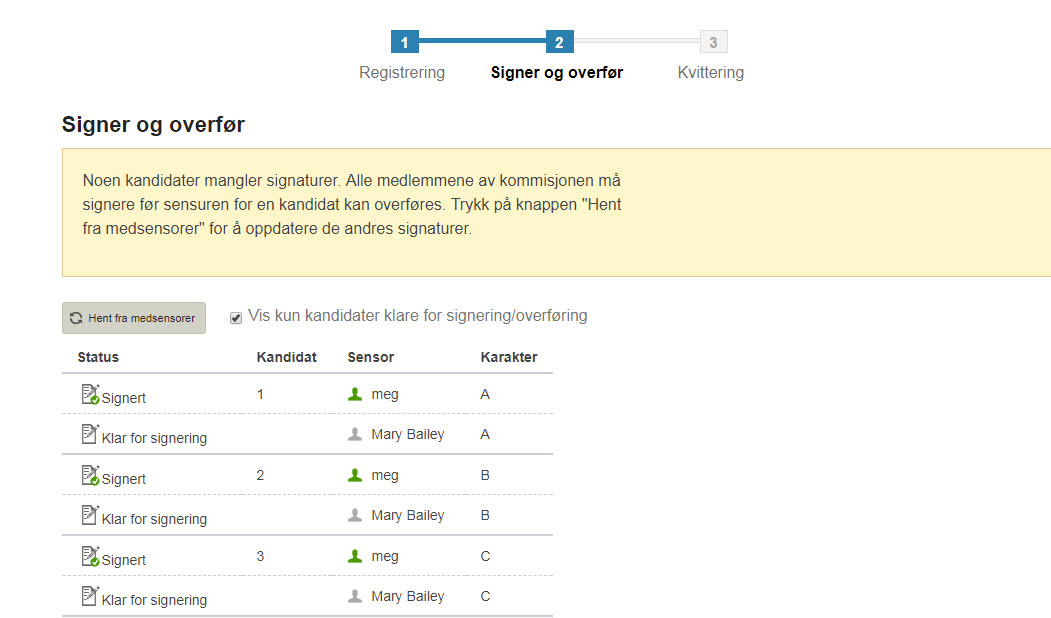
Alle sensorene i kommisjonen må signere før sensuren kan overføres til FS. Siste sensor som signerer, får knappen Signer og overfør i stedet for Signer-knappen, så sant det ikke finnes kandidater som er signert fra før. Hvis det finnes en blanding av signerte og usignerte kandidater i lista, kan hun bruke knappen Signer for å signere de usignerte, og knappen Overfør for å overføre de signerte.

Kvitteringen viser resultatet av overføringen, og gir oversikt over status for tidligere overføringer. I tillegg til de statusene som vises for all sensur, vil man i samsensur kunne se hvem som har overført sensuren til FS, dersom det er en annen enn den innloggede brukeren.

11 Oppfølging av registrert sensur i FS
Når sensuren blir overførøt til FS, blir den foreløpig liggende uten kontrollert-status på vurderingsenheten, så en saksbehandler vil måtte foreta kontroll av registrert sensur og overføring til protokoll for at karakterene skal bli kunngjort for studentene. For mer informasjon, se vurderingsmodulen:
08 Begrunnelse for sensur
01 Forberedelser i FS
Aktivere klagemodulen i Studentweb
Begrunnelsesfunksjonaliteten i Fagpersonweb forutsetter at begrunnelsene blir formidlet gjennom Studentweb. For at det skal skje, må klagemodulen i Studentweb settes aktiv.
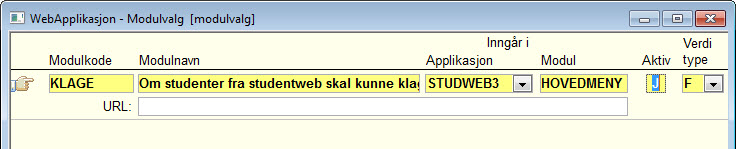
I klagemodulen i Studentweb kan studentene få mulighet til selv å registrere begrunnelsesforespørsler og klagesaker. Institusjonen bestemmer imidlertid selv hvorvidt og i hvilken grad dette skal være mulig. Modulen kan settes opp slik at den kun viser status og konklusjoner på klagesaker og begrunnelsesforespørsler, og alle saker kan da følges opp manuelt. For mer informasjon, se:
Angi hvor lenge det skal være mulig å etterregistrere begrunnelser
I Fagpersonweb kan sensor gi begrunnelse til studenter også dersom de ikke har bedt om det. Institusjonen kan styre hvor lenge sensor skal ha mulighet til å registrere begrunnelser. Dette angis på modulegenskapen BEGR_DAGER i modul SENSUR. Her angis antall dager etter siste protokollføring av karakter på vurderingsenheten det skal være mulig å registrere begrunnelser. Dersom det finnes ubehandlede begrunnelsesforespørsler, vil det alltid være mulig å registrere begrunnelser.
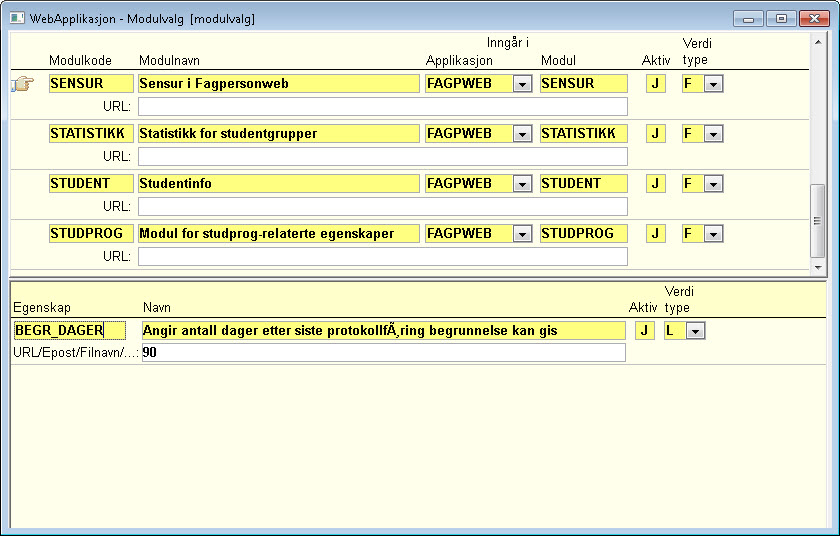
Sette Fagpersonweb som sensursystem
Fagpersonweb behandler begrunnelsesforespørsler for alle vurderingsenheter der Fagpersonweb er oppgitt som sensurystem. For mer informasjon, se:
02 Opprette begrunnelsesforespørsel
Begrunnelsesforespørsler som skal behandles i Fagpersonweb, må først registreres som en sak med klagetype BEGRUNN i bildet Begrunnelse og klage. Dette kan gjøres i FS-klienten. For mer informasjon, se:
Institusjonen kan også gi studentene tilgang til å opprette begrunnelsesforespørsler selv via Studentweb. For mer informasjon, se:
03 Oversikt over begrunnelsesforespørsler
Når en begrunnelsessak er registrert i FS, vises et varsel på forsiden for alle medlemmer i kommisjonen til den kandidaten som har bedt om begrunnelse. Varselet har to nivåer:
- VIKTIG (Oransje trekant): Frem til 14 dager etter at den første aktive begrunnelsesforespørselen ble registrert
- HASTER (Rød trekant): Hvis det finnes minst én ubehandlet begrunnelsesforespørsel som ble registrert for mer enn 14 dager siden.
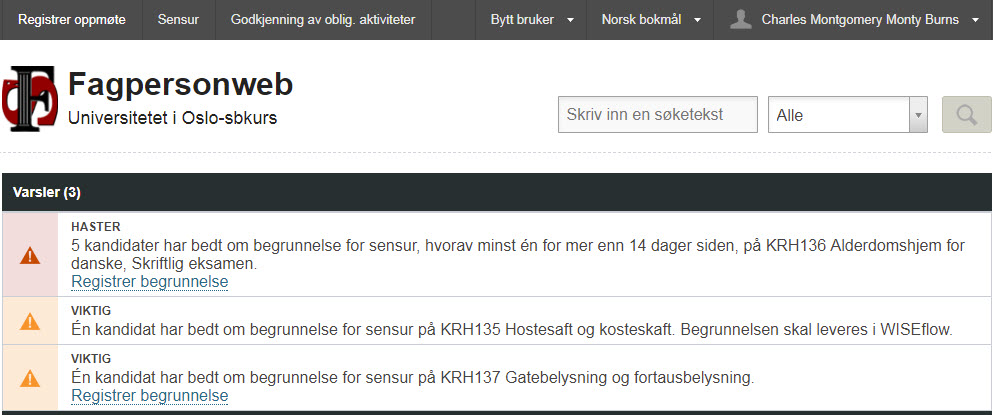
Fagpersonweb viser også varsler for begrunnelsesforespørsler som skal behandles i andre sensursystemer. I så fall vises navnet på det andre sensursystemet.
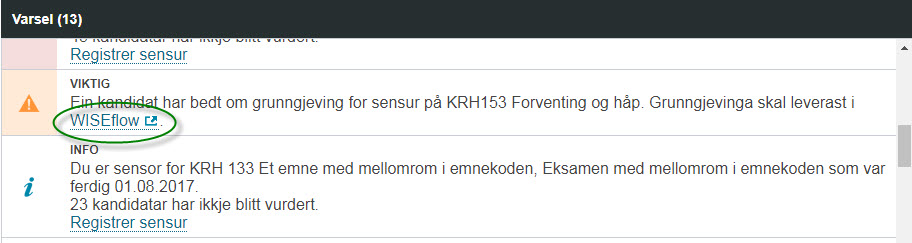
Ikke alle institusjoner gjennomfører behandling av begrunnelsesforespørsler i samme system som sensuren ble gjennomført i. Derfor er det mulig å deaktivere henvisningen til eksternt sensursystem. Dersom modulegenskapen VISBEGSYS er satt inaktiv, vises begrunnelsesvarselet uten henvisning til eksterne sensursystemer.
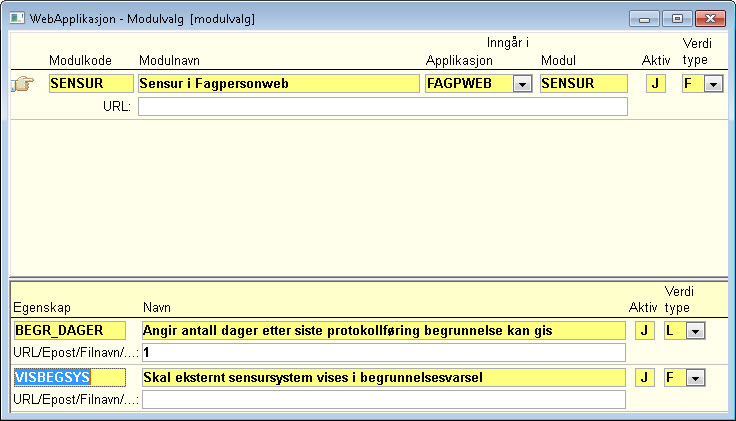
04 Oversikt over sensuroppdrag du kan registrere begrunnelser på
Sensuroppdrag der det er mulig å gi begrunnelse, vises blant aktive sensuroppdrag, og får en ekstra knapp Registrer begrunnelse på sensuroppdragssiden.

Følgende kriterier må være tilfredsstilt for at knappen Registrer begrunnelse skal vises:
- Fagpersonweb må være sensursystem for vurderingsenheten.
- Karakter må finnes i FS, enten på vurderingsmeldingen, eller i protokollen, for minst én kandidat.
Hvis det ikke finnes ubehandlede begrunnelsesforespørsler, og antall dager etter siste protokollføring angitt på modulvalget BEGR_DAGER, vises i stedet en lenke til begrunnelsessiden med avgitte begrunnelser.
05 Registrere og overføre begrunnelser
Begrunnelsesforespørsler for en eksamen
Når sensoren klikker på lenken Registrer begrunnelse i begrunnelsesvarselet eller knappen Registrer begrunnelse på sensuroppdragssiden, kommer hun til en side der alle kandidatene som har fått karakter på valgt eksamen, listes opp. I utgangspunktet vises bare kandidater som har bedt om begrunnelse, men det er mulig å se også andre kandidater.
Sensoren har alltid mulighet til å gi begrunnelser hvis det finnes begrunnelsesforspørsler, eller hvis det finnes sensur som ikke er protokollført. Etter siste protokollføring på en eksamen er i tillegg mulig å gi begrunnelser det antall dager som er angitt på modulegenskapen BEGR_DAGER.

Følgende informasjon vises:
| Felt/element | Beskrivelse |
|---|---|
| Emne og eksamen | Emnenavn -og evt. kode, dato og eksamensform for vurderingsenheten. Kunngjøringsdato vises hvis den er fram i tid. |
| Andre sensorer | Navn og kontaktinformasjon for andre sensorer i kommisjonen |
| Antall | Antall kandidater totalt, antall kandidater som har bedt om begrunnelse |
| Knapper og avkrysningsbokser | Knappen Hent fra medsensorer henter inn eventuelle nye kommentarer fra medsensorer. Knappen Del mine kommentarer med andre/Skjul mine kommentarer fra andre styrer om medsensorer skal kunne se sensorens kommentarer. Fagpersonweb husker her hva som ble valgt under sensureringen. |
| Status |
Status for begrunnelsen:
|
| Kandidat | Navn eller kandidatnummer og karakter. Kontaktinformasjon (telefon og e-postadresse) inkludert fullt navn vises alltid for kandidater som har bedt om begrunnelse. Dette er fordi sensoren selv kan velge å gi begrunnelsen muntlig, og at hun da må ha mulighet til å komme i kontakt med studenten. Her vises også kandidatens målform (tilskrivningsspråk). |
| Gruppe | Eventuell gruppe-ID dersom denne er registrert på kandidaten i FS. Brukes til sensur av gruppeeksamen. |
| Begrunnelse | Selve begrunnelsen. Hvis begrunnelse ikke er gitt, vises knappen Gi begrunnelse. |
| Kommentar fra sensur | Kommentarer som er registrert i sensurprosessen. Medsensors kommentarer vises dersom han har valgt å dele dem. |
Gi begrunnelse til kandidater som har bedt om det
For å gi begrunnelsen til en kandidat som har bedt om det, trykk på knappen Gi begrunnelse.

Hvis du har gitt begrunnelsen muntlig (eller på annen måte har formidlet begrunnelsen utenfor Fagpersonweb), velg muntlig. Du må da oppgi datoen begrunnelsen ble formidlet, fordi det har betydning for kandidatens klagefrister.
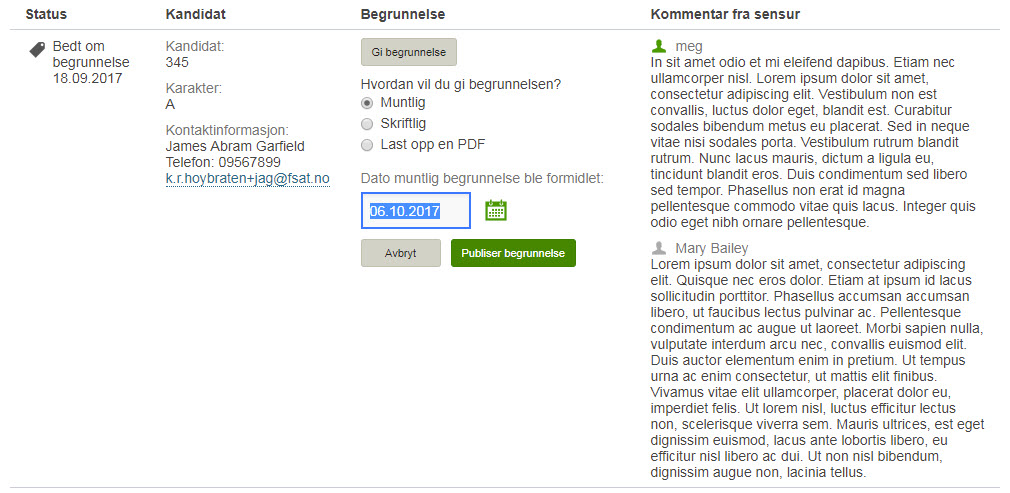
Hvis du velger å gi begrunnelsen skriftlig, kan du skrive eller lime inn begrunnelsen rett inn i Fagpersonweb.
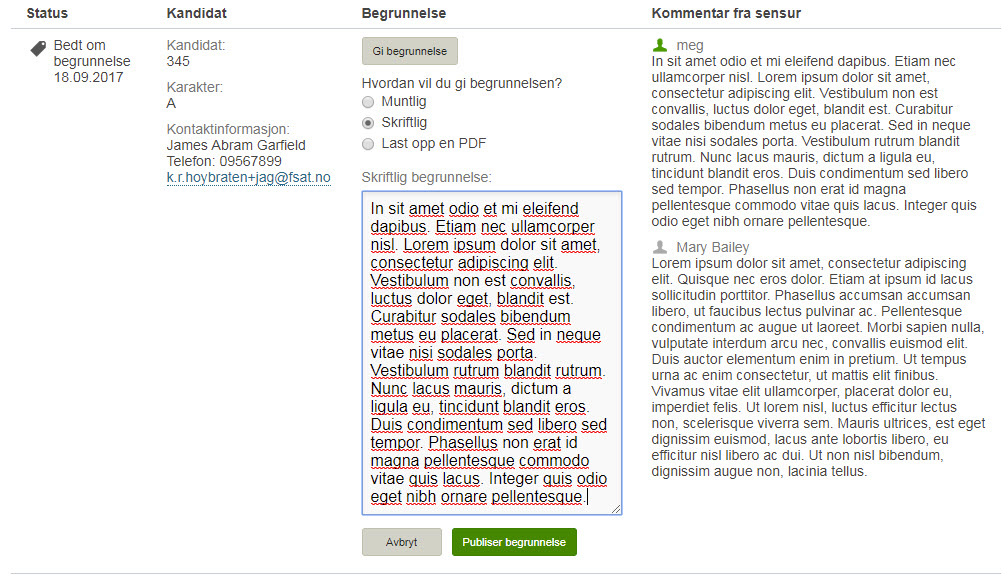
Det er også mulig å laste opp en PDF.
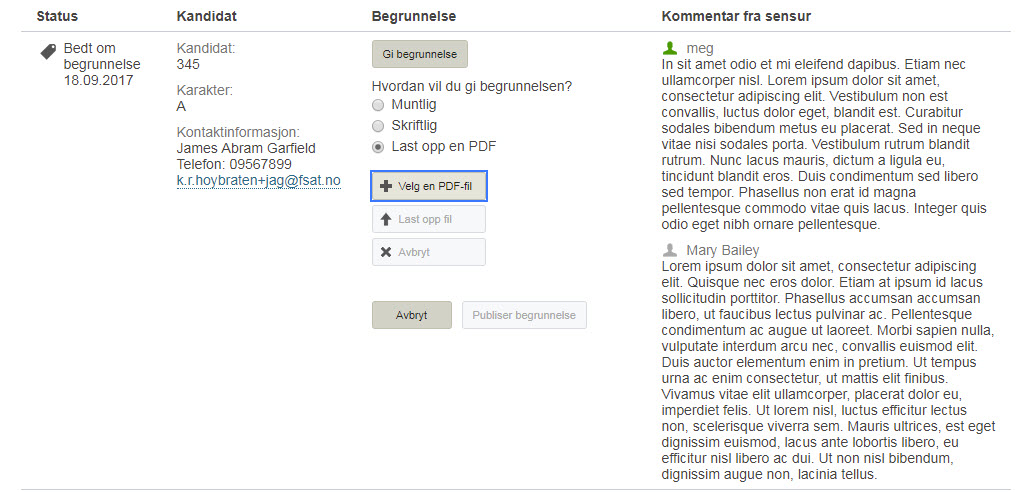
Når du er fornøyd med begrunnelsen, trykker du på knappen Publiser begrunnelse (eller Publiser dato ved muntlig begrunnelse). Begrunnelsen blir tilgjengelig for studenten i Studentweb umiddelbart.
Gi begrunnelse til kandidater som ikke har bedt om det
Det er mulig å gi begrunnelse selv om det ikke finnes en begrunnelsesforespørsel registrert i FS. Dette gjelder for eksempel dersom kandidaten har henvendt seg direkte til sensor og bedt om begrunnelse, eller hvis begrunnelsen blir gitt sammen med sensuren. For å gi begrunnelse til studenter som ikke har bedt om det, fjern krysset For Vis kun kandidater som har bedt om begrunnelse og gi begrunnelsen på vanlig måte. Merk at dersom begrunnelsen skal gis muntlig og eksamenen har kandidatnummer, vises ikke kontaktinformasjon, og kandidaten må da selv identifisere seg med riktig kandidatnummer overfor sensor.

Gi begrunnelse før sensuren er kunngjort
Det er mulig å gi begrunnelse før sensuren er kunngjort for studenten. I så fall vil begrunnelsen bli tilgjengelig på studentweb samtidig som sensuren. Det er ikke mulig å gi muntlig begrunnelse hvis sensuren ikke er kunngjort.
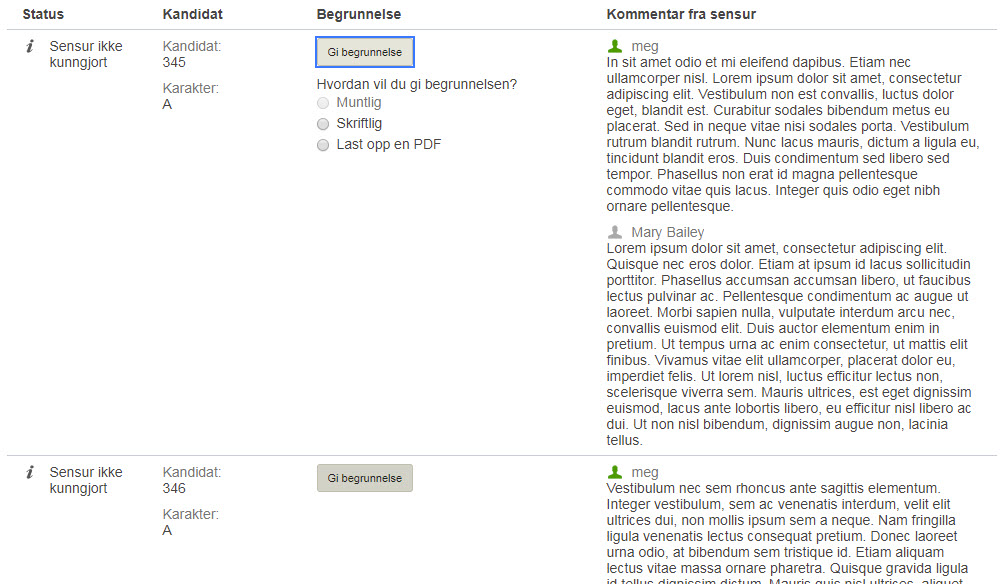
Fremvisning av registrert begrunnelse i Fagpersonweb
Når begrunnelsen er registrert, vises den slik:
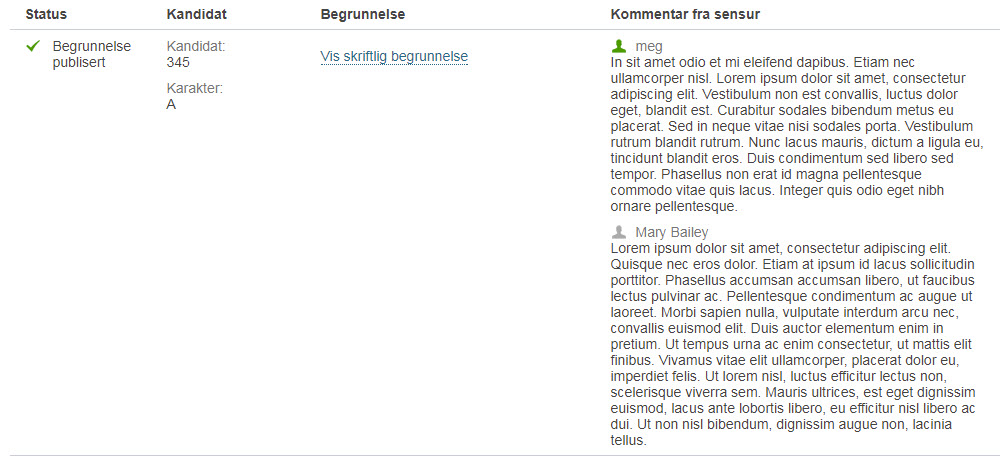

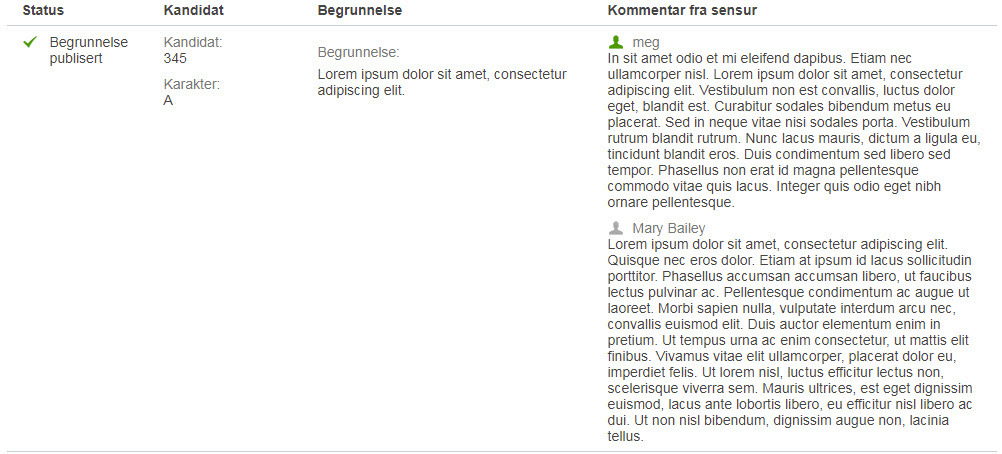
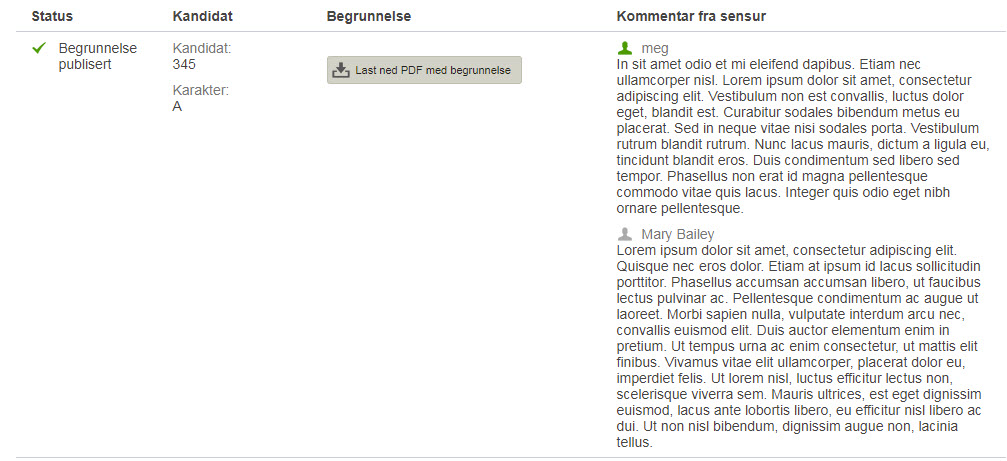
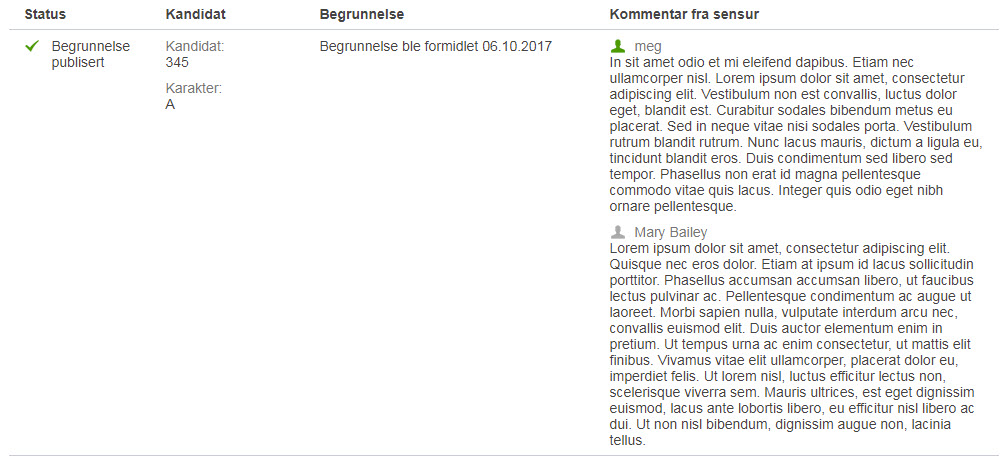
Fremvisning av registrert begrunnelse i Studentweb
Begrunnelsen blir vist frem for studenten i Studentweb. For mer informasjon, se:
Fremvisning av registrert begrunnelse i FS
Når sensor trykker på knappen Publiser begrunnelse, blir begrunnelsen overført til FS. Dato for vedtak formidlet blir satt til dagens dato. Dersom det er gitt en tekstlig begrunnelse eller lastet opp en PDF-fil, kan begrunnelsen lastes ned i FS-klienten ved å trykke på det grønne dokumentikonet.
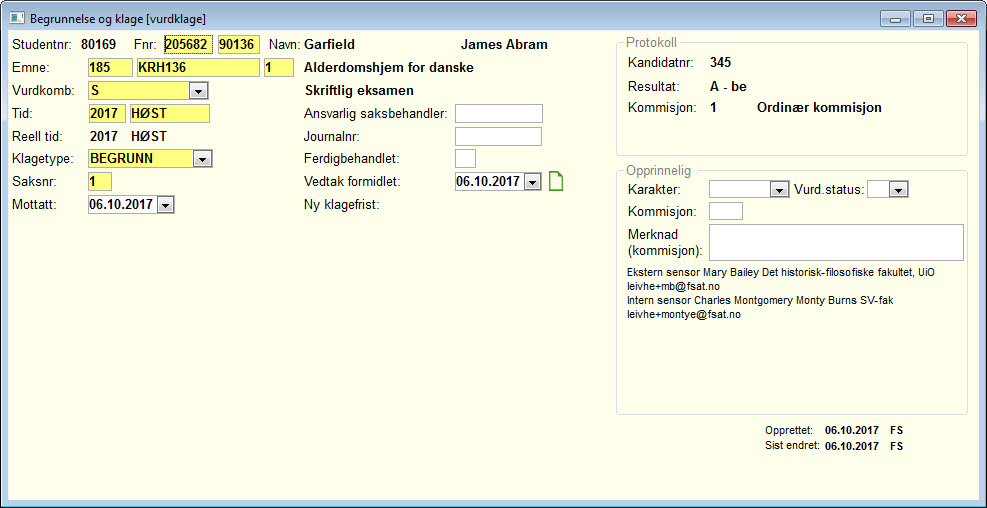
09 Klagesensur
01 Forberedelser i FS
Sette Fagpersonweb som sensursystem
Sensurklager kan behandles i Fagpersonweb for alle vurderingsenheter der Fagpersonweb er oppgitt som sensursystem. For mer informasjon, se:
Opprette klagekommisjon
For at det skal være mulig å behandle sensurklager i Fagpersonweb, må det finnes en kommisjon med J for i feltet Klagekommisjon i bildet Kommisjon med sensorer.
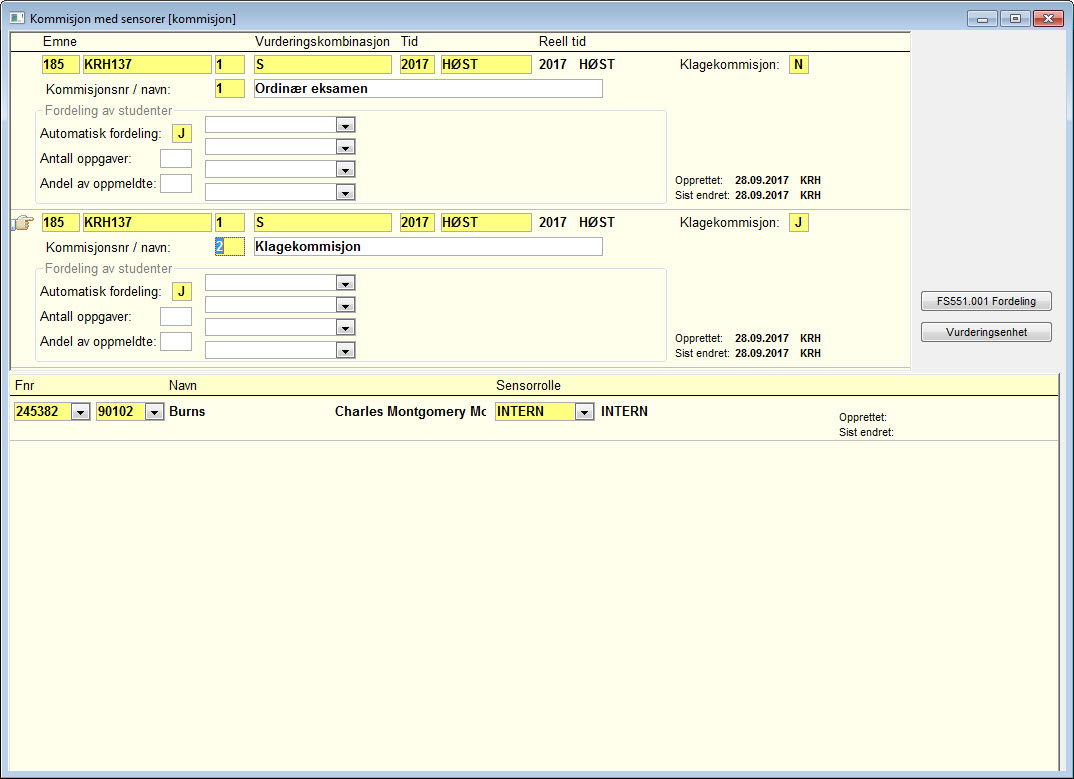
Opprette klagesak
For hver av klagene som skal behandles, må det finnes en klagesak i bildet Begrunnelse og klage med klagetype SENSUR.
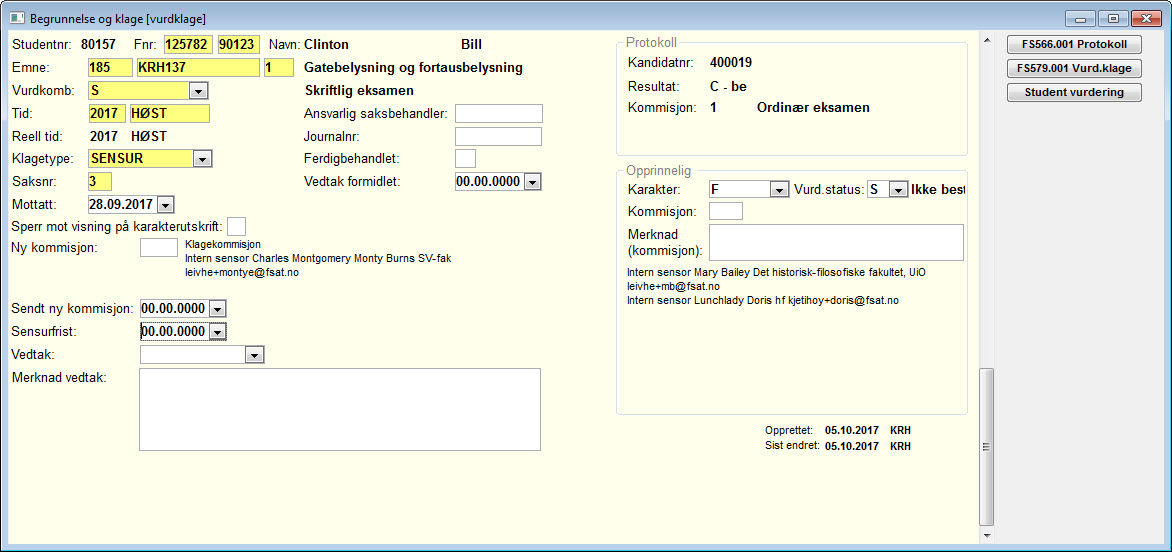
Hvis institusjonen har lagt til rette for det, kan studenten selv opprette klagesak via Studentweb. For mer informasjon:
Hvis klager kommer inn på en annen måte enn via Studentweb, må klagesaken registreres av en saksbehandler.
Knytte klagesak til klagekommisjon
For at klagekommisjonen skal få tilgang til å registrere sensuren, må klagekommisjonen knyttes til klagesaken. Dette gjøres ved å oppgi kommisjonsnummer i feltet Ny kommisjon i klagesaken. I tillegg bør du oppgi en sensurfrist for klagesensuren:
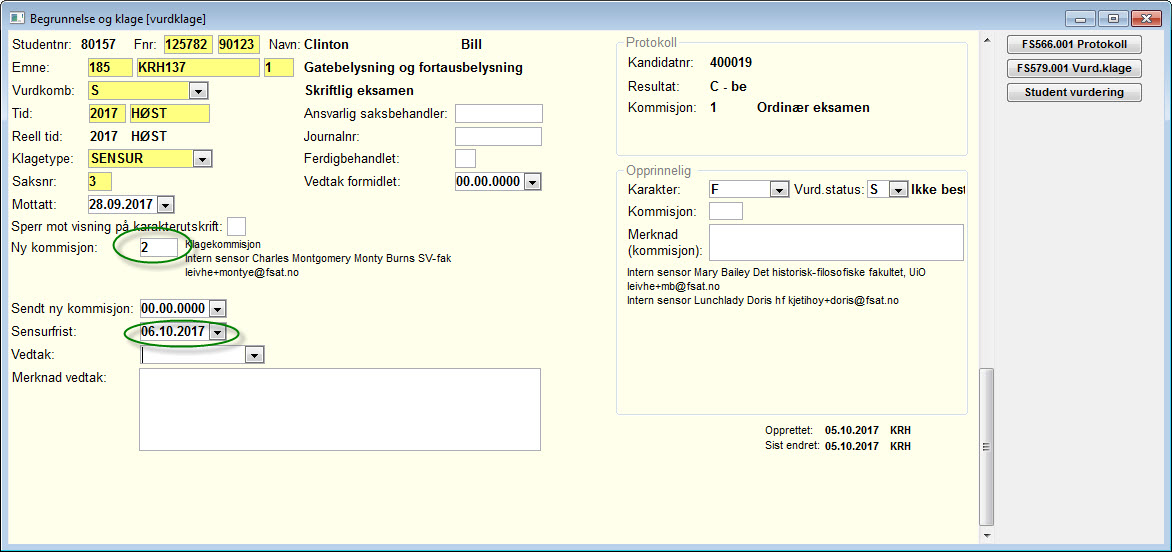
02 Oversikt over klagesensuroppdrag
Varsler på forsiden
Det vises varsler på forsiden for klagesensuroppdrag, på samme måte som for ordinær sensur. Hvis det det er satt sensurfrister på klagesakene, forholder varselet seg til det tidligste av dem. Fra versjon 2.3.10 vil ikke klager som er trukket av studenten, telle med her.
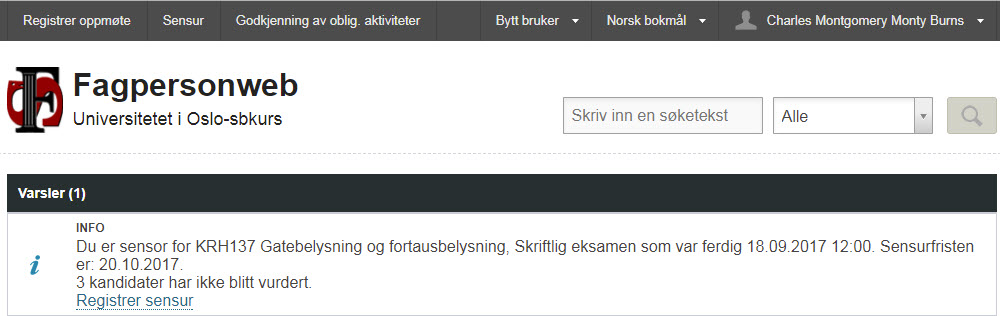
Oversikt over alle klagesensuroppdrag
Klagesensuroppdrag vises i listen over sensuroppdrag på samme måte som for ordinær sensur. Et klagesensuroppdrag regnes som aktivt så lenge det finnes klagesaker tilknyttet kommisjonen som ikke er overført til FS. Fra versjon 2.3.10 vil ikke klager som er trukket av studenten, telle med her.
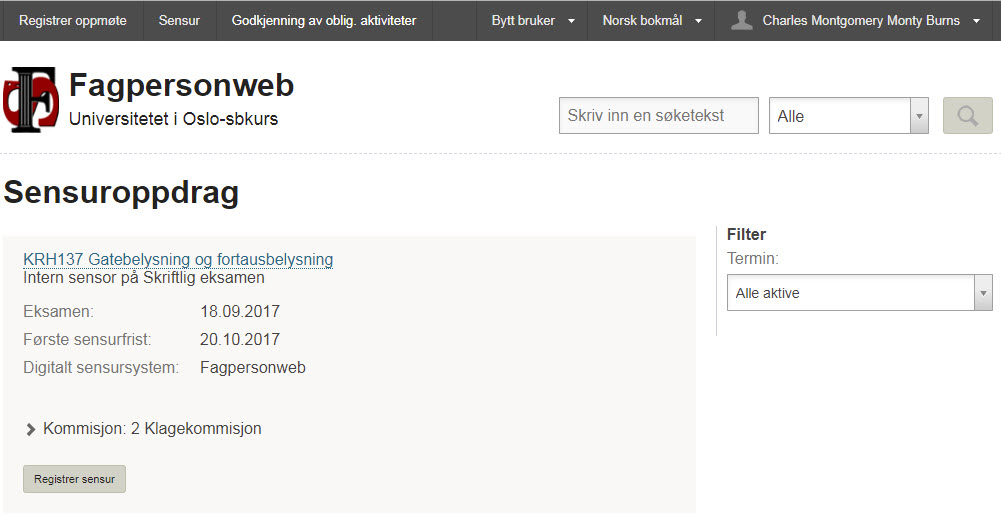
03 Registrere og overføre klagesensur
Føring av klagesensur skjer på samme måte og med samme funksjonalitet som ved ordinær sensur. Sensurfrist for hver sak vises i statuskolonnen. Hvis sensurfristen for en sak er passert, vises det som et rødt varsel.

Når sensuren overføres, blir klagesaken i FS oppdatert med informasjon om utfallet av saken (om behandlingen endte til gunst eller ugunst for kandidaten, eller om karakteren er uforandret). I tillegg blir saken satt ferdigbehandlet, og vedtak formidlet settes til dagens dato. I motsetning til ordinær sensur, vises ikke klagesensur i Fagpersonweb etter at den er overført.
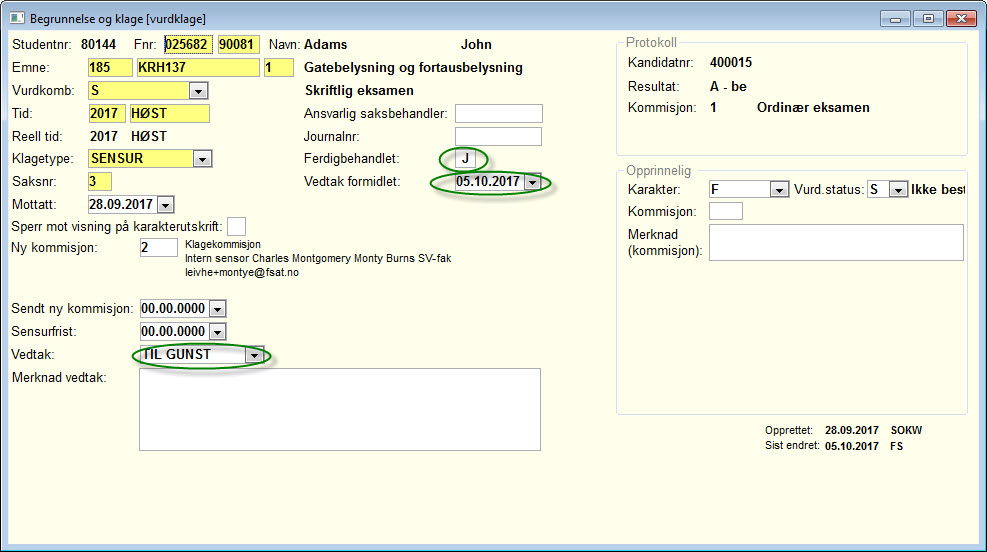
Den nye karakteren blir lagt inn i vurderingsprotokollen for studenten, og endringsstatus settes til KLAGE.

Endelig karakter blir tilgjengelig for studenten i Studentweb umiddelbart.
10 Godkjenning av obligatoriske aktiviteter
01 Oppsett i FS
For å ta i bruk modulen for godkjenning av obligatoriske aktiviteter, må følgende være på plass i FS:
Aktivere modulen
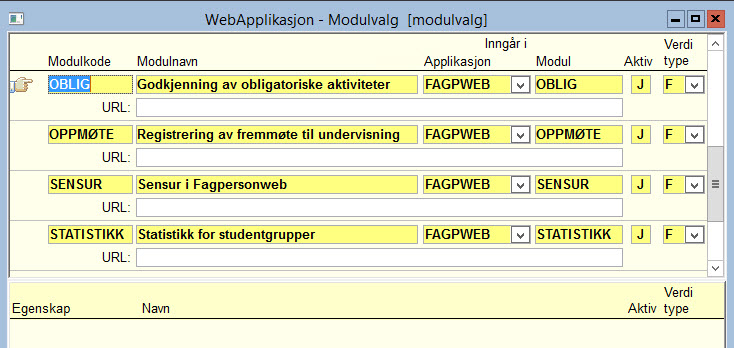
Modulen OBLIG må være aktivert i bildet Webapplikasjon - Modulvalg for at den skal være tilgjengelig for bruk.
Angi riktig vurderingskombinasjonstype, karakterregel i vurderingskombinasjon samlebilde

En vurderingskombinasjon markeres som en obligatorisk aktivitet ved å oppgi en vurderingskombinasjonstype i Vurderingskombinasjon samlebilde der feltet Obligatorisk aktivitet er satt til 'J'.
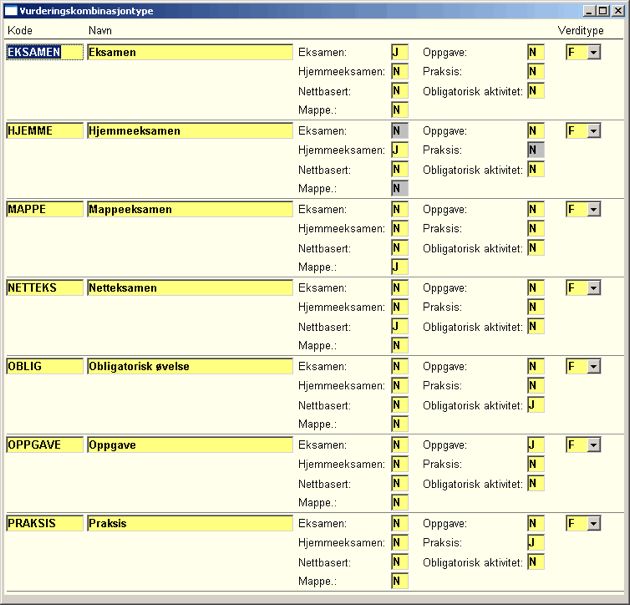
Karakterregelen må settes til 5 Godkjent - Godkjent for at godkjenningen skal kunne gjøres i Fagpersonweb.
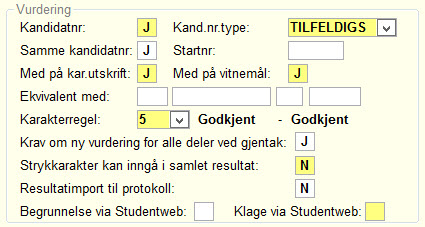
Angi sensursystem i Vurderingsenhet samlebilde eller Vurderingskombinasjon samlebilde
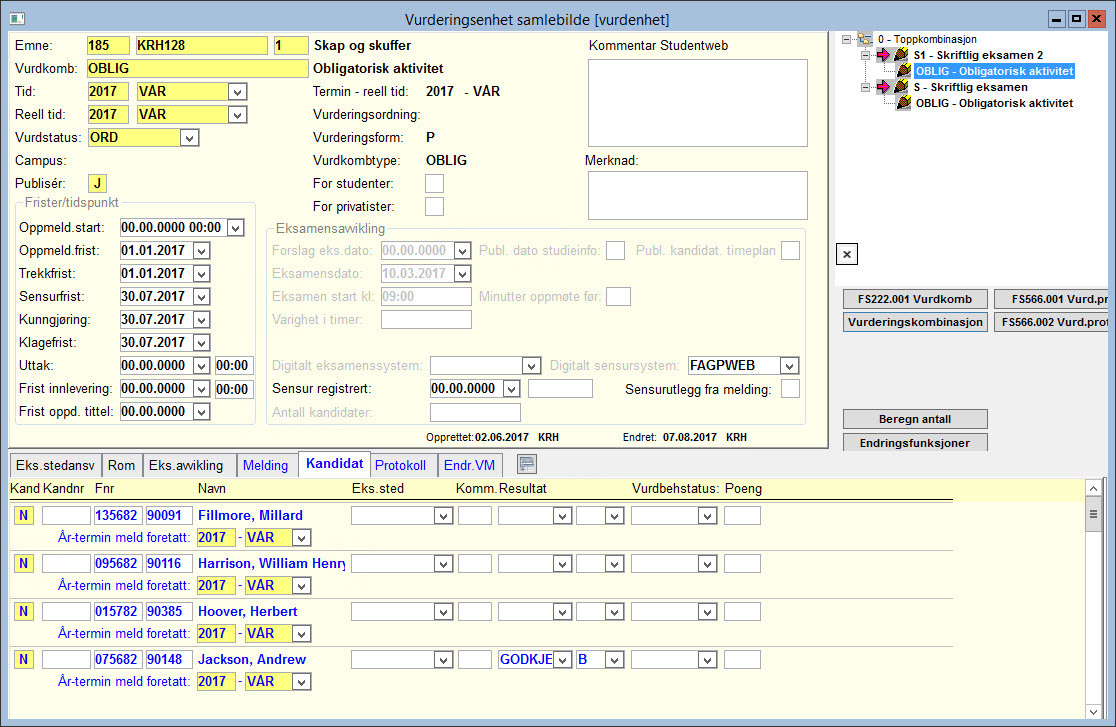
For at Fagpersonweb skal kunne hente studenter for godkjenning av obligatoriske aktiviteter, må Digitalt sensursystem være satt til FAGPWEB i vurderingsenhet samlebilde. Digitalt sensursystem kan også angis på vurderingskombinasjonen. Da vil verdien bli satt automatisk ved oppretting av nye vurderingsenheter.
02 Tilgangskontroll
Tilgangskontrollen i modulen for godkjenning av obligatoriske aktiviteter er den samme som i oppmøtemodulen.
Alle fagpersoner som skal godkjenne obligatoriske aktiviteter, må tildeles en rolle der rollekoden har "J" på Undervisning og "J" på Fagpersonweb i bildet Rolletype. Saksbehandlere har ikke tilgang til å godkjenne obligatoriske aktiviteter i Fagpersonweb, med mindre de i tillegg har en aktiv fagpersonoppføring og en relevant rolle.

Kun roller som er satt på emne, undervisningsenhet, undervisningsaktivitet eller timeplan gir tilgang til å godkjenne obligatoriske aktiviteter. Fagpersonen vil få tilgang til alle vurderingsenheter der FAGPWEB er angitt som sensursystem, innenfor de terminene rollen gjelder for. Studenter fagpersonen ikke har tilgang til, vil være skjult i registreringsløsningen.
For mer informasjon om hvordan du administrerer roller og hvilke studenter rollene gir tilgang til, se:
03 Oversikt over aktiviteter du kan godkjenne
Klikk på Godkjenning av oblig. aktiviteter i toppmenyen for å komme til oversikten over alle obligatoriske aktiviteter. Her får fagpersonen oversikt over alle aktiviteter de har tilgang til å godkjenne, både aktive, fremtidige og avsluttede. I utgangspunktet vises alle oppdrag i den terminen som er aktiv nå, men fagpersonen kan velge en annen termin dersom ønskelig. Det er kun oligatoriske aktiviteter der Fagpersonweb er angitt som sensursystem på vurderingsenheten, som er synlige her.
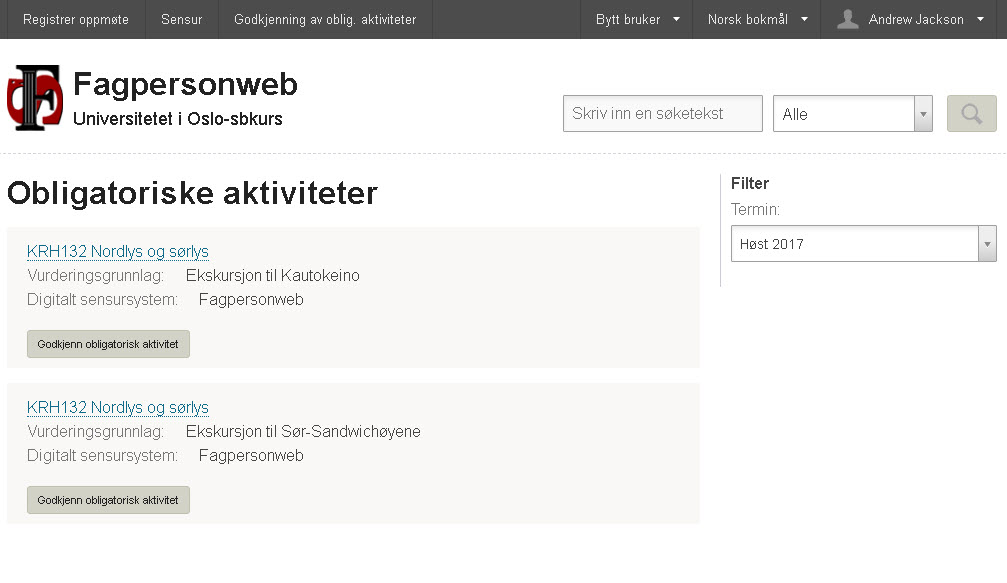
04 Registrere og overføre godkjenninger
Når en fagperson har trykket på Godkjenn obligatorisk aktivitet-knappen på oversiktssiden, kommer hun til registreringssiden for obligatoriske aktiviteter.
NB! Det er ikke laget funksjonalitet for simulering av godkjenning av obligatoriske aktiviteter når en saksbehandler er logget inn som en fagperson. I slike tilfeller vil brukeren få en melding øverst på siden om at "Du kan ikke godkjenne obligatoriske aktiviteter for NN", i tillegg til feilmeldingen "Fant ikke obligatorisk aktivitet" (selv om vurderingsenheten faktisk eksisterer).
Registrering
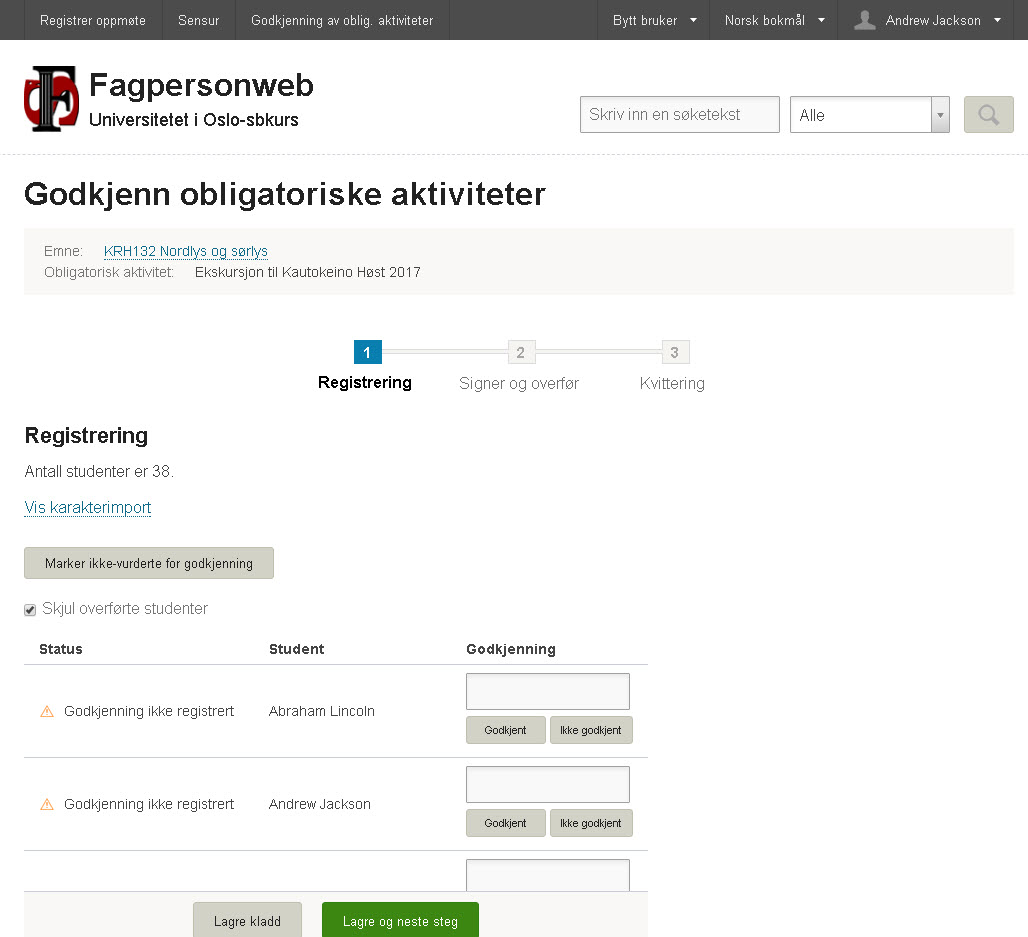
Registreringsprosessen er en forenklet versjon av samme prosess i sensurmodulen. Fagpersonen får bare se sine egne studenter. Øverst på siden vises informasjon om den obligatoriske aktiviteten.
Knappene nederst på siden vises alltid i skjermbildet. I noen nettlesere kan disse nås med tastatursnarvei med en tastekombinasjon + bokstaven H. Hvilken tastekombinasjon som brukes, varierer fra nettleser til nettleser, eksempelvis:
- Internet Explorer: Alt + H
- Firefox: Alt + Shift + H
Ikke alle nettlesere støttes.
I statuskolonnen vises hvor langt registreringsprosessen har kommet for hver student. For godkjenninger som er overført, vises om den venter på kontroll i FS-klienten. For godkjenninger som er protokollført, vises om den er kunngjort for studenten, eventuelt når den vil bli kunngjort. Hvis en annen fagperson har overført godkjenningen, vises det også her. Det vil også fremgå om en godkjenning som er overført til FS, er kunngjort for studenten. Dersom overføring av godkjenningen har feilet i et tidligere forsøk, og godkjenningen ikke er ført i FS i mellomtiden, vises feilmeldingen som ble returnert i feilmeldingskolonnen.
I utgangspunktet vises bare studenter der godkjenningene ikke er overført til FS ennå, men eventuelle tidligere overførte studenter kan hentes frem ved å fjerne krysset i boksen Skjul overførte studenter.
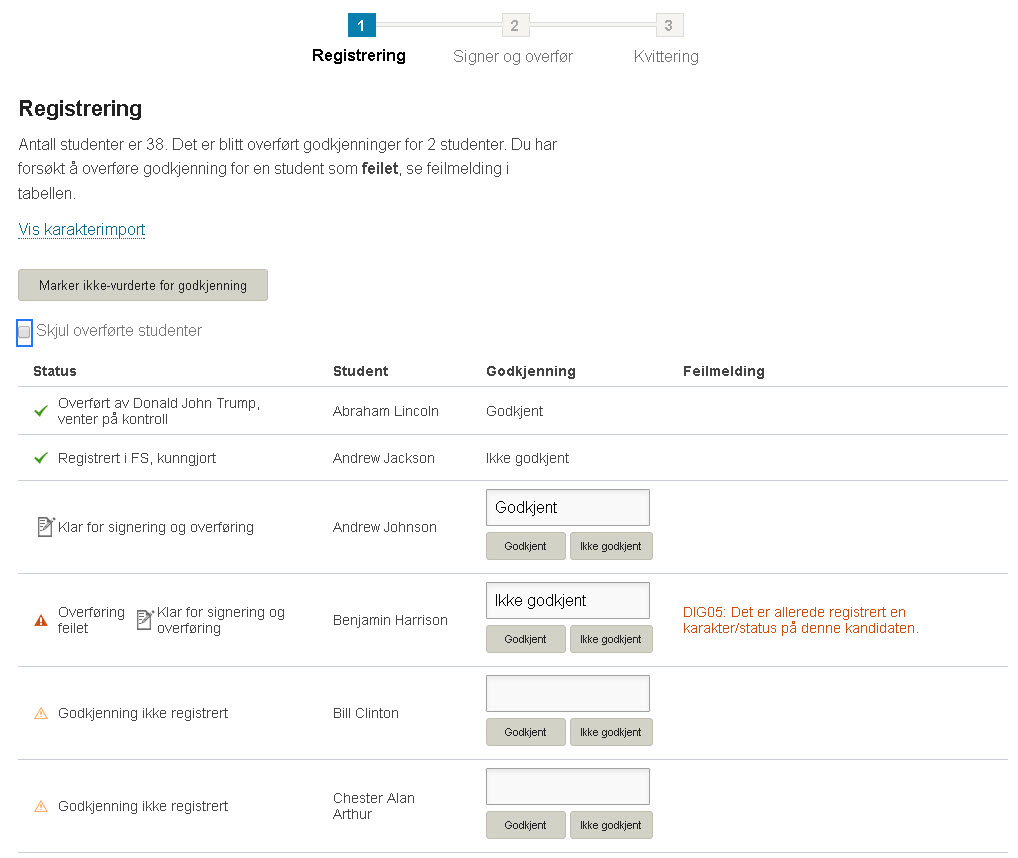
Fagpersonen velger om aktiviteten er godkjent eller ikke godkjent for hver student ved å trykke på knappene under karakterfeltet. Fagpersonen kan enkelt registrere alle som godkjent ved å trykke på knappen Marker ikke-vurderte for godkjenning. Denne knappen fyller ut "Godkjent" for alle studenter der karakterfeltet ikke er fylt ut. Det vil si at om fagpersonen har registrert Ikke godkjent på noen av dem, vil ikke dette bli overskrevet.
Fagpersonen kan trykke på Lagre kladd-knappen for å lagre karakterene midlertidig, uten at de overføres til FS.
Signer og overfør
Når fagpersonen har skrevet inn alle godkjenninger hun ønsker å registrere, trykker hun på knappen Lagre og neste steg for å gå videre. Det er ikke nødvendig at alle studentene er vurdert. I dette steget får fagpersonen se hvilke karakterer som vil bli overført. Hun kan også velge å vise alle oppmeldte studenter hun har tilgang til, for å se hvilke som har fått overført godkjenniger tidligere, og hvilke som fortsatt gjenstår.
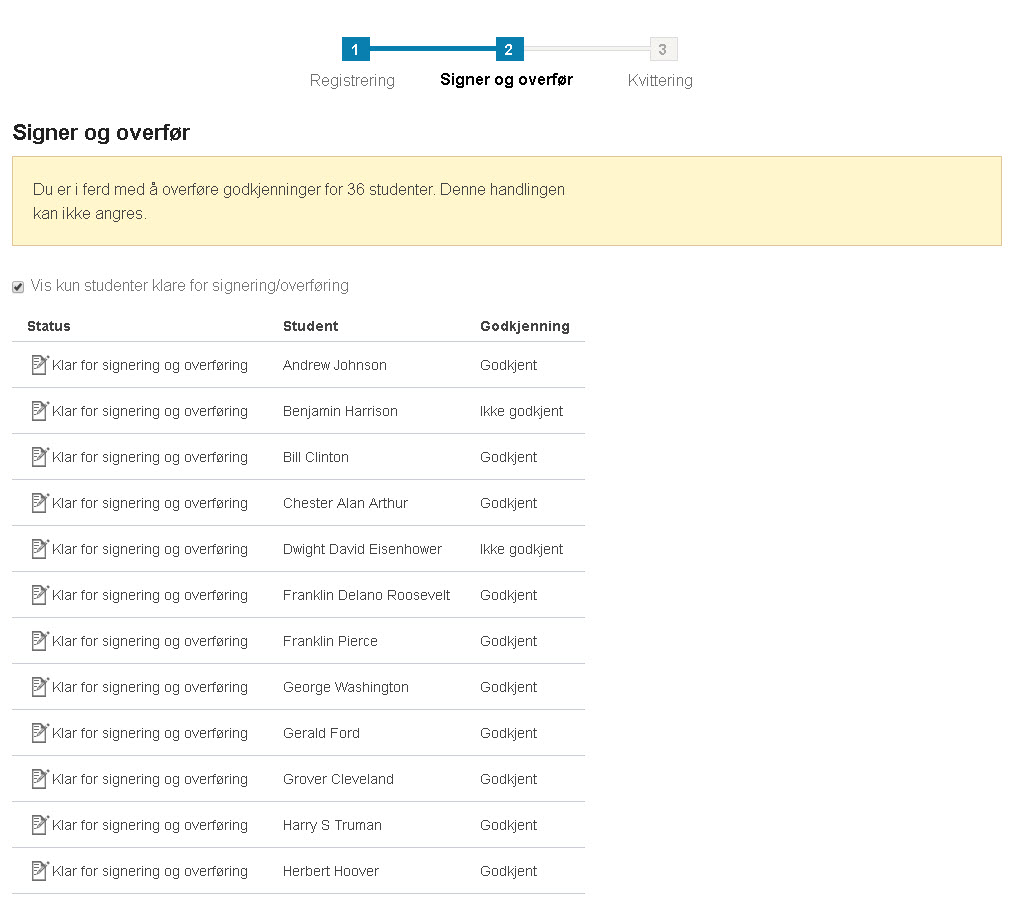
Når fagpersonen trykker på Signer og overfør-knappen, skjer det to ting. Først blir vurderingen registrert som signert av denne fagpersonen i Fagpersonweb. Dette er sensorens digitale signatur. Deretter blir alle de signerte vurderingene overført til vurderingsmeldingene i FS.
Kvittering
Når fagpersonen har overført godkjenningene til FS, kommer resultatet av overføringen opp på kvitteringssiden. Kvitteringen viser hvilke kandidater som er overført til nå, hvilke som eventuelt er overført av andre fagpersoner, hvilke som ikke har blitt vurdert ennå, og hvilke kandidater overføringen feilet for. Fagpersonen kan trykke på knappen Start registreringen på nytt for å komme tilbake til første trinn i stegprosessen.
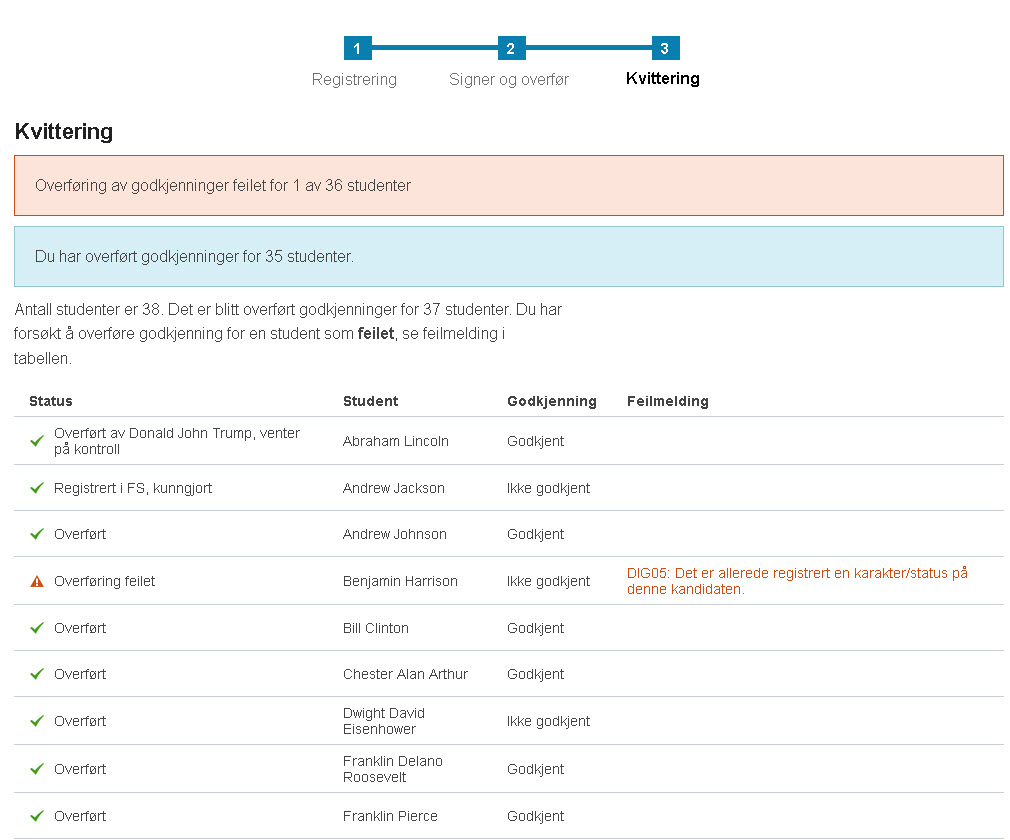
Annullere en overført godkjenning i FS
Det er være mulig å annulere en overført godkjenning direkte i FS-klienten, så lenge den ikke er ført til protokoll. Dersom en saksbehandler sletter karakter og resultatstatus på vurderingsmeldingen, vil resultatet bli redigerbart igjen i Fagpersonweb, og fagpersonen må signere og overføre på nytt.
05 Importere godkjenninger
Det er mulig å importere godkjenninger til Fagpersonweb fra en Excel-fil. Funksjonen åpnes ved å klikke på Vis karakterimport i registreringssteget.

I menyen som kommer opp, får fagpersonen mulighet til å laste ned en mal til importfila. Denne malen tar med seg eventuelle tidligere registrerte godkjenninger. Fagpersonen kan så føre inn sine karakterer i den nedlastede Excel-fila, for deretter å laste den opp igjen. Fagpersonen kan bruke Excel-fila som hun vil, så lenge de to kolonnene med navn og karakter ikke flyttes på, men karakterfeltene kan ikke inneholde formler. Dersom fagpersonen ønsker å legge inn formler for å beregne godkjent/ikke godkjent, må disse endres til flate verdier før fila lastes opp.

Når fila er lastet opp, får fagpersonen melding om hvordan det gikk. Importen overskriver eventuelle tidligere verdier i karakterfeltene. Fagpersonen kan nå fortsette prosessen med signering og overføring som normalt.
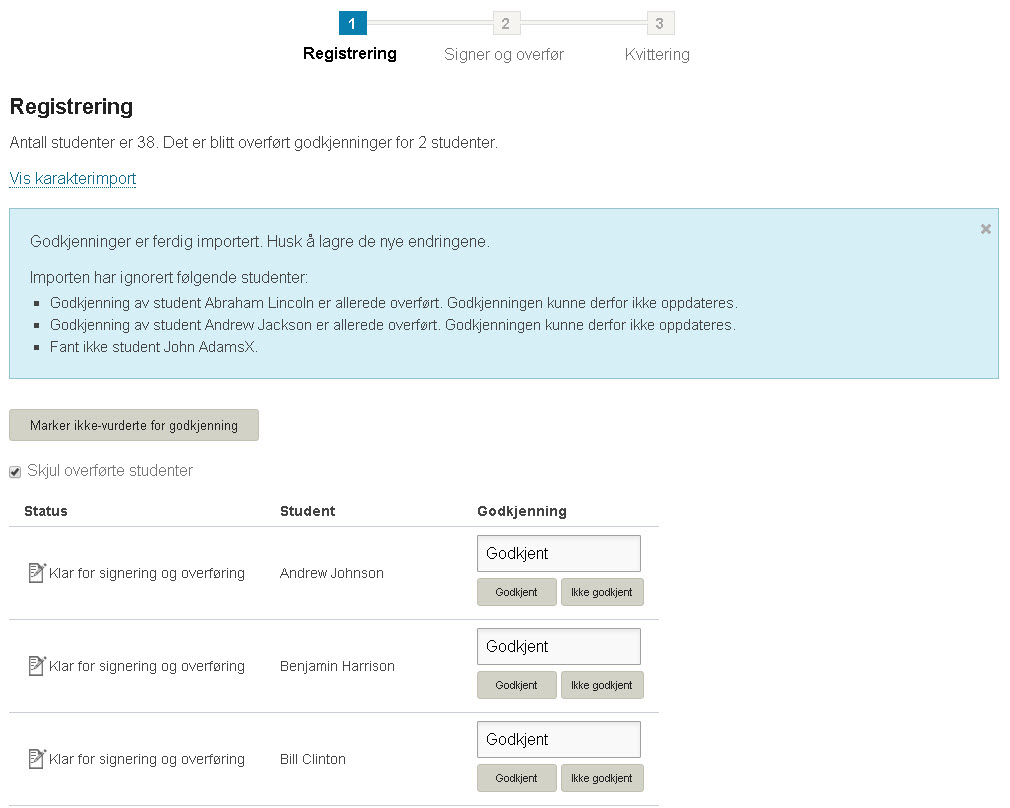
06 Oppfølging av registrerte godkjenninger i FS
Når godkjenningene blir overført til FS, blir de foreløpig liggende uten kontrollert-status på vurderingsenheten, så en saksbehandler vil måtte foreta kontroll av registrert sensur og overføring til protokoll for at karakterene skal bli kunngjort for studentene.
Den enkleste måten å gjøre dette på er å åpne aktiviteten i sensurregistreringsbildet og bruke knappen Sett ferdigbehandlet.

Hvorvidt knappen er tilgjengelig, styres av modulvalget SENSREGFB i modul VURDERING. Enkelte institusjoner har deaktivert knappen for å tvinge dobbel sensurføring.

For mer informasjon, se vurderingsmodulen:
 Felles studentsystem
Felles studentsystem