01 Personer, studenter
01 Person
FS skiller mellom en rekke ulike personroller, som f.eks. søker, student, fagperson (lærer), eksamensvakt, sensor, eksamenskandidat, mastergradsstudent, veileder osv. To slike personroller, Student og Fagperson, er definert på et grunnleggende nivå, ved at sentrale personalia-opplysninger er ulike og spesifikk for disse rollene.
Bildet Person/Student
En rekke opplysninger er felles for alle personroller i FS, disse fellesopplysningene er samlet i begrepet Person, og vises i skjermbildet Person/Student.
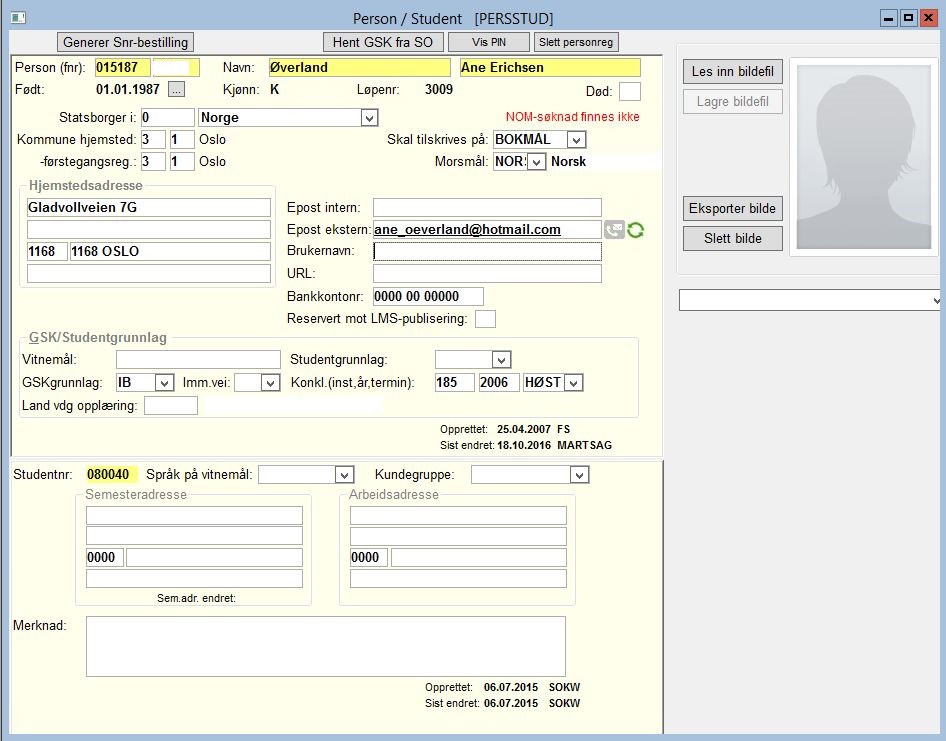
Bildet er delt i to deler. Opplysningene som gjelder personen registreres i øvre del av bildet.
Vis PIN
Trykk på denne knappen for å vise personens PIN-kode.
Slett personreg
Denne knappen sletter en del bakgrunnsdata (blant annet PIN-kode). Brukes blant annet dersom du skal slette en person helt fra FS. I mange tilfeller må du trykke på denne knappen før du får slettet personen helt.
Fødselsnummer
Alle personer i FS identifiseres med 11-sifret fødselsnr. Dette er satt sammen av en 6-sifret fødselsdato (dag, måned og to-sifret år), og et 5-sifret personnr. Bildet kontrollerer at bare lovlige fødselsnr., hvor de to siste sifrene utledes av de andre som kontroll, får legges inn. Det er ikke mulig å registrere fødselsnumre med personnummer 00000.
Ingen personer kan legges inn i FS uten at vedkommende er tildelt et gyldig fødselsnr. Dette gjelder også for utenlandske statsborgere som f.eks vil søke om opptak for å studere ved norske læresteder. Disse må eventuelt gis et foreløpig fødselsnr. for å kunne bli registrert som søker. Søkere som registrerer seg via Søknadsweb, blir atutomatisk tildelt et fiktivt fødselsnummer.
For å opprette en person med fiktivt fødselsnummer manuelt, trykk på knappen Generer Fødselsnr i registreringsmodus. Oppgi fødselsdato og kjønn, og trykk deretter på knappen Generer Fødselsnummer. Trykk så på OK-knappen for å fortsette å registrere personen.
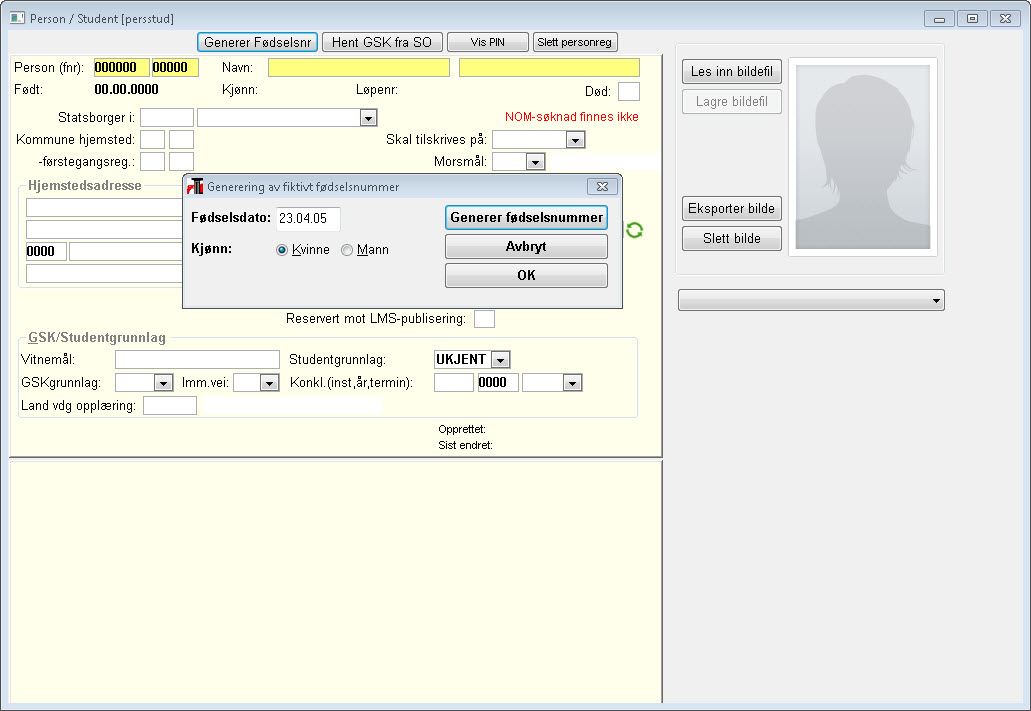
For personer med fnr generert av FS, vises det en knapp Generer SNR-bestilling. Ved å trykke på knappen kommer en til bildet SNR-bestilling, for å kunne bestille et erstatningnr hos SO.
Fødselsdato
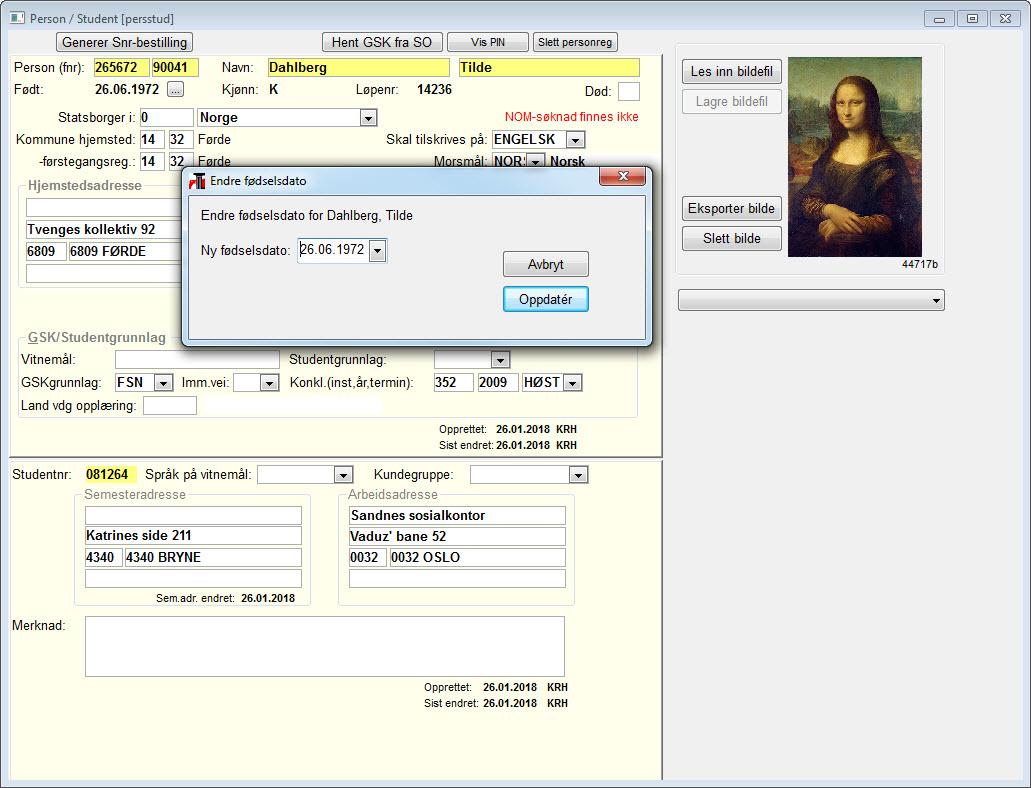
Fødselsdato utledes normalt av fødselsnummeret. Det finnes imidlertid personer som har fødselsdato som ikke samsvarer med fødselsnummeret (f.eks. fordi nummerserien var full da fødselsnummeret skulle tildeles). Det er derfor mulig å endre en persons fødselsdato ved å klikke på knappen [...] ved siden av datoen. Dette krevet rollen FS_SYSEIER.
(Person)løpenummer
Alle personer i FS tildeles et personløpenummer. Personløpenummer er unikt og følger personen, selv om studentnummer eller fnr. skulle bli endret. Innenfor en VPD base skal alle nye personer få unike personløpenummer, men det kan finnes duplikater på tvers av institusjonene for gamle data.
Navn
Foruten fødselsnummeret er etternavn og fornavn påbudte opplysninger i bildet, ingen personforekomst får legges inn uten data i navnefeltene. Ved angivelse eller endring av etternavn, vil eventuelle eksisterende personer med samme fødselsdato og etternavn vises. Eventuelle ulovlige tegn, som for eksempel usynlige kontrolltegn, blir fjernet ved registrering og oppdatering av navn.
Bilde
Studentbildene som ligger i FS er i de fleste tilfeller samlet inn for bruk på studentkort. Disse kan ikke uten videre brukes til andre formål.
For at bilder skal vises i Fagpersonweb, må studentene ha godkjent bruksendringen i Studentweb.
Studenter som laster ned Studentbevis-appen må godkjenne vilkårene for bruk for å få lastet ned sitt studentbevis. I vilkårene inngår det at "Appen vil også vise bilde av deg som institusjonen har tatt i bruk for studentkort.". Se gjerne Hva bør man tenke på når man tar bilde av studentene? i forbindelse med Studentbevis-appen.
Overgangsmeny
Nedtrekksliste med overgang til følgende bilder:
- Student samlebilde
- Søknad samlebilde
- Søknad samlebilde NOM
- Godkjenningssak samlebilde
- Utvekslingsperson
- Dokumentarkiv
- Fagperson
GSK
Ved nyregistrering av person vil det blir foretatt et oppslag i nasjonal GSK-base (SO) for henting av eventuell GSK-konklusjon fra annen institusjon, eller trykk på knappen Hent GSK fra SO.
Statsborger
I feltet Statsborger i: registreres landkode med et tresifret tall (Norge = 0). Lovlige tallkoder og landnavn hentes umiddelbart fram ved å klikke på pilen til høyre i feltet, og riktig land kan velges og kopieres direkte inn.
Fylkes- og kommunenummer
To par felter for fylkes- og kommunenummer finnes i bildet. I det første paret registreres personens nåværende hjemfylke og kommune. I det andre overføres verdiene fra den første registreringen, hvis denne må endres pga. permanent skifte av hjemsted. Mange studenter vil skifte hjemsted i løpet av et studium, f.eks. ved at de etablerer seg med fast bolig, eventuelt familie osv. på studiestedet.
Opplysningen om førstegangs hjemfylke og kommune gjør det da mulig å klassifisere studentene etter hvor i landet de kom fra ved studiestart, uavhengig av om de eventuelt endrer sitt hjemfylke og sin hjemkommune i løpet av studiet.
Adresse
Hjemstedsadresse registreres i 4 felter, for henholdsvis c/o-adresse, gate/veinavn og nr., postnr. og -stedsnavn, og land.
Postnr. og -sted-feltet er to-delt, i venstre del kan man skrive inn bare et postnr. (i henhold til post-verkets offisielle tabell, som er lagt inn i FS). FS skriver da automatisk inn både postnr. og stedsnavnet i høyre del av feltet Utenlandske adresser, og eventuelle norske adresser som ikke dekkes av postverkets tabell må selvsagt skrives fullt ut i høyre del.
E-postadresser
Felter for intern og ekstern epostadresse. Ved oppdatering av epostadresse blir eventuelle kontrolltegn fjernet, for å sikre at Studentweb og FSWS eksport til BAS ikke feiler. Store bokstaver i disse feltene blir automatisk omgjort til små.
Brukernavn
Studentens brukernavn i institusjonens IT-system. Kun små bokstaver godtas her. To personer kan ikke ha samme brukernavn.
Hvis brukernavnet endres må rutinen "WebApplikasjon - Initier kopieringsjobb" kjøres for at endringen skal virke på de forskjellige webapplikasjonen som StudentWeb, SøknadsWeb, EvuWeb etc..
Målform
Målform og morsmål registreres i sine respektive felter, også her kan lovlige verdier slås opp og velges fra nedtrekksliste. I feltet Skal tilskrives på vil kun de språk hvor det i tabellen Språk står J for Vitnemål vises. Bildet Språk finnes i Kodemodulen, menyen Felles.
Når en person ikke lenger lever
Dersom en setter J i feltet Død, kommer det varsel om at rutinen FS200.034 bør kjøres. I tillegg blankes feltene for ekstern e-postadresse, intern e-postadresse og alle telefonnumre.
Studentens reservasjoner
Det kan registreres at studenten ønsker å reservere seg mot at personopplysninger automatisk skal overføres til LMS. Andre typer reservasjoner, så som samtykke til utveksling av resultater mellom læresteder, rapportering til felles låneregister og bruk av bilde i forbindelse med undervisning administreres av studenten selv i Studentweb.
Bankkontonummer
Feltet bankkontonr. brukes i stipendmodulen.
GSK/Studentgrunnlag
I feltene GSK/Studentgrunnlag registrerer man at personen har fått tilkjent generell studiekompetanse (er blitt immatrikulert) ved en bestemt institusjon, ut fra et bestemt kvalifikasjonsgrunnlag og eventuelt via et bestemt studentgrunnlag.
I feltet feltet Konkl. (inst, år, termin) registreres institusjonen som har foretatt godkjenning av generell studiekompetanse, samt år og termin.
Selve prosessen som fører fram til denne konklusjonen foregår innenfor opptaksmodulen i FS, og beskrives i del 2 av denne brukerhåndboken.
Språk på vitnemål
Om studenten skal ha vitnemål på engelsk settes det ENGELSK i feltet Språk på vitnemål i nedre del av bildet.
Vitnemål skrives da ut på engelsk ved kjøring av rutinen 651.002 Beregning av oppnådd kvalifikasjon
Bildet Person-ID
I dette bildet finner du person-identifikatorer som brukes forskjellige sammenhenger. Følgende ID-typer er i bruk i dag:
- EIDAS: Europeisk eID som kan brukes til å logge på Søknadsweb, Studentweb og EVUweb
- TWITTER, FACEBOOK, LINKEDIN: IDer fra sosiale medier som brukes i Feides påloggingsløsning
- PASS: Passnummer som brukes som identifikator ved oppretting av personer uten norsk fødselsnummer i Gemini-APIet.

Bildet Person- og opptakslogg
I bildet Person- opptakslogg vises det informasjon om endringer av søknader, søknadsalternativer og aktuelle verdier knyttet til disse. Endring av semesteradresse blir også logget her.
Bildet Jobblogg
Nytt bilde som viser en generell jobblogg. Innholdet av denne viser resultatet av jobb-kjøringer. Denne er tatt i bruk for logging av automatisk beregning av samlet resultat for vurdering (FS571.001) og protokolloverføring (FS573.001).

02 Student
Personer i FS må gis studentstatus for å kunne studere, dvs. semesterregistrere seg, melde seg til undervisning og vurdering osv. At en person har studentstatus vil si at vedkommende er en forekomst av begrepet Student, og kan hentes fram i nedre del av bildet Person/Student:
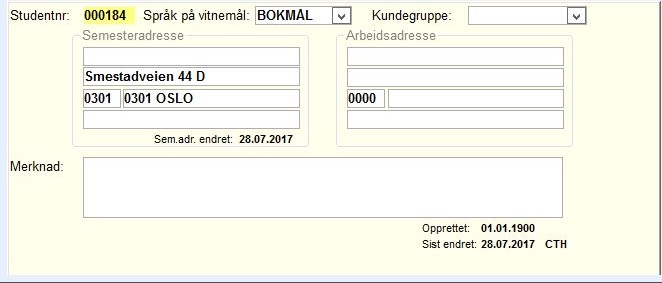
Mange personer vil aldri oppnå studentstatus i FS, det gjelder f.eks søkere som ikke når opp i konkurransen om studieplasser, eller som takker nei til en tildelt plass. Slike vil bli lagret i FS med bare søknadsopplysninger, eventuelt med konklusjon om godkjent studiekompetanse osv.
Bildet Student
I bildet Student kan man hente fram alle personer som har studentstatus, dvs som også finnes som forekomster i nedre vindu i Person/Student-bildet.
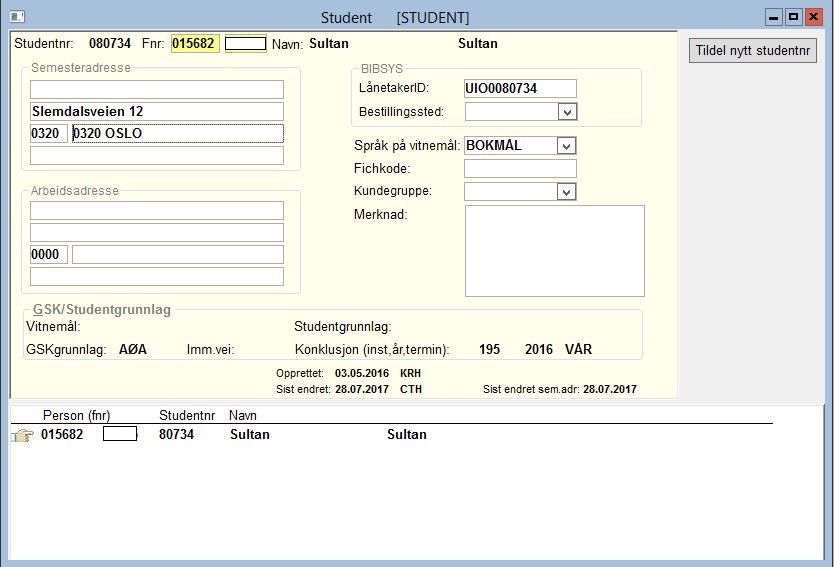
I nedre del av bildet vises en søkeresultatliste med alle studentforekomstene som ble søkt fram. FS begrenser tallet på forekomster til maksimalt 2000 og man får så velge om man vil fortsette søket eller ikke. Søkeresultatlisten gjør det lett å bevege seg fram og tilbake mellom nærliggende studenter. Forekomstene kan sorteres om etter verdiene i ett eller flere felter ved hjelp av valget Sorter om du høyreklikker og velger Sorter, ev. klikker på Rediger-menyen.
Forekomstene kan også skrives ut ved høyreklikke og velge Skriv ut, ev. Lagre som, og velge filformat. Dataene kan lagres på ulike formater, som ren tekst, med Tab-skilletegn, excel-formater osv.
Feltbeskrivelser
| Feltnavn | Beskrivelse |
|---|---|
| Studentnummer | Studentnummeret er et 6-sifret tall som er påkrevd og unikt for hver student. Det tilordnes automatisk ved registrering. Brukeren har ingen kontroll over tildelingen, studentnr-feltet er ikke skrivbart i bildet. Når en student opprettes tildeles nummeret samtidig med første oppdatering av databasen. Neste gang studenten hentes fram kommer nummeret til syne. |
| Fnr | Studentens fødselsnummer |
| Navn | Studentens navn (etternavn fornavn) |
| Semesteradresse og arbeidsadresse | I bildet Student kan to adressetyper knyttes til studenten, en semesteradresse og eventuelt en arbeidsadresse. Begge adresser har samme format som personens hjemstedsadresse i bildet Person / student. |
| BIBSYS: LåntakerID | Studentens ID hos BIBSYS. FS kan generere låntakerID automatisk for overføring til BIBSYS. Dette aktiveres under Systemverdier i FS-system. Feltet brukes i overføringen av studentdata til BIBSYS. |
| BIBSYS: Bestillingssted | Hva som er studentens hovedbibliotek i BIBSYS. Feltet kan angis av studenten i Studentweb. Feltet brukes i overføringen av studentdata til BIBSYS. |
| Språk på vitnemål | Angi her hvilket språk studenten skal ha vitnemål på. |
| Fichkode | Kode som refererer til studentinformasjon i Fiche-arkiv. |
| Kundegruppe | Kundegruppe som studenten skal inngå i i forhold til reskontro i økonomisystem. Gjelder kun for institusjon som overfører betalingsinformasjon til reskonto i økonomisystem. |
| Merknad | Fritekstfelt |
| GSK/Studentgrunnlag | Fremvisning av informasjon om studentens studentgrunnlag eller generell studiekompetanse. Informasjonen er redigerbar i bildet Person / student. |
Tildele nytt studentnummer
Normalt skal det ikke være nødvendig å endre studentnummer for en student. I noen tilfeller kan det likevel være nødvendig. Dette gjøres ved å trykke på knappen Tildel nytt studentnr i studentbildet.
03 Fagpersoner
Fagpersoner i FS opptrer i ulike roller som f.eks lærere eller ansvarlige for undervisning, eller som sensorer i forbindelse med eksamen.
Bildet Person / Fagperson
Status som fagperson i FS oppnås ved at Personer opprettes som forekomster av begrepet Fagperson. Dette kan gjøres i bildet Person/Fagperson.
Epost-ekst og Telefon kan oppdateres fra KORR ved å trykke den grønne "oppfriskingssirkelen".
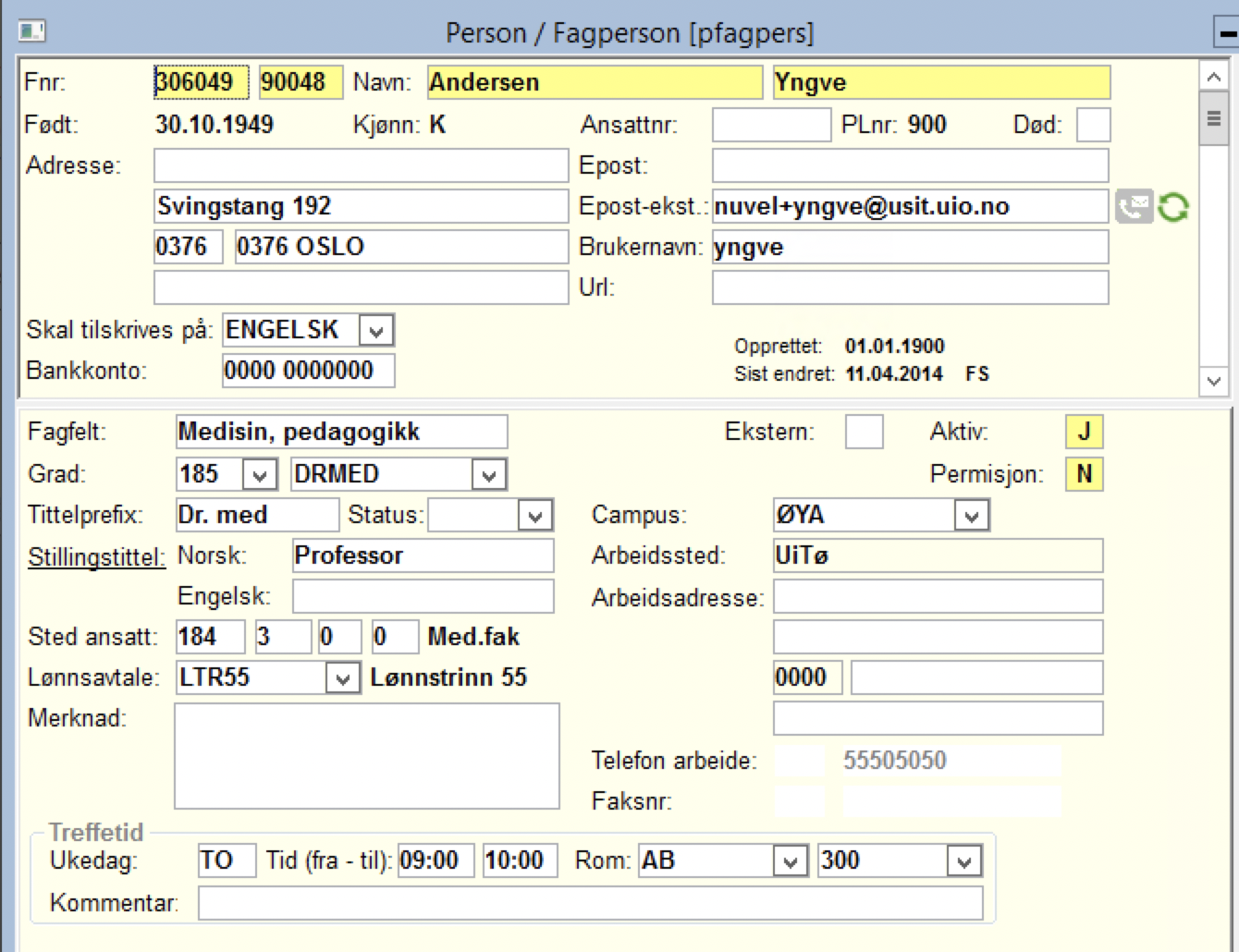
Feltbeskrivelser
| Feltnavn | Beskrivelse |
|---|---|
| Fagfelt |
Registreres med fri tekst i feltet med samme navn |
| Grad |
Registreres som standard verdier (kodeoppslag) for institusjon og gradkode |
| Tittelprefix, og norsk og engelsk stillingstittel |
Alle registreres med fri tekst |
| Campus | For institusjoner med flere campuser: Angi hvilken campus fagpersonen er tilknyttet. |
| Sted ansatt |
Standardkode for institusjon, fakultet, institutt og gruppe, og arbeidsstedets navn, adresse og telefonnr: |
| Arbeidsadresse | Standard 4-linjers adresse med postnr-automatikk. Dersom det ikke er oppgitt noen arbeidsadresse for fagpersonen, men arbeidsstedet er oppgitt, vil adressen for stedet vises fram i adressefeltene med grå tekst. |
| Telefonnumre | Fremvisning av mobiltelefon, arbeidstelefon og faks arbeidssted. Telefonnumre redigeres i bildet Telefonnr for person, som kan nås via overangsknapp i dialogen Kontaktinformasjon (Ctrl + I). |
Bildet Fagperson
Et eget bilde, Fagperson, finnes også. I dette kan man bare hente og oppdatere personer med fagpersonstatus. I nedre del av bildet er det en søkeresultatliste der man kan bla frem og tilbake mellom søkeresultatene.

Fagperson samlebilde
Bildet Fagperson samlebilde inneholder mye forskjellig informasjon tilknyttet en fagperson. En rekke mange-til-en opplysninger registreres i undervinduene av bildet.
Stedet hvor fagpersonen er ansatt har en adresse som pr. default antas å være fagpersonens arbeidsadresse. Stedsadressen vises med grå farge i feltet for Arbeidsadresse. Arbeidssted og -adresse skal bare oppdateres når dette avviker i forhold til Sted ansatt. Ved tilskriving vil man i adressedialogen kunne prioritere avvikende adresse hvis denne finnes.
Det finnes også en overgangsknapp til rutinen 200.032 som brukes til å inaktivere en fagperson som har sluttet. Inaktive fagpersoner mister blant annet tilgangen til Fagpersonweb.
Dersom aktiv endret til N vil det komme en melding med hvilke personroller og sensoroppdrag som er aktive pr dags dato.
Det kommer et varsel dersom Sted ansatt oppdateres med et ikke-aktivt sted. Aktive fagpersoner som er tilknyttet et ikke-aktivt sted vises med rød tekst for stedkode, med en varseltrekant til høyre for stedkoden. Holdes musepeker over varseltrekant vises en melding om dette

Underbilder
Overordnet og underordnet
Underbildene Overordnet og Underordnet kan brukes til å definere hierarkiske forhold mellom fagpersoner.
Fag
Ved å fylle ut underbildet Fag kan man angi hvilke(t) fag fagpersonen har kompetanse i.
Kompetanse
I underbildet Kompetanse kan fagpersonen tilordnes emnespesifikk kompetanse og kapasitet som veileder.
PraksisSted
I underbildet PraksisSted kan fagpersonen tilordnes emne- og sted-spesifikk kompetanse og kapasitet som veileder av en bestemt type. Forekomstene i dette undervinduet kan også registreres i det selvstendige skjermbildet Veileder praksissted i Undervisningsmodulen. Dette gir blant annet mulighet til å søke på emne og sted. Fanene Kompetanse og PraksisSted er mest aktuelle i forbindelse med praksisveiledning.
Veil.prakis og Student
Underbildene Veil.praksis og Student viser fagpersoner knyttet til individuelle studenter som praksisveileder.
Tilgjengelig
Her kan du oppgi datoperiode for når fagpersonen er tilgjengelig.
Plassering
I underbildet Plassering kan man tildele fagpersonen en eller flere kontorplasser, med hvert sitt telefon- og faksnummer.
Instrument
Her kan du knytte fagpersonen til et musikkinstrument. For mer informasjon, se dokumentasjon for undervisningsmodulen: Instrument i musikkutdanning.
Personroller
Her vises alle fagpersonens personroller. Det er et avkrysningsvalg "Vis alle roller" for også å vise roller som er utgått pr dags dato eller årstall eller er forrige år eller tidligere. En person kan ha flere personroller til samme enhet (feks emne, undervisnigsenhet,...) dersom rollekodene er ulike.
Und.semester
I underbildet Und.semester vises informasjon om steder en fagperson er knyttet til i Fagpersonundsemester. Benyttes i overføring til Syllabus.
Bilde av fagpersonen
Her vises bilde av fagpersonen hvis det finnes i FS.
FS202.001 Fagperson
I rapporten FS202.001 Fagperson kan en få liste over alle fagpersoner på et sted eller innenfor et fagfelt. Har en valgt sted, kan det også gjøres utplukk på campus. I tillegg vises campus for fagperson i rapporten, under sted.
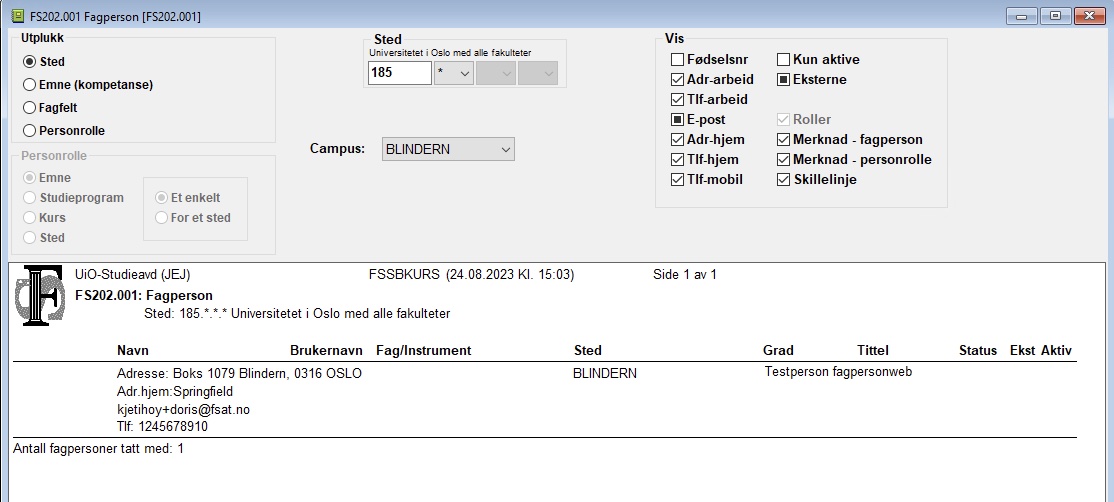
FS202.001 Fagperson
I rapporten kan en gjøre utplukk for alle med rolle i forhold til emne, studieprogram, kurs eller sted. For disse er det parametre for rollekode og periode.
FS202.007 Fagperson med N som aktiv, som har aktive personroller eller sensoroppdrag
Viser fagpersonrader som er endret etter en gitt dato (pr default siste to døgn), som har N for aktiv og samtidig har aktiv personrolle eller sensoroppdrag
Kontroll av databaseaktiviteter og automatiske rutiner
FAGPERSONVARSEL. Denne gir varsel om fagperson-rader er oppdatert siste døgn, og har N for aktiv, og samtidig har minst en aktiv rolle (inkl sensorrolle). Varselet refererer til rapporten FS202.007 for hvem dette gjelder.
04 Utenlandske personer
Utenlandsk person samlebilde
I bildet Utenlandsk person samlebilde kan du registrere ekstra opplysninger om utenlandske personer. Bildet har fire underbilder som blir beskrevet nedenfor. I øvre del av bildet finner du overgangsknapper til bildet Utvekslingspersion og til rapporten FS201.014 Rapport til UDI.
Utenlandsk person - rapportering
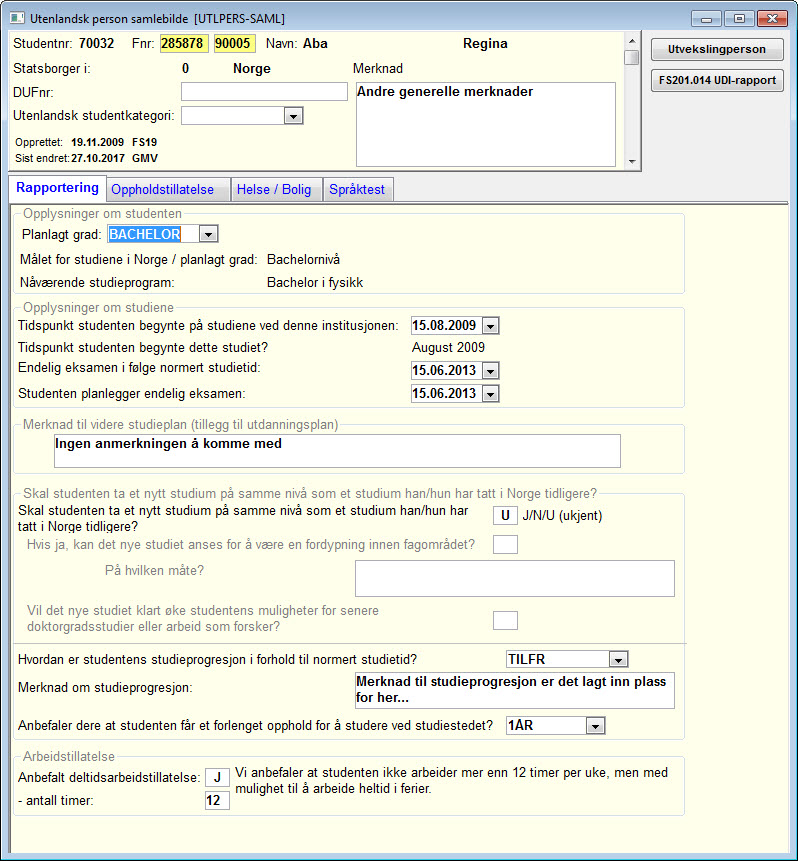
I dette underbildet vises den samme informasjonen som i rapporten FS201.014 Rapport til UDI.
Utenlandsk person - oppholdstillatelse

I fanen Oppholdstillatelse kan man registrere opplysninger om studentens oppholdstillatelse, varighet, om han/hun har levert dokumenter osv.
Utenlandsk person - helse / Bolig
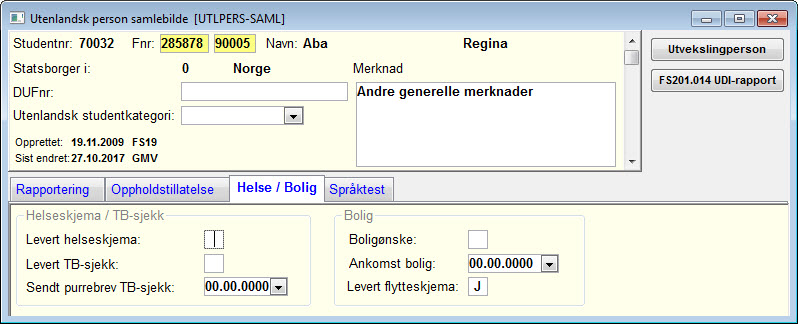
Her kan du registrere J/N på om studenten har levert ulike typer helseskjemaer. Hvis det er et krav om tuberkulosesjekk kan du også registrere dato for når purring ble sendt ut.
Hvis studenten ønsker bolig kan J/N registreres, samt når studenten ønsker boligen fra og om han/hun har levert flytteskjema.
Utenlandsk person - Språktest
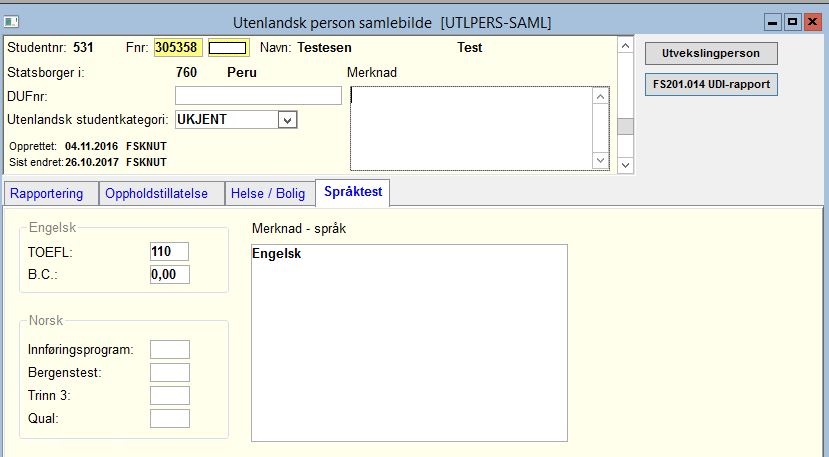
Hvis studenten har bestått språktest (engelsk, norsk eller andre språk), kan resultater og merknader legges inn her.
Rapporten FS201.010 Utenlandsk person - Rapport til Folkeregisteret
Folkeregisteret skal ha rapporter om utenlandske personer og rapporten FS201.010 Utenlandsk person - Rapport til Folkeregisteret er utviklet for dette.
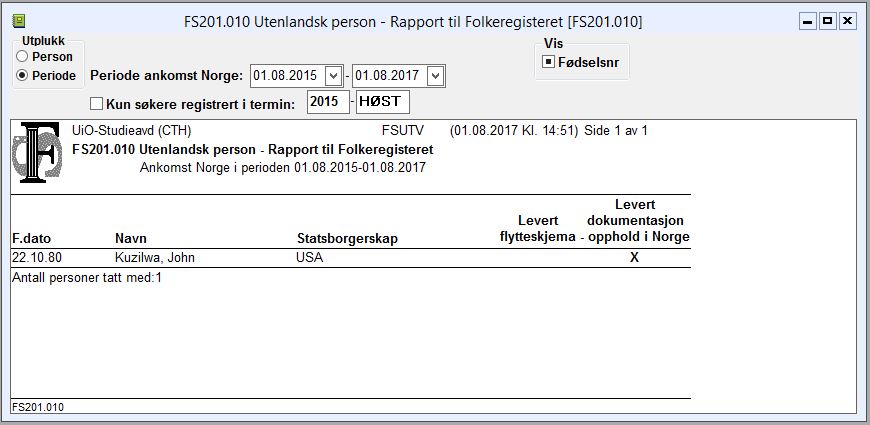
Rapporten bestilles enten for en person eller en periode, og man kan avgrense utplukket til kun søkere i en bestemt termin.
Rapporten FS201.011 Utenlandsk person - Ny student
I enkelte tilfeller kan det være nyttig å få en rapport om alle nye utenlandske studenter som skal sendes studentsamskipnaden med tanke på studentbolig.
Rapporten FS201.011 Utenlandsk person - Ny student gir en oversikt over navn, kjønn, hjemland, ankomstdato, boligønske, om personen har levert helseskjema og også om norsknivå.

I rapporten angir man periode for ankomst til Norge.
Rapporten FS201.012 Utenlandsk person - Oppfølgingsrapport
Utenlandske studenter trenger ofte en del oppfølging og rapporten FS201.012 Utenlandsk person - Oppfølgingsrapport er laget for dette.
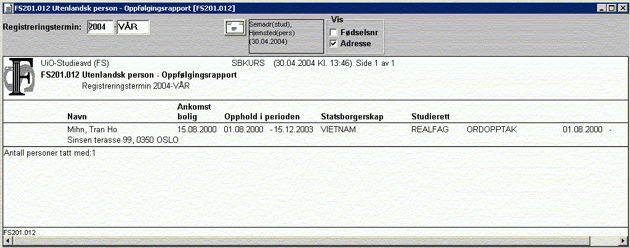
Rapporten tar kun med utenlandske personer som har oppholdstillatelse STUDENT eller STUDOPPH, status opphold må være J, personen må være opprettet som student og må ha registerkort for aktuell termin.
Rapporten FS201.013 Utenlandsk person - Boligliste
Denne rapporten viser en oversikt over hvem som ankommer bolig i angitt periode.

Rapporten FS201.014 Rapport til UDI: Uttalelse om studieprogresjon og deltidsarbeidstillatelse
Rapporten FS201.014 (politirapport) kan brukes som rapport til UDI når en skal rapportere studieprogresjon. En kan makere om en ønsker å ta med resultat fra eksamen, godkjenningssaker og merknadstekster.

05 Personroller
Personroller
Personer i FS kan knyttes til emner, undervisningsenheter, undervisningsaktiviteter, timeplanoppføringer, studieprogram, kull, klasser og etterutdanningskurs via personroller. Personroller kan administreres i samlebildene knyttet til de forskjellige personkategoriene, eller for hvert enkelt kurs, emne, studieprogram, osv. i deres respektive samlebilder. Det finnes også et eget personrollebilde der du kan søke fritt i alle personroller i databasen.
Administrere personroller for en person
Ønsker du administrere alle roller for en person under ett, kan det gjøres fra ett av følgende underbilder:
Administrere personroller for emne, studieprogram og kurs
Personroller kan også administreres i følgende bilder/underbilder:
- Emne samlebilde – underbilde Personrolle
- Undervisningsenhet samlebilde – underbilde Personrolle
- Undervisningsaktivitet samlebilde – underbilde Personrolle
- Undervisningstimeplan med lærer
- Studieprogram samlebilde – underbilde Personrolle
- Kull samlebilde – underbilde Personrolle (Kull- og klasseroller)
- Etterutdanningskurs samlebilde – underbilde Personrolle
Adminstrere stedroller
Stedroller administreres i Fagperson samlebilde, Student samlebilde eller bildet Personrolle.
Bildet Personrolle
Bildet personrolle finnes i personmenyen. Dette bildet er særlig nyttig hvis man ønsker å administrere roller på flere nivåer samtidig, hvis man for eksempel ønsker å søke i både emneroller, undervisningsenhetsroller og undervisningsaktivitetsroller for et gitt emne samtidig, eller tilsvarende for studieprogramroller, kullroller og klasseroller. Øverst i høyre hjørne på hver rolle står det hva rollen er knyttet til (Emne, Undervisningsenhet, osv.).

Beskrivelser av feltene
| Feltnavn | Beskrivelse |
|---|---|
| Fødselsnummer og navn | Fødselsnummer og navn for personen rollen er knyttet til |
| Løpenummer | Løpenummer for rollen. Hver person må ha et unikt løpenummer for hver rolle |
| Fra-dato | Dato rollen skal være gyldig fra |
| Til-dato | Dato rollen skal være gyldig til |
| Prioritet | Prioritet for personen (innenfor samme emne, kull, osv.) |
| Emne | Institusjonsnummer, emnekode og versjonsnummer. Oppgis dersom rollen er knyttet til et emne |
| Termin/aktivitet | Årstall, terminkode og terminnummer oppgis for undervisningsenhetsroller, i tillegg til emnekoden. Dersom rollen skal knyttes til en undervisningsaktivitet, oppgis i tillegg aktivitetkode. Dersom rollen skal knyttes til en bestemt timeplan, oppgis i tillegg Und.planløpenr. |
| Studieprogram/kull | Studieprogramkode oppgis for studieprogramroller. For kullroller oppgis i tillegg årstall og terminkode for kullet. For klasseroller oppgis i tillegg klassekode. |
| Sted | For stedroller oppgis stedets fulle stedkode |
| Etterutd.kurs | For kursroller oppgis kurskode og tidsangivelskode for kurset. |
| Merknad | Generelt merknadsfelt |
| Opprettet | Dato og saksbehandlerinitialer for opprettelse av rollen |
| Sist endret | Dato og saksbehandlerinitialer for siste endring av rollen |
06 Endring av fødselsnummer og navn
FS200.001 Endring av fødselsnr
Det er av og til nødvendig å endre på de grunnleggende opplysningene som identifiserer personene i FS, dvs. fnr og navn. Studenter som først er blitt registrert med et foreløpig, provisorisk fnr., vil senere kunne bli tildelt et fast fnr., og alle data om vedkommende bør da overføres til den nye personen i FS. Det er også nokså vanlig at studenter skifter navn, og det nye navnet må da oppdateres i systemet, samtidig med at informasjonen om det tidligere navnet beholdes.
Å endre fnr. på en person som allerede er tatt i bruk i andre tabeller, ved at vedkommende f.eks. er blitt tildelt studierett, semesterregistreringer, vurderingsmeldinger og resultater osv., er ikke enkelt. Ved vanlige bildeoppdateringer vil det bli svært tungt, alle påbygninger for personen ville måtte slettes, fnr. så endres, og deretter måtte alle de slettede opplysningene legges inn igjen, med de mulighet for feil som dette medfører. Selve endringen av et fnr. er heller ikke like kurant som andre endringer, fnr er en såkalt primærnøkkel for personforekomstene, og FS tillater ikke at disse endres direkte i et skjermbilde. Endringen vil gå ut på at forekomsten slettes, og en ny må legges inn.
Fnr.-endringer i FS gjøres derfor ikke i skjermbilder, men ved hjelp av en spesiell oppdateringsrutine, FS200.001 Endring av fødselsnummer. Denne bestilles ved at man oppgir gammelt og nytt fnr (eventuelt studentnr), og markerer om man vil foreta oppdateringen i databasen eller bare vil teste endringen uten reell oppdatering. Når man har tastet inn fødselsnummeret står det med blå tekst personløpenr på personforekomsten man skal bearbeide.

Rutinen er programmert slik at den går gjennom alle tabeller hvor fnr. forekommer. Alle forekomster hvor det gamle fnr. er brukt blir kopiert ut på en midlertidig fil, og selve forekomstene blir bygget ned i en rekkefølge som ikke bryter med databasens integritet. Deretter blir den gamle personforekomsten erstattet med den nye, og alle forekomster hvor det gamle fnr. inngikk blir så bygget opp igjen med nytt fnr.
Rutinen viser hvilke hvilke tabeller som er oppdatert for studenten, med antall forekomster for den enkelte tabell. Dersom personen eksisterer fra før, så vil en ved hjelp av parameteren "Slå sammen eksisterende personer" kunne oppdatere "nytt fnr" med data fra "gammelt fnr". Dette forutsetter at personnavnene for de to er identiske. Der nøkkelinformasjon for gammelt og nytt fnr er i konflikt, vil det ikke bli foretatt noen dataoverføring. Man kan også velge å bytte om på personløpenr hvis man vil ha det med fra den gamle forekomsten til den nye. Huker man av for denne står det med blå tekst hvilket personløpenr som den kommer til å få. Rapporten vil etter kjøring vise hvilke tabeller dette gjelder. Det vil alltid gjelde Person, da gammel og ny person alltid vil eksistere.
Rutinen endrer også epost- og smskø og -arkiv.
Ved sammenslåing av personer der begge har informasjon i opptakslogg, så vil nummereringen fortsette fra den ene til den andre personen. Loggene vil da konverteres.
Når to personforekomster slås sammen kan det nå velges om personløpenr skal hentes fra gammel eller ny personforekomst. Dette har betydning for integrasjoner som benytter personløpenr som personidentitet
Grunnlag for endring: Dette er en tekst som sendes SO, og skal gi bakgrunnen for endringen. Informasjonen vises også i bildet Fødselnr. endring og kan eventuelt redigeres der også etter at endring er utført.
Hvis en prøver å endre et ekte norsk fødselsnr. til et fiktivt fnr, så gis det et varsel.
Nytt utplukk fra FS8.2.5: Folkeregister. Denne kan kjøres etter vasking av adresser - folkeregisteret. For søkere som har NOM-søknad vil det komme en varsel om at disse må meldes til SO (endringene blir ikke utført).
Personer og deltakere
Dersom begge fødselsnumrene er registrert på kursdeltakere i etterutdanningsmodulen, gis det et varsel. I slike tilfeller må deltakerne først slås sammen ved hjelp av rutinen FS200.007 Endring av deltakernr.
Opprydding etter endring
I noen tilfeller finnes det data som rutinen ikke greier å rydde opp i. Disse må da endres manuelt før rutinen kjøres på nytt. Det er laget flere knapper i rutinen for å lette oppryddingen:
- Slett telefonnr
- Slett personreg
- Slett personakseptanse og sekvensstatus
- Slett RUST-abonnement
- Slett opptaksdata, inkl. historikk
- Slett logger
- Slett bilde
Noen ganger kan det ligge igjen annen data enn de som ryddes opp med knappene nevnt over, og da må du gå inn i det aktuelle bildet hvor dataen er registrert og slette radene der.
Eksempel: for å kunne slette GSK-vedtak på den gamle personforekomsten må du gå inn i bildet "Behandling av generell studiekompetanse" og slette registreringen av GSK-vedtak knyttet til det gamle fødsels- og personnummeret. Det samme må gjøres dersom det gjenstår data om Spesiell søknad, som må slettes fra bildet "Spesiell søknad". Når dette er gjort, kan du kjøre FS200.001 på nytt. Til slutt kan du slette personforekomsten knyttet til det gamle personnummeret i Person/student-bildet, som gjøres ved å først trykke på "Slett personreg", og deretter slette hele forekomsten (sett pekeren i bildet og trykk "slett rad").
Øverst over alle knappene for sletting står det angitt med fødselsnummer hvem forekomst man sletter fra.
En ting å være obs på er at når man har kjørt rutinen en gang så er den i praksis klar til å kjøres en gang til med en gang med de samme innstillingene. Da er det viktig å sjekke om man har huket av for personløpenr, har man det kan vil personløpenr byttes tilbake hvis man kjører rutinen en gang til - hvilket man gjerne gjør hvis man har sett at man må benytte seg av sletteknappene til høyre.
Fremvisning av fødselsnummerendringer: Bildet Endring av fødselsnummer
Utførte endringer av fnr. blir lagret - med gammelt og nytt fnr. - i en egen tabell, slik at man senere kan se hvilke endringer som er foretatt. Dataene i denne tabellen kan hentes fram i bildet Endring av fødselsnummer. Av grunner som er forklart ovenfor, vil man altså ikke i dette bildet kunne foreta oppdateringer, dvs. utføre selve endringene.

Endre navn på en person
Å endre navn på personer kan gjøres helt enkelt i skjermbildet Person ettersom navn ikke er en primærnøkkel til personforekomstene. Hvis man bare erstatter et navn med et annet får man en varselmelding, men det vil imidlertid ikke bli noen spor tilbake av det tidligere navnet hvis man overser meldingen. Som regel er det ønskelig å ta vare på det tidligere navnet vedkommende hadde. Derfor er det laget en spesiell tabell hvor tidligere navn kan lagres. Data i denne tabellen vises fram og oppdateres i bildet Navn endring.

Navneendringer, som for øvrig må være dokumentert på behørig måte av personen det gjelder, foretas ved at man oppretter en ny forekomst i bildet Navn endring, og skriver inn fnr. for personen det gjelder. Personens nåværende (tidligere) etter- og fornavn navn oppdateres straks og automatisk i feltene for tidligere etternavn og fornavn. Personens nye navn skrives så inn i feltene for nåværende etter- og fornavn. Endringsdatoen må også oppdateres i feltet Dato foretatt. Man må selvsagt også lagre endringen ved hjelp av kommandoen Oppdater eller Ctrl-S. Fra nå av blir det nye navnet presentert som personens gjeldende navn i bildet Person/Student og alle andre bilder hvor personnavnet forekommer.
Merk at begge navnefelter må oppdateres ved navneendring, selv om endringen f.eks. bare gjelder etternavnet eller bare fornavnet (eventuelt bare mellomnavnet som normalt finnes som et siste ledd i fornavn-feltet). I FS finnes det altså ikke separate tabeller for tidligere etternavn og tidligere fornavn.
Hvis samme person endrer navn flere ganger, oppdateres en ny forekomst for hver endring. I FS finnes det bare ett begrep for nåværende navn, og dette vil bli oppdatert med siste og nyeste verdi for hele rekken av navneendringer. Oversikt over en sekvens av navneendringer får man altså ved bare å se på rekken av tidligere navn for samme person, forrige nåværende navn er det samme som neste tidligere navn og ikke det som nå finnes som nåværende navn, osv..
FS201.004 Personer med erstatningsnummer
Det er en rapport for å lage liste over personer med erstatningsnummer: FS201.004 Personer med erstatningsnummer
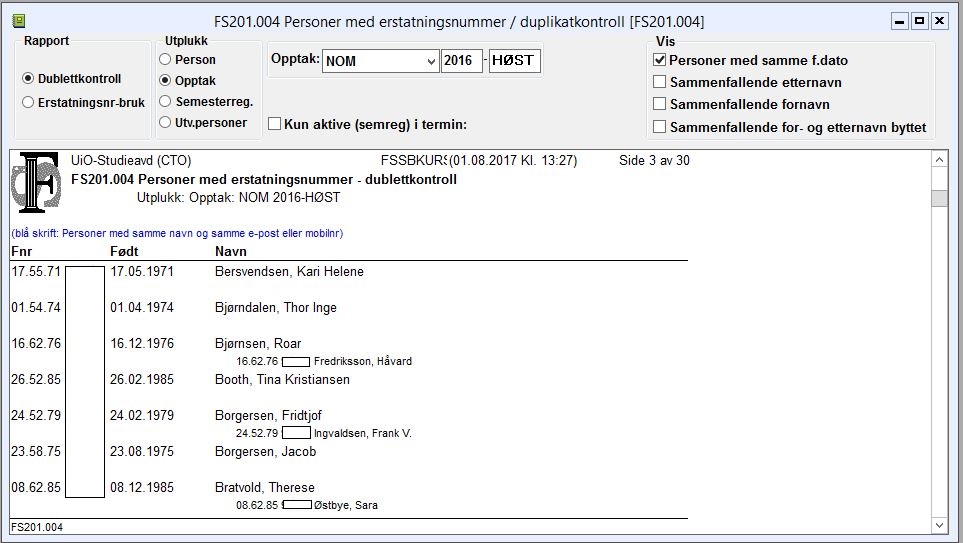
Rapporten kan kjøres for en enkelt person, et opptak eller semesterregistrerte. Det er mulig å få vist fram andre personer med samme fødselsdato, sammenfallende etternavn og/eller sammenfallende fornavn. Hvis en person har et fødselsnumre og et eller flere erstatningsnumre i FS kjøres FS.200.001 Endring av fødselsnr
Utplukk opptak: finner alle personer innen for et opptak som har erstatningsnr. Rapporten tar også med personer med erstatningsnr født på samme dato som søkeren. Numre med personnr > 90000 som har riktig fødselsdato er tatt ut av kontrollen (tidligere FS-genererte nr)
Du kan velge å vise studenter med sammenfallende fødselsdato, sammenfallende etternavn, sammenfallende fornavn, og sammenfallende fornavn og etternavn der disse har byttet plass. Personer med samme fødselsdato, samme navn og samme e-post eller mobil vises i blå tekst i rapporten.
Test av personnavn med diakritiske tegn er rettet.
08 FS200.032 Inaktivere student / fagperson
Denne rutinen brukes for å rydde opp i forskjellige tabeller i forbindelse med at en student eller fagperson slutter ved institusjonen.
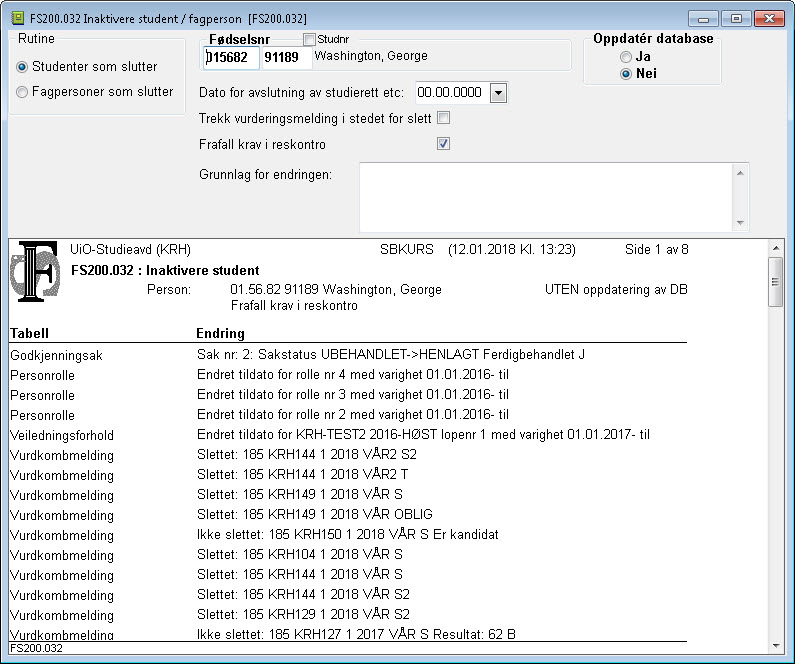
Utplukk
Rutinen kjøres enten for studenter som slutter eller for fagpersoner som slutter.
Bestillingsparametre
Rapporten kjøres med følgende parametre:
| Feltnavn | Beskrivelse |
|---|---|
| Fødselsnummer/studnr | Fødselsnummer eller studentnummer til student eller fagperson som skal inaktiveres |
| Dato for avslutning av studierett etc. | Sluttdato som settes av rutinen i de tabellene dette er relevant |
| Trekk vurderingsmelding i stedet for slett | Gjelder kun studenter. Om vurderingsmeldinger skal markeres som trukket eller om de skal slettes helt. |
| Frafall krav i reskontro | Om eventuelle utestående krav skal frafalles |
| Grunnlag for endringen | Fritekstfelt |
Studenter
Følgende endringer utføres for studenter:
- Feltet DATO_STUDIERETT_GYLDIG_TIL i tabell STUDIEPROGRAMSTUDENT settes til valgte dato for sluttet - Hovedbildet
- Feltet STUDENTSTATKODE i tabell STUDIEPROGRAMSTUDENT settes til studentstatus SLUTTET – Hovedbilde
- Feltet MERKNADTEKST_STUDIERETT i tabell STUDIEPROGRAMSTUDENT oppdateres med passende forklaringstekst - Hovedbildet
- Undervisningsmeldinger med termin > dagens termin Slettes – fane Undmeld. Dvs. kun meldinger for terminer etter oppgitt dato som slettes. Den rører ikke historikk, eller inneværende semester.
- Vurderingsmeldinger med reell tid > dagens termin Slettes/oppdatere resultatstatus til T. (Samme valg/funksjonalitet i forhold til slett/oppdater res.status som i rutine FS515.001 Sletting av vurderings- og undervisningsmeldinger, valg Manglende forkunnskaper) Dersom noen er kandidatnummerert og ikke kan slettes/TF listes de opp) – fane Vurd.meld
- Vurderingsmeldinger med reell tid <= dagens termin listes opp for evt. manuell sletting (må kontrolleres) – fane Vurd.meld
- Feltet DATO_TIL i tabell VEILEDNINGSFORHOLD settes til valgte dato for sluttet – fane Veiledn
- Frafall kjøres for Fakturareskontro for inneværende eller fremtidige semestre – bilde Fakturareskontro
- Feltet DATO_TIL i tabell PERSONROLLE settes til valgte dato for sluttet – fane Rolle
- Liste opp evt. utlånt utstyr som ikke er innlevert av student – bilde Utlån av utstyr

Fagpersoner
Følgende endringer utføres for fagpersoner:
- Feltet STATUS_AKTIV i tabell FAGPERSON endres fra ”J” til ”N” – Hovedbilde
- Feltet MERKNADTEKST i tabell FAGPERSON oppdateres med passende forklaringstekst - Hovedbilde
- Feltet DATO_TIL i tabell PERSONROLLE settes til valgte dato for sluttet – fane Personrolle
- Feltet DATO_TIL i tabell VEILEDERANSVAR settes til valgte dato for sluttet – fane Overordnet og fane Underordnet
- Feltet ARSTALL_TIL og TERMINKODE_TIL i tabell FAGPERSONUNDSEMESTER settes til arstall-termin sluttet – fane Und.semester
- Feltet DATO_TIL i tabell VEILEDERPRAKSISSTED settes til valgte dato for sluttet – fane PraksisSted
- Feltet DATO_TIL i tabell VEILEDNINGPRAKSIS settes til valgte dato for sluttet – fane Veil.praksis
- Feltet DATO_TIL i tabell STUDENTVEILEDER settes til valgte dato for sluttet – fane Student
- Feltet DATO_TIL i tabell TILGJENGELIGPERIODE settes til valgte dato for sluttet – fane Tilgjengelig
- Liste opp evt. utlånt utstyr som ikke er innlevert av faglærer – bilde Utlån av utstyr
- Opplyse om fagperson er aktiv sensor (evt. skal være aktiv i for fremtiden) og liste opp evt. nåværende/kommende kommisjoner. Evt. endring gjøres manuelt i ettertid direkte i bildene.
07 Bestilling av midlertidig fødselsnummer (snr) fra SO
Dette er et bilde for bestilling av midlertidig fødselsnummer (snr) fra SO.
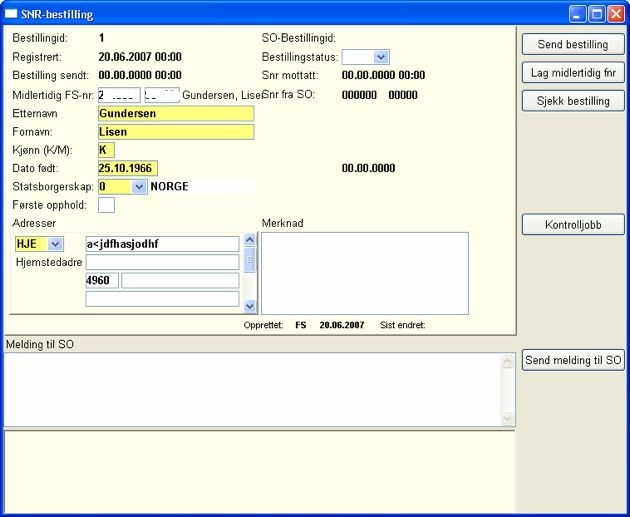
SNR-bestilling
Når et erstatningsnummer er mottatt fra SO kommer det enten fram en knapp for oppretting av person eller en knapp for endring av fødselsnr.(dersom vedkommende er opprettet med et fs-nr
Funksjonen Lag midlertidig fnr tar med paramteren kjønn til genereringsdialogen.
Bildet viser en oversikt over alle bestillinger. De som skal behandles først er forsøkt presentert først i listen.
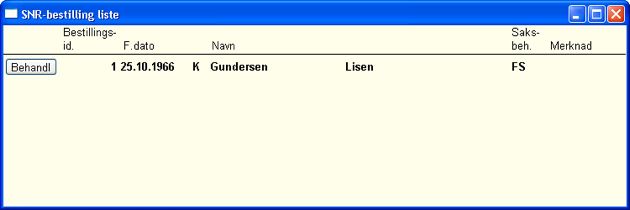
SNR - bestillingsliste
09 Avdøde personer
I bildene Person/Student og Person/Fagperson er det et felt for å markere at en person er død. Når det settes J i dette feltet, enten manuelt eller ved adressevask, blankes automatisk feltene for ekstern og intern e-postadresse, samt alle registrerte adresser og telefonnumre.

Dersom feltet settes til J i bildet Person / student, vil det dukke opp en pop-up om å kjøre rutine FS200.034 Registrering av dødsfall.
Hvis en student er markert som død, kommer det en rød merknad om dette i Student samlebilde.
FS200.034 Registrering av dødsfall
Etter at en har fått melding om et dødsfall bør en ha en gjennomgang av all informasjon som er registrert på vedkommende og rydde bort saker som er under behandling slik som vurderingsmeldinger, studierett søknader osv. Dette kan gjøres med rutinen FS200.034 Registrering av dødsfall.
I søknadsmodulen vil alle søknader og søknadsalternativer få status TRU. I tillegg legges det inn en tekst i starten av merknadsfeltet om at personen er død.
I etterutdanningsmodulen setter rutinen SLUTTET for kursdeltakere som har tilbudstatus har I eller S, ellers settes verdien TRUKKET. Dersom Eksamen har verdi J endres denne til N. Rutinen endrer dette kun for kurs der til-dato ikke har verdi eller er senere enn dagens dato, og verdi J for aktivt.
Rapporten kan fra FS8.2.5 kjøres med utplukk Folkeregister. Denne kan kjøres etter vasking av adresser - folkeregisteret.

Avdøde personer i rapporter
En del rapporter statusfeltet for død person før utlisting. Følgende rapporter og rutiner foretar kontroll av paramenteren Død=J.
| FS201.001 Studentopplysninger |
| FS207.001 Fakturaoppretting |
| FS301.010 Studenter i studiekull |
| FS316.001 Resultatliste vurdering - studieprogramstudenter |
| FS535.001 Oppmeldingsbrev |
| FS566.001 Vurderingsprotokoll |
| FS566.002 Vurderingsprotokoll med deler |
| FS568.001 Resultatliste vurdering |
| FS568.004 Resultatliste - flere vurderingsenheter |
| FS568.010 Resultatliste vurdering - flere terminer |
| FS575.001 Sensureksport |
| FS601.001 Karakterutskrift |
| FS601.002 Karakterutskrift - flettefilbestilling |
| FS601.003 Karakterutskrift - ECTS |
| FS601.004 Karakterutskrift - bestilling Studentweb |
| FS815.001 Overføring til NAG |
I FS er det en felles funksjon som henter frem adresser for rapporter. Denne funksjonen vil ikke levere adresser for studenter markert død.
10 Importere personopplysninger til FS
FS200.031 Importfunksjoner
Importrutinen for å laste inn brukernavn/epostadresser eller BibsysId fra andre kilder heter FS200.031 Importfunksjoner og ligger i personrapportmenyen. Du må først lage en importfil som lates opp enten ved å trykke på knappen Les importfil, eller ved å dra en fil fra din datamaskin over i det hvite feltet under knappen.
Rutinen kan importere Bibsysid basert på studentnr, bruker/epost basert på studentnr eller bruker/epost basert på fødselsnummer.
Formen på filen varierer med hva som skal importeres. For Bibsysid: studentnr, Bibsyslånetakerid. For bruker/epost: studentnr, brukernavn, emailadresse eller: f.dato, pnr, brukernavn, emailadresse. Dataene må være separert med tab. E-postadressen legges i feltet Epost intern i bildet Person.
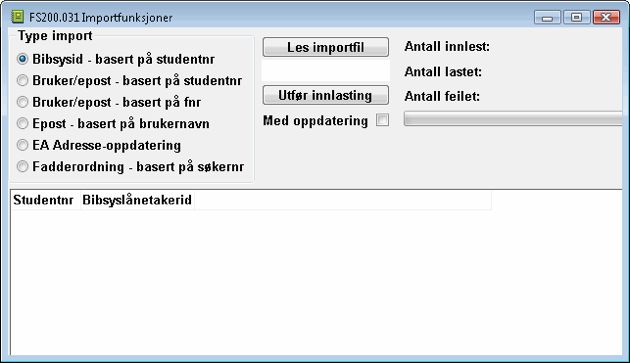
FS200.031 Importfunksjoner
Hvis epostadressen allerede er i bruk av en annen person, vil rapporten gi melding om dette da det ikke er mulig at to ulike personer ha samme adresse.
EA-adresseoppdatering: Dersom en kjører med dette utplukket får en inn adresseoppdateringer fra postens EA-tjeneste. Importen behandler også adressekategori ST. Ved returårsak "Ukjent" vil adresselinje 3 (postnummer) blankes ut. Adresser vil bli blanket ut ved mottak av status "Ny adresse ukjent" og "Utilstrekkelig adresse".
Parameteren Oppdater semesteradresse også på grunnlag av søker adresse
Returårsak feltet har 50 tegn.
FS200.030 Import av personopplysninger - XMLformatert
Det er laget en rutine for å importere personopplysninger i FS. Inputfilen må være XML-formatert og være på formen: Person, student, vurderingsmelding, studierett, kull og nåværende klasse. Rutinen tar også import av søkere fra SiU (NORAD-master-opptak).

FS200.061 Import av personinfo - studieprogramsamarbeid
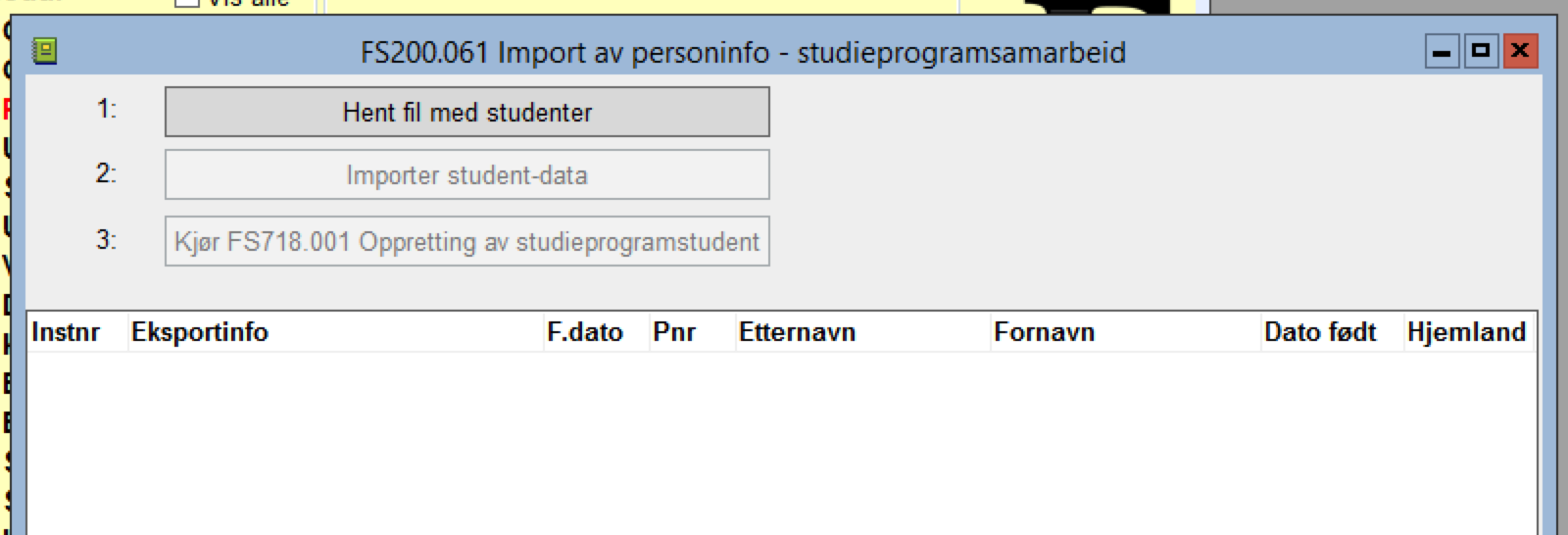
Rutine for å importere datafil fra andre institusjoner man har studieprogramsamarbeid med, produsert av FS200.060.
Rutinen kjøres stegvis:
- Hent inn filImporter studenter
-
Dette betyr at person og student lagres i FS. Dersom person allerede finnes vil evt studentgrunnlag/GSK bli oppdatert dersom dette mangler. Pr nå blir ingen andre felter oppdatert for eksisterende personer.
Telefonnr (mobil) blir lagt inn evt oppdatert.
Registerkort blir oppdatert med semesterregistrering og betaling (type ekstern) -
Kjør rutinen FS718.001 Oppretting av studieprogramstudent for den gruppen studenter som er importert.
11 Eksportere personinfo fra FS
FS200.020 FS-personinfo XML-kodet
Denne rapporten er laget for å få ut all informasjon om en person. Rapporten er XML formatert og følger FS tabell og kolonnestruktur.

FS200.020 FS-personinfo XML-kodet
Hvis en klikker på knappen Lagre XML kommer det fram en dialog om hvor man vil lagre denne filen. Etter lagring åpner filen seg i brukerens standard webbrowser.
02 Kontaktopplysninger
01 Vise kontaktinformasjon for en person
Det er laget en generell dialog for å hente opp kontaktopplysninger for en gitt person. Denne dialogen er tilgjengelig fra de fleste bilder og rapporter som inneholder personopplysninger, og kan nås på følgende tre måter:
- Marker personen du vil hente fram opplysninger for, og tast Ctrl + I
- Bruk knappen Vis kontaktopplysninger i verktøylinjen
- Høyreklikk på personen det gjelder og velg Kontaktinformasjon fra menyen
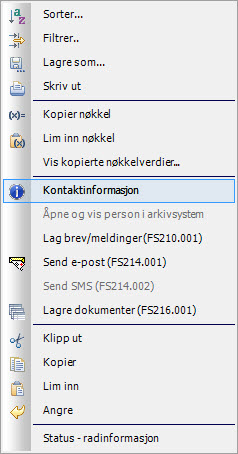
Dialogen kontaktinformasjon

I denne dialogen vises kontaktopplysninger som er registert på en person forskjellige steder i FS. Opplysningene kan ikke redigeres her, men det er mulig å oppdatere ekstern, e-postadresse mot kontakt- og reservasjonsregisteret, og telefonnumre kan redigeres ved å trykke på knappen Redigér telefonnr.
Knappen Send e-post åpner rutinen FS214.001 Send e-post for denne personen. Knappen Send SMS (vises bare hvis SMS-utsending er satt opp for institusjonen og innlogget bruker har tilgang til å sende SMS) åpner rutinen FS214.002 Send SMS for denne personen.
02 Adresse-typer
I FS kan man registrere 9 ulike typer adresser for personer og studenter i ulike roller.
Alle adresser har en felles form, den spesifiseres på 4 linjer, hvor første linjer benyttes til eventuelt c/o-adresse, 2. linje til gate/veinavn og -nr, 3. linje til postnr og poststedsnavn, og 4. linje til land. Se f.eks Student samlebilde, vinduet Adresse, foran i denne delen av håndboken.
Til alle adresser kan man også registrere et telefonnr., med land-, retning- og lokalt telefonnr.
Postnr og -navn er lagt inn i FS i en egen tabell, i henhold til postverkets offisielle standard.
I 3. adresselinje behøver man som regel bare å skrive postnr. i registreringsfeltet til venstre, og FS henter fram poststed-navnet og føyer det til postnummeret i høyre felt på linjen.
Adressetypene er tilordnet ulike person- og studentroller på følgende måte:
- Students semesteradresse
- Students arbeidsadresse
- Persons hjemstedsadresse
- Utvekslingsperson utenlandsadr
- Søkers svaradresse
- Hovedfagssøkers svaradresse
- Fagpersons arbeidsadresse
- Fagpersons stedadresse/foretak
- Kursdeltakers arbeidsadresse
De to søkeradressene vil ofte være midlertidige (ferieadresser e.l.), disse skal derfor tilordnes en periode (et datointervall) for når de er aktuelle. Se f.eks. bildet Søknad samlebilde under modulen Opptak. Rapporter for flettefiler, brevproduksjon i FS mv. vil da bare benytte disse hvis de er aktuelle på kjøringstidspunktet eller ved valg "Dato for kontroll av gyldig adresse" i Adressevalgdialogen.
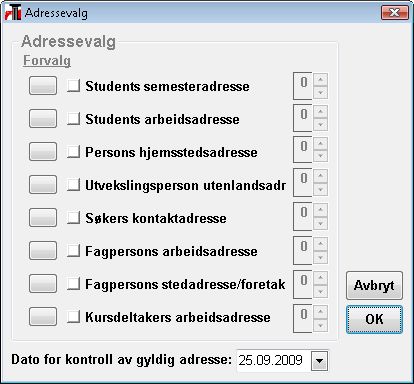
Adressevalg
Personer i FS kan også tilordnes e-mail-adresser iStudent samlebilde, undervinduet Adresse.
03 Telefonnumre

Telefonnumre for en person kan registreres og redigeres i bildet Telefonnr for person. Dette bildet åpnes enten fra personmenyen, eller via overgangsknapp fra dialogen Kontaktinformasjon.
Feltbeskrivelser
| Feltnavn | Beskrivelse |
|---|---|
| Fnr | Personens fødselsnummer |
| Navn | Personens navn (etternavn fornavn) |
| Type nr | Type telefonnummer |
| Telefonnr | Selve telefonnummeret. Velg land for å få med riktig landprefiks for utenlandske nummer |
| Periode | Perioden telefonnummeret gjelder for (startdato sluttdato |
| Korr | Eventuell knapp for å oppdatere mobilnummer mot kontakt- og reservasjonsregisteret |
| Merknad | Merknad for telefonnummeret |
04 Kontakt- og reservasjonsregisteret
FS er koblet til Kontakt- og reservasjonsregisteret. Kontakt- og reservasjonsregisteret inneholder informasjon som gjør det mulig for offentlige virksomheter å kommunisere med borgerne digitalt. Registeret inneholder e-postadresse og mobiltelefonnummer, samt eventuell adresse til personens digitale postkasse. Dersom en person har reservert seg mot digital kommunikasjon med det offentlige, er det også registrert her.
Studentweb og Søknadsweb henter opplysninger fra Kontakt- og reservasjonsregisteret
FS forsøker å hente opplysninger fra Kontakt- og reservasjonsregisteret når en søker registrerer seg i Søknadsweb, og ved semesterregistrering i Studentweb. Dersom opplysningene er hentet fra Kontakt- og reservasjonsregisteret, kan ikke mobilnummer eller e-postadresse lenger oppdateres i Studentweb eller Søknadsweb, men brukeren får en lenke til norge.no, der de får tilgang til å endre opplysningene direkte i kontakt- og reservasjonsregisteret.
- Les mer om Kontakt- og reservasjonsregisteret i Søknadsweb
- Les mer om Kontakt- og reservasjonsregisteret i Studentweb
Kontakt- og reservasjonsregisteret i bilder i FS-klienten
Alle steder hvor mobiltelefonnummer og privat e-postadresse kan redigeres i FS-klienten, bortsett fra i etterutdanningsmodulen, vises det et lite ikon som representerer koblingen mot kontakt- og reservasjonsregisteret. Dersom informasjonen ikke er hentet fra Kontakt- og reservasjonsregisteret, er ikonet grått og e-postadressen eller telefonnummeret kan redigeres i FS-klienten.

Dersom du trykker på oppdateringsknappen ved siden av ikonet, hentes informasjonen inn fra Kontakt- og reservasjonsregisteret. Ikonet blir da grønt, og feltet får grå bakgrunn, og kan ikke redigeres.
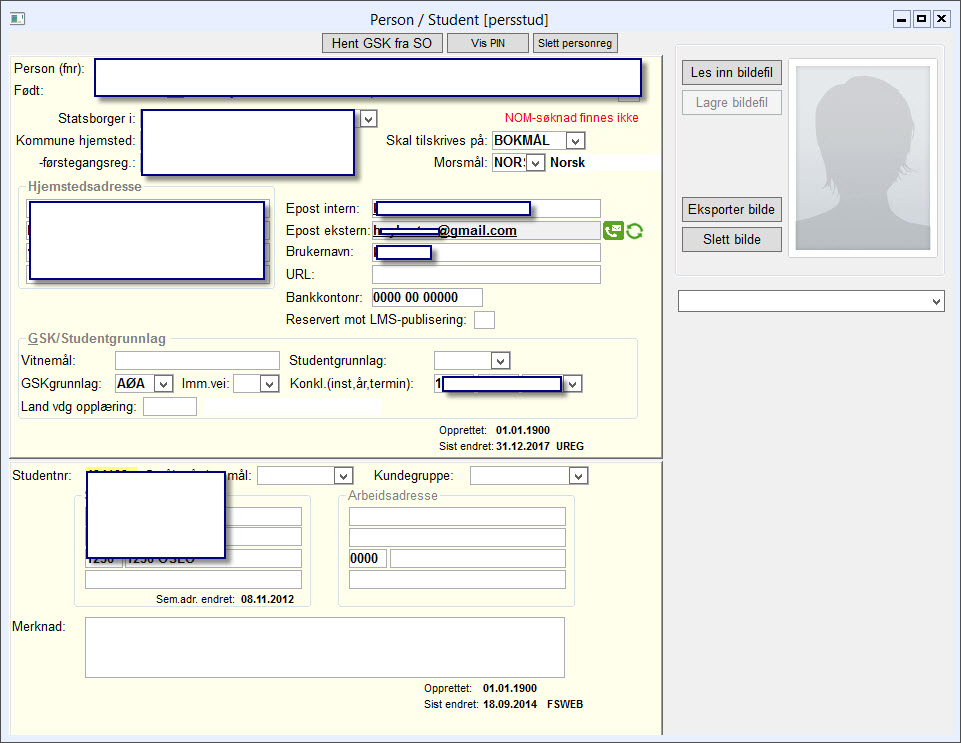
Holder du muspekeren over oppdateringsknappen, ser du når informasjonen sist ble oppdatert i Kontakt- og reservasjonsregisteret, og når den sist ble verifisert av brukeren.

Den samme informasjonen får du hvis du trykker på oppdaterknappen for en person som har fått informasjon hentet fra Kontakt- og reservasjonsregisteret.
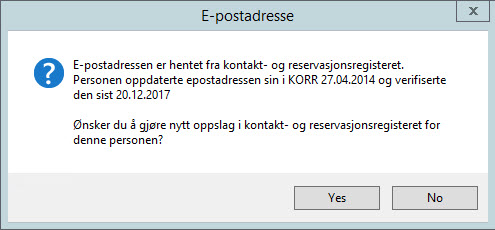
Oppdatering mot Kontakt- og reservasjonsregisteret er tilgjengelig i følgende bilder:
05 FS200.033 Vask av adresser fra folkeregisteret
Rutine "FS200.033 Vasking av adresser- folkeregisteret" brukes til å importere data fra det sentrale folkeregister (DSF) for å oppdatere navn, adresser og eventuell avgåttstatus på personer i FS.
![FS200.033 Vasking av adresser - folkeregisteret [FS200.0033]](/brukersider/brukerdok/personer/bilder/fs200033_00_start_15052020.jpg)
Fremgangsmåte
Innlasting av transaksjonsfil fra folkeregisteret utføres i samme rekkefølge som knappene er lagt opp.
-
«Transaksjonsformat»:
Informerer om hvilket format data i filen skal ha

-
«Les Fil»: Lar deg laste inn transaksjonsfilen.
 Hvis data er på feil format, får du feilmeldinger. Dataene vil komme til syne i vinduet til høyre. Der vil det også stå antall transaksjoner helt øverst. Denne jobben kan ta lang tid hvis du har mange personer du skal oppdatere på. I feltet under står det sist gang det ble kjørt en jobb. Hvis transaksjonene er slettet eller det er første gang du gjør denne jobben står det "Ingen jobb kjørt".
Hvis data er på feil format, får du feilmeldinger. Dataene vil komme til syne i vinduet til høyre. Der vil det også stå antall transaksjoner helt øverst. Denne jobben kan ta lang tid hvis du har mange personer du skal oppdatere på. I feltet under står det sist gang det ble kjørt en jobb. Hvis transaksjonene er slettet eller det er første gang du gjør denne jobben står det "Ingen jobb kjørt". - «Kopier til databasen»:
 Da vil alle transaksjonene legges inn i en egen transaksjonstabell i databasen. Denne jobben tar også lang tid hvis det er mange
Da vil alle transaksjonene legges inn i en egen transaksjonstabell i databasen. Denne jobben tar også lang tid hvis det er mange
personer som det skal oppdateres på. Når alle alle transaksjoner er kopiert til databasen får du beskjed. -
«Last transaksjoner»:
 Da blir transaksjonene i transaksjonstabellen gjennomgått, og personene blir oppdatert med eventuelle ny hjemstedsadresse og/eller navn og/eller status død. For å verifisere at inputfila har korrekt format kan man benytte seg av muligheten for testkjøring ved å krysse av for dette og angi et passende antall (100-500) personforekomster som skal brukes i testen. Husk å kjøre test uten oppdatering!
Da blir transaksjonene i transaksjonstabellen gjennomgått, og personene blir oppdatert med eventuelle ny hjemstedsadresse og/eller navn og/eller status død. For å verifisere at inputfila har korrekt format kan man benytte seg av muligheten for testkjøring ved å krysse av for dette og angi et passende antall (100-500) personforekomster som skal brukes i testen. Husk å kjøre test uten oppdatering!
-
Når hele filen er lest inn og prosessert av bør man se på arkfanen "Til etterbehandling".
 Her står alle forekomstene som er avvist og må etterbehandles manuelt.
Her står alle forekomstene som er avvist og må etterbehandles manuelt. -
Manuell etterbehandling av avviste transaksjoner gjøres i bildet "Vask - Folkeregisteret - avvistbehandling"
 Registrering av dødsfall gjøres med rutine "fs200.034 - Registrering av dødsfall".
Registrering av dødsfall gjøres med rutine "fs200.034 - Registrering av dødsfall".
Fra FS8.2.5: Nytt vis-valg for transaksjoner som er ubehandlet av folkeregisteret (treff-status 95, 96, 98 og 99)
Ny fane som viser transaksjoner som må etterbehandles. De transaksjonene som trenger etterbehandling har følgende status-verdier:
- AVVIST (samme som under det nye vis-valget) - manuell behandling
- DOD: Må behandles av FS200.034 - skal se om det kommer en mulighet for å få resultatet fra FS200.033 som input her.
- FNR_ENDRING: Må behandles av FS200.001, som til FS5.2.5 har fått et nytt valg for folkeregister-endringer.
Hva blir oppdatert
Navneendringstabellen oppdateres med merknaden "Oppdatert ved import fra folkereg <dato> når navneendringen registreres. Dersom det ikke finnes dato for navneendring i transaksjonen fra folkeregisteret, så sjekkes det om navnekombinasjonen finnes fra før i navne-endringstabellen for ny navneendring legges inn.
Status 7 - fødselesregistrert og 8 - annulert tilgang medfører at merknad på student oppdateres med dette.
Dersom personen er utvandret eller forsvunnet legges det til en merknad om dette.
Filformat
Formatet på innholdet i filen som denne rutinen forutsetter, er RPF-GRUI. Kodeformatet må være på UTF-8
RPF – Retur Person Filematch Recordtypen inneholder opplysning om person som ble identifisert i vask. RPF-recorden er organisert på en slik måte at man skal kunne sammenlikne treff mot inputrecorden. Dette gjør at man både visuelt og ved automatisk behandling kan verifisere resultatet av en vask, objekt for objekt. En av flere produkttyper i RPF-recorden er GRUI – Grunninformasjon fra DSF, typisk: navn, adresse og status
Standard recordformat for input til vask er følgende:
|
Nr |
Feltnavn |
Startpos |
Type/lengde |
Beskrivelse |
|---|---|---|---|---|
|
1 |
OPPDRAGSID |
1 |
A/14 |
Unikt id for det spesifikke oppdraget. Samme id benyttes også som SFTP-ident for oppdraget hvis dette er avtalt. (OppdragsID ersatter tidligere KUNDE-NR 6 posisjoner og AVDELDINGSNR 6 posisjoner) |
|
2 |
EGEN-ID |
15 |
A/16 |
Unik ID i kundens egen portefølje til bruk for tilbakematch når data mottas i retur fra vask. |
|
3 |
FODSELSDATO |
31 |
A/6 |
Hvis man har fødselsdato registrert legges denne her på format DDMMÅÅ |
|
4 |
PERSONNR |
37 |
A/5 |
Hvis man har personnummer registrert legges dette her. |
|
5 |
NAVN |
42 |
A/50 |
Personens navn. Hvis etternavn, fornavn og mellomnavn er sammensatt i ett og samme felt legges dette her, ellers bare etternavn. |
|
6 |
FORNAVN |
92 |
A/50 |
Personens fornavn og eventuelle mellomnavn. Fornavn legges først. |
|
7 |
ADRESSE |
142 |
A/30 |
Personens adresse. Hvis gatenavn, husnr. og bokstav er sammensatt i ett og samme felt legges dette her, ellers bare gatenavn. |
|
8 |
HUSNR |
172 |
N/4 |
Hvis adressen er delt i gatenavn, husnr og bokstav som egne felter legges husnr her. |
|
9 |
POSTNR |
176 |
N/4 |
Postnummer der personen er bosatt. |
|
10 |
SYSTEM-DATA |
180 |
A/21 |
Fylles ut etter nærmere avtale. Ellers blank. |
Datauttrekk som skal vaskes
En kan bestille fil fra fra Folkeregisteret. Denne input-filen skal ha fast feltlengde, og følger et format som heter RPF - GRUI (felt 2 og 3 inneholder disse verdiene). For å kunne kjøre denne rutinen må en ha rollen FS_SYSEIER
Navneendringstabellen oppdateres med merknaden "Oppdatert ved import fra folkereg <dato> når navneendringen registreres. Dersom det ikke finnes dato for navneendring i transaksjonen fra folkeregisteret, så sjekkes det om navnekombinasjonen finnes fra før i navne-endringstabellen for ny navneendring legges inn.
Status 7 - fødselesregistrert og 8 - annulert tilgang medfører at merknad på student oppdateres med dette.
Dersom personen er utvandret eller forsvunnet legges det til en merknad om dette.
Uttrekk av data fra FS som skal sendes til DSF
Uthenting av data fra FS kan gjøres på flere måter, det er ikke nødvendig å kjøre spørring med SQL.
En mulig framgangsmåte er å hente alle forekomster i bildet Student (ikke Student samlebilde) og lagre data ved å bruke Datafil (diskettikonet) i FS-klienten. En må passe på å få med seg navn, fødselsnummer og adresse i fila. EVRY tar imot nesten hva som helst, men de nevnte data må være med.
EVRY tilbyr i dag forskjellige måter å vaske data på men vi anbefaler å benytte seg av SFTP
Les mer om tjenestene her: https://www.infotorg.no/tjenester/det-sentrale-folkeregister
Den mest effektive måten er vel å ta ut data ved hjelp av SQL. Da har man muligheten til å hente ut akkurat de data man vil ha og få det på rett format med en gang.
|
select |
|
select |
Vask - Folkeregisteret - avvistbehandling
Dialog (personmeny - personrapporter) for å hente frem og behandle returmeldinger som er avvist av folkeregisteret. Det er lagt på dialog for å legge inn navneendring og for å angi at transaksjoner er (manuelt) ferdigbehandlet.
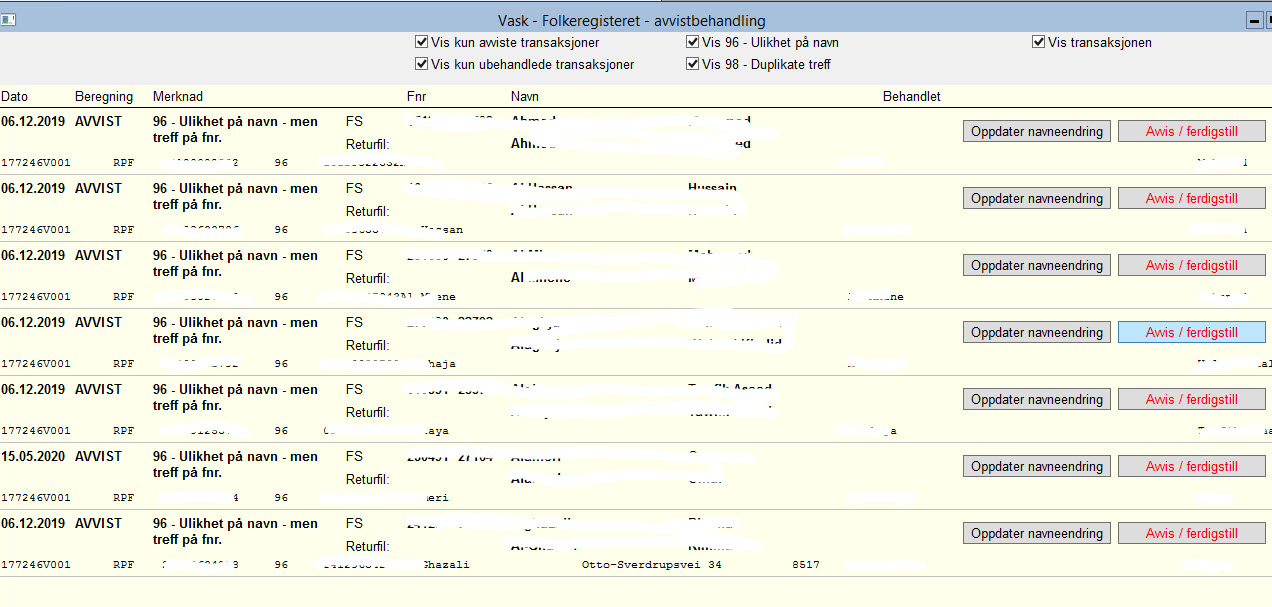
Noen av de som gjenstår har utgåtte fødselsnummer/D-nummer i folkeregisteret. Disse kan føres tilbake til SNR/erstatningsnummer.
Forutsetninger for å få vasket data
Det forutsettes at tillatelse til oppdatering av FS mot folkeregisteret er innhentet og at man er registrert som kunde hos EVRY.
Tilgang til Folkeregisteret
Har man ikke allerede tilgang til Folkeregisteropplysninger må man søke om å få det. Mer informasjon finnes her: https://www.skatteetaten.no/deling/tilgang/folkeregisteret/
Kunde hos EVRY
For kundeforhold til EVRY les mer her: https://www.infotorg.no/kundeservice
03 Dokumentarkivet
02 FS216.001 Lagre dokumenter til disk

Denne rutinen kan du bruke for å laste ned en kopi av dokumentarkivet til en student. Rutinen kan kjøres med en flettefil eller ved å høyreklikke i et bilde eller en rapport der du har søkt opp et antall personer.
I mappen som angis for lagring av filer, blir det opprettet en mappe per person i utvalget, og dokumentene lagres i mappen til den enkelt person. Videre lages det en xml-fil som en kan dobbeltklikke på. Da vil personene i utvalget vises i browser, og en kan klikke på den enkelte person. Dokumentene for personen vises sammen med noe metainformasjon (type dokument, institusjon, periode etc).
For personer kan en velge å få med fødselsnummer (ikke med pr default), navn, personløpenr og søkernr. Dersom du velger å ta med søkernummer, må du angi hvilket opptak søkernumrene skal hentes fra.
Det er også mulig å trekke ut kun de dokumentene som er markert med J for relevant. Du må i så fall angi hvilket opptak informasjonen skal hentes fra. Merk: For at rapporten skal se bort fra dokumenter, må det aktivt settes N i relevant-feltet i Dok-fanen på en søker. Dersom feltet er blankt blir dokumentet tatt med i rapporten, selv om man haker for kun relevante dokumenter.
Begrensning på lengde på filnavn/filsti
Det er en grense på 260 tegn i Windows for å angi filnavn, inklusive filsti ved lagring. Det vil si at rutinen kan feile dersom filer blir forsøkt lagret i dype mappehierarkier med lange mappenavn. Rutinen gir en feilmelding dersom en fil ikke lar seg lagre, og det vises også i rapporten hvilke filer som feilet.
01 Dokumentarkiv
Dokumentarkivet viser brev/dokumenter sendt til og fra en person som er registrert i FS. Det er to faner øverst, person med fnr. og deltaker med deltakernr. Også e-poster og SMSer vises her. Bildet Dokumentarkiv kan åpnes fra Student samlebilde via nedtrekkslisten med overgangsvalg. For å åpne et dokument, klikk på riktig linje i listen. For å slette et dokument, marker dokumentet i listen og trykk på knappen Slett rad på verktøylinja (krever rolle FS_SYSEIER).
Underbilde Utsendte dokumenter

Her vises dokumenter sendt fra institusjonen til personen det gjelder. Det er mulig å foreta oppdateringer på Utsendte dokumenter, med unntak av mail og SMS. Dersom utsendelse av e-post eller SMS feilet, vises disse med rød tekst. Dokumenter som er tomme vises med lilla farge.
Feltbeskrivelser
| Feltnavn | Beskrivelse |
|---|---|
| Medium | Hvilket medium som ble brukt til å formidle dokumentet |
| Sendt | Årstall og dato for utsendelsen |
| Bruker | FS-brukernavn for brukeren eller applikasjonen som sendte ut dokumentet |
| Merknad | Merknad for utsendelsen |
| Dato slett | Dato for når dokumentet kan slettes |
| Avsender (e-post) | Avsenderadresse for e-post |
| Mottaker (e-post) | Mottakeradresse for e-post |
| cc (e-post) | Mottaker av eventuell kopi av e-post |
| Publisér | Hvorvidt dokumentet kan publiseres i Studentweb |
Underbilde mottatte dokumenter
Her vises dokumenter som personen har sendt til institusjonen eller lastet opp via Søknadsweb eller EVUweb. Dokumenter som er tomme vises med lilla farge.

| Feltnavn | Beskrivelse |
|---|---|
| Dokumenttyp | Hvilken dokumenttype som ble angitt ved opplasting av dokumentet |
| Sendt | Årstall og dato for opplastingen |
| Bruker | FS-brukernavn for brukeren eller applikasjonen som lastet opp dokumentet |
| Merknad | Merknad for utsendelsen (synlig i Studentweb) |
| Merknad saksbehandler | Merknad for utsendelsen (ikke synlig i Studentweb) |
| Institusjonsnr | Institusjonsnummer angitt ved opplasting av dokumentet |
| Dato fra | Fra-dato angitt ved opplasting av dokumentet |
| Dato til | Til-dato angitt ved opplasting av dokumentet |
| Dato slett | Dato for når dokumentet kan slettes |
| Publisér | Hvorvidt dokumentet kan publiseres i Studentweb |
| Sperr mot sletting | Sett J her for å hindre at personen kan slette dokumentet i Søknadsweb eller EVUweb |
Sletting av mottatte dokumenter
Av og til kommer det inn dokumenter som inneholder informasjon som ikke ønskelig å oppbevare i FS.
Ved sletting av mottatte dokumenter er det lagt til automatisk sletting av alle referanser til dette dokumentet. Det gis et varsel først om dokumentet virkelig vil slettes (ingen angremulighet)
Underbilde Last inn dokument
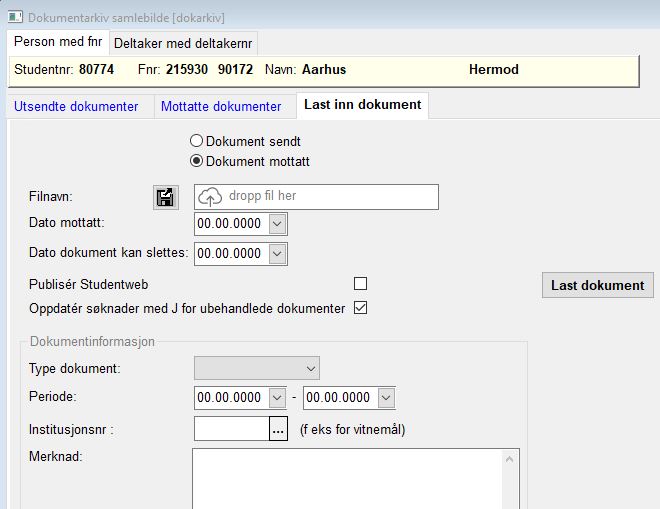
Dersom du har mottatt eller sendt et dokument på e-post, eller ønsker å laste opp et innskannet dokument, kan det gjøres i dette underbildet. Både mottatte og utsendte dokumenter kan lastes opp. Du kan angi når dokumentet er mottatt eller sendt, når det kan slettes, og hvorvidt det skal publiseres på Studentweb. Du kan også angi hvorvidt alle søknader for denne personen skal oppdateres med J for ubehandlede dokumenter.
Dokumentet du skal laste opp, kan velges manuelt i filutforskeren ved å klikke på diskett-knappen, eller du kan dra et ikon over fra din datamaskin til det stiplede området.
I rammen Dokumentinformasjon kan du angi hva slags dokument det er snakk om, hvilken periode det gjelder, og knytte det til en institusjon i institusjonsregisteret. Du kan også legge ved en merknad som kommer opp i merknadskolonnen i dokumentarkivet.
04 Bilder av personer i FS
01 Manuell behandling av bilder
Bilder av studenter blir i de fleste tilfeller importert automatisk fra studentkortsystem eller lignende, men kan også behandles manuelt, både for enkeltstudenter og for grupper av studenter.
Last inn bilder av enkeltpersoner
Bilder av enkeltpersoner lastes enklest inn i ett av følgende bilder/underbilder:
- Bildet Person / Student
- Student samlebilde – underbilde Bilde
- Fagperson samlebilde – underbilde Bilde
Bytte ut et studentbilde i bildet Last inn bilder
I verktøymenyen finnes bildet Last inn bilder. Dette er primært tenkt til import av bilder for flere personer på én gang, men kan også brukes til å bytte ut bildet for enkeltpersoner. Det er ikke mulig å laste opp bilder for personer som ikke har bilde fra før i dette bildet. Bildet kan ikke være større enn 0,5 MB.
Dette gjøres ved å søke opp ett eller flere fødselsnumre i underbildet nederst til venstre. Du vil da få opp en liste over de av personene du søkte opp, som allerede har et bilde registrert på seg. Klikk på knappen Hent nytt bilde for å laste opp bilde av studenten. Dette vil da komme opp i den hvite rammen øverst i venstre hjørne av bildet. Trykk på knappen Registrer bilde for å lagre.

Importere bilder for en gruppe personer i bildet Last inn bilder
Det er mulig å masseimportere bilder for en gruppe personer i bildet Last inn bilder, som du finner på verktøymenyen. Bildene kan ikke være større enn 0,5 MB.
Du må først lage en importfil. Importfila må være en tekstfil med en semikolonseparert liste over fødelsnummer og filbane til hvert bilde, slik:
75664;90042;C:\bilder\img00001.jpg
Dersom du kjører FS-klienten fra programkiosk, må filbanen være på følgende format:
\\tsclient\C\bilder\img00001.jpg
Trykk så på knappen Importer bilder og last opp importfila. Resultatet av importen vises i et eget rapportfelt øverst i bildet. Rapporten kan kopieres over i et tekstbehandlingsprogram for kontroll.

Eksportere bilder fra FS
Det er mulig å eksportere bilder både for enkeltpersoner og for studentgrupper.
Eksportere bilder for enkeltpersoner
Bilder av enkeltpersoner kan eksporteres i ett av følgende bilder/underbilder:
- Bildet Person / Student
- Student samlebilde – underbilde Bilde
- Fagperson samlebilde – underbilde Bilde
Eksportere bilder for en gruppe studenter
I bildet Last inn bilder er det også mulig å eksportere bilder for en gruppe studenter. I rammen Eksport av bilder til fil kan du velge å hente alle studenter på et studieprogram, et kull eller en klasse. Trykk så på knappen Eksporter bilder, og velg hvor du ønsker bildene eksportert til, samt filnavn for eksportfila. Eksportfila som genereres er en tekstfil med en semikolonseparert liste over fødselsnumre og filbaner til bildefilene, slik:
75664;90042;C:\bilder\img00001.jpg
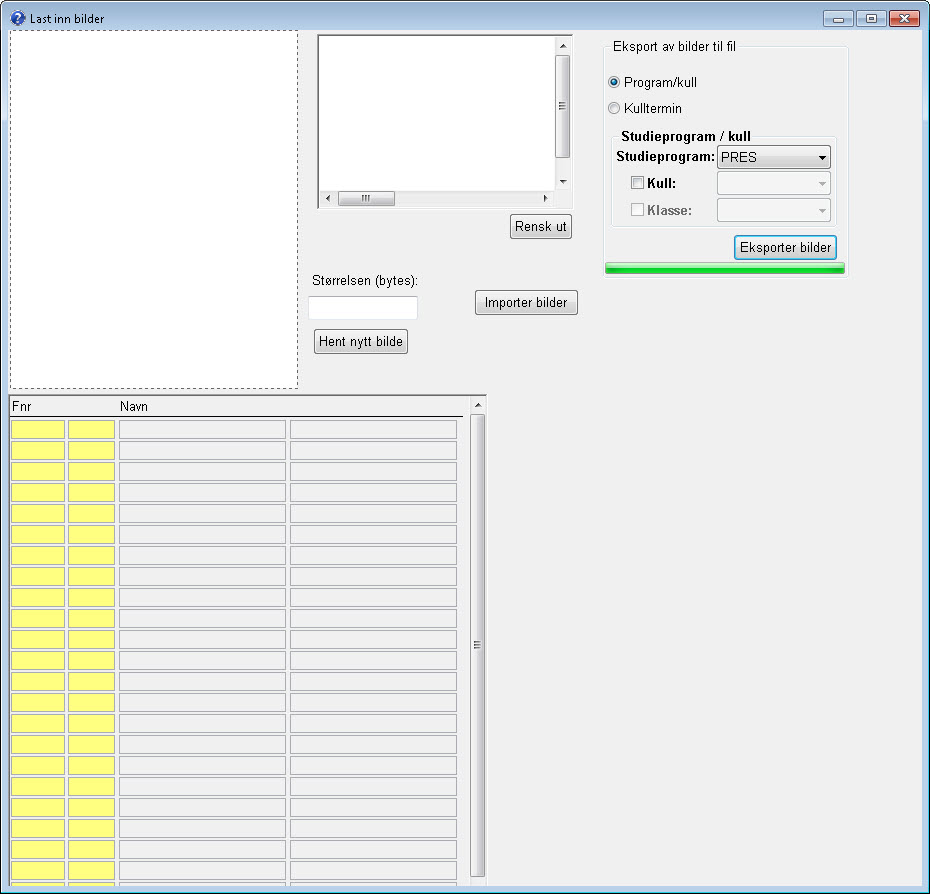
05 Student samlebilde
01 Student samlebilde
Generelt om Student samlebilde
For FS-brukere som trenger rask tilgang til mange opplysninger om enkeltstudenter, men som kanskje ikke selv skal produsere data om disse, er det laget et samlebilde som dekker et vidt område av data. Bildet er et to-nivå-bilde hvor studenten søkes fram ved hjelp av fnr., studentnr. eller navn i øvre del av bildet. Underbildet har variabelt innhold, dvs. at ulike underordnede skjermbilder kan presenteres i tur og orden i ett og samme vindu. Veksling mellom disse bildene skjer ved å trykke på de enkelte fanene/kartotekkortene.
Søke i Student samlebilde
Det er mulig å søke opp både aktive og inaktive studenter i Student samlebilde. Ønsker du kun aktive studenter, krysser du av for dette i avkrysningsboksen øverst i høyre hjørne av bildet. Hvis denne boksen er avkrysset, vil FS filtrere bort alle inaktive studieretter fra søkeresultatet. Hvis har oppgitt et søkekriterium i klassefeltet, vil også inaktive klassetilhørigheter filtreres bort.
Øvre del av bildet
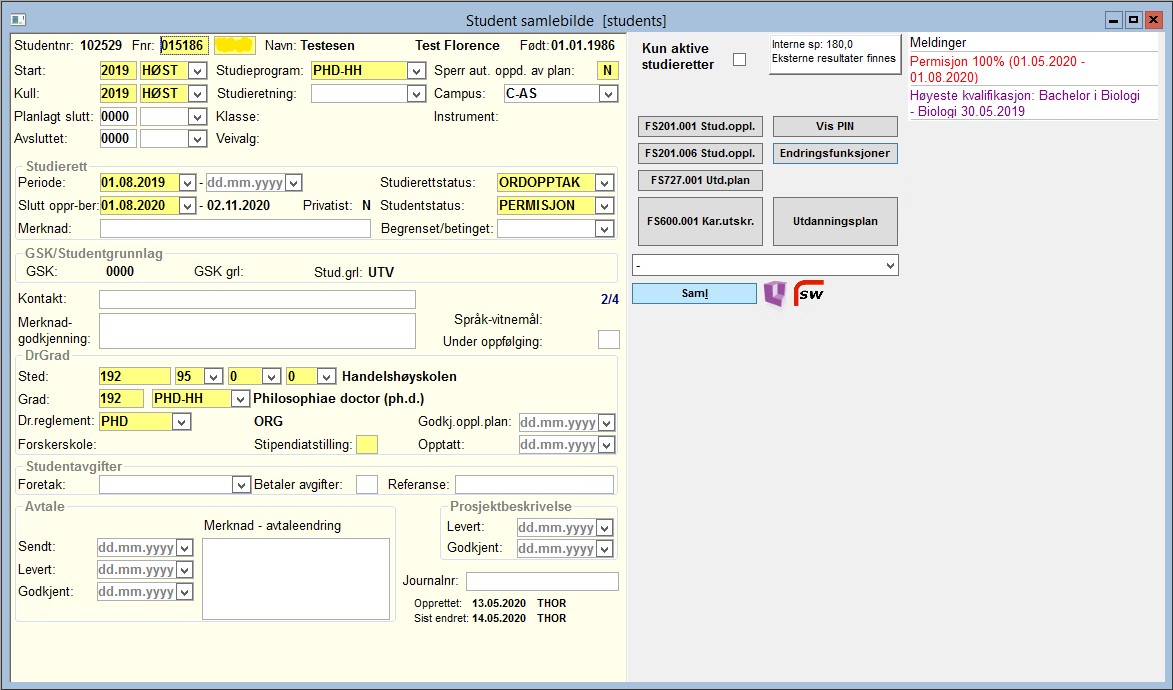
Nøkkelopplysninger om studenten
Øverst i bildet vises nøkkelopplysninger om studenten.
| Feltnavn | Beskrivelse |
|---|---|
| Studentr | Studentens studentnummer. Genereres automatisk ved opprettelse av student. Nummerserien for studentnumre angir du i Systemverdier i FS-system. Studentnummeret skal normalt ikke endres. Dersom det unntaksvis skulle være nødvendig å tildele en student nytt studentnummer, kan det gjøres i bildet Student. |
| Fødselsnummer | Studentens fødselsnummer. Fødselsnummer kan ikke endres i dette bildet. Se egen dokumentasjon for hvordan du endrer fødselsnummer for en person. |
| Navn | Studentens navn (Etternavn, Fornavn). Navn kan ikke endres i dette bildet. Se egen dokumentasjon for hvordan du endrer navnet til en person. |
| Født | Studentens fødselsdato. Fødselsdato kan endres i bildet Person / Student. |
| Start | Årstall og terminkode for når studenten faktisk begynte på studieprogrammet (kan være forskjellig fra kull). Ved nyregistrering av studieprogramstudenter er det ikke anledning til å legge inn starttermin senere enn siste termin studieprogrammet tilbys. |
| Kull | Hvilket kull studenten tilhører (kan være forskjellig fra starttermin, og kan endres underveis i studieløpet. Ved nyregistrering av studieprogramstudenter er det ikke anledning til å legge inn kull senere enn siste termin studieprogrammet tilbys. |
| Planlagt slutt | Termin for når studenten etter planen skal være ferdig med studiet |
| Avsluttet | Termin for når studieretten ble avsluttet (obligatorisk dersom det er angitt en inaktiv studentstatus) |
| Studieprogram | Studieprogrammet studenten er tatt opp på. Det er ikke anledning til å legge til studenter på studieprogram som er utgått dersom siste termin for studieprogrammet ikke er gitt verdi. |
| Studieretning | Studentens studieretning. Kun studieretninger som er koblet til programmet i bildet Studieprogram samlebilde kan benyttes. |
| Klasse | Studentens klassetilhørighet (dersom det er angitt). Inaktive klassetilhørigheter vises i parentes med små bokstaver. Klassetilhørighet vises i underbildet Klasse. |
| Veivalg | Hvis studenten har gjort et veivalg i sin utdanningsplan, vises det her |
| Sperr aut. oppd. av plan | Denne parameteren angir om det skal sperres for oppdateringer av studentens utdanningsplan, og brukes blant annet av rutinen FS718.002 Generering av emner i utdanningsplan. |
| Campus | Hvilken campus studenten tilhører. |
| Instrument | Dersom det er knyttet et musikinstrument til studieretten, vises det her |
Studierett
Studentstatus kan angi både aktive og ikke-aktive studenter. Dersom en velger en verdi som angir ikke-aktiv student, kreves det at til-dato for studierett gis verdi. Dersom det allerede er satt en tildato, og denne er senere enn dagens dato, gis det et varsel om at datoen bør endres.
GSK/Studentgrunnlag
I rammen GSK/Studentgrunnlag vises hvor, når og på hvilken måte studenten oppnådde generell studiekompetanse.
Kontakt, mv.
Da en student kan være tilknyttet flere studieprogram samtidig eller over tid, er det innført en teller nederst i høyre hjørne som angir antall skjermbilder som finnes med informasjon om student, og hvilke nummer i rekkefølgen som vises til enhver tid. Det er også innført et valg for kun å vise aktive studieretter for å minske antallet. Normalt vil derfor de fleste studentene med dette valget kun ha én forekomst.
DrGrad
Student samlebilde er utvidet med felter som gjelder drgradskandidater. I øvre del av bildet gjelder dette Sluttdato (opprinnelig og beregnet).
Ved å trykke på Hele får man frem ytterligere informasjon, se ellers brukerdokumentasjon for doktorgradsmodulen.
Knapper, funksjoner og overgangsvalg til mye brukte bilder/rapporter/funksjoner
Den øvre delen av bildet Student samlebilde har en del forskjellige knapper, funksjoner og overgangsvalg til mye brukte bilder/rapporter/funksjoner.
Rapportene FS201.001 og FS201.006 henter rapporter for henholdsvis Studentopplysninger og Studentopplysninger med utdanningsplan.
I tillegg er det overgang til:
- FS.727.001 Utd.plan
- FS.601.001 Kar.utskr.
- Vis PIN
- Endringsfunksjoner
- Utdanningsplan
Under overgangsknappene er det en overgangsmeny med overganger til en rekke andre bilder, rutiner og rapporter:
- Student undervisning samlebilde
- Undervisningsmelding
- Student vurderings samlebilde
- Utvekslingsperson
- Fakturareskontro
- Registerkort
- Godkjenningssak samlebilde
- Person eksternstudium
- Person fagprofil++
- Dokumentarkiv
- Utdanningsplanlogg
- Vurderingsmeldingslogg
- FS200.032 Inaktivere student / fagperson
- FS311.002 Brev - praksisgodkjenning - studieprogram
- FS600.001 Karakterutskrift (alle studenter i utvalget)
- FS718.002 Generering av emner i utdanningsplan
- FS740.003 Sensurprotokoll for avsluttende vurdering
- Søknad samlebilde NOM
- Søknad samlebilde
- Søknad samlebilde historikk
- FS143.001 Videregående skole dokument
- Drkand innlevering samlebilde
- Drkand opphold
- Forskerskole
- FS912.001 Drgradkandidat-opplysninger
- FS999.001 Avslutning (drkand)
Antall avlagte studiepoeng
I den hvite boksen øverst i høyre hjørne vises hvor mange studiepoeng studenten har oppnådd ved institusjonen. Hvis det finnes eksterne resultater knyttet til studenten, vises teksten "Eksterne resultater finnes".
Meldinger
I det hvite feltet øverst i høyre hjørne av vinduet vises alle merknader for studenten. Dette er viktige merknader og informasjon om studenten. Dette kan f.eks gjelde informasjon om utveksling, praksis eller permisjon, studierett og ev. avslutning av studiet, utsatt studiestart, sanksjoner (merk: kun for valgt studieprogram) og oppnådde kvalifikasjoner. De som er røde er sanksjoner, død, permisjon og utveksling. De resterende er lilla. Beveger du musen over teksten vil all tekst i meldingen komme frem, en nyttig funksjon dere det er mye tekst.
Knappen Endringsfunksjoner
Denne knappen benyttes for å endre tilknytning til kull eller termin. I denne dialogen er det mulig å endre starttermin, kulltermin og registrere overgang til nytt studieprogram. Dersom en registrerer overgang til nytt studieprogram, så vil vedkommende registreres med studierettsstatus: Overgang.
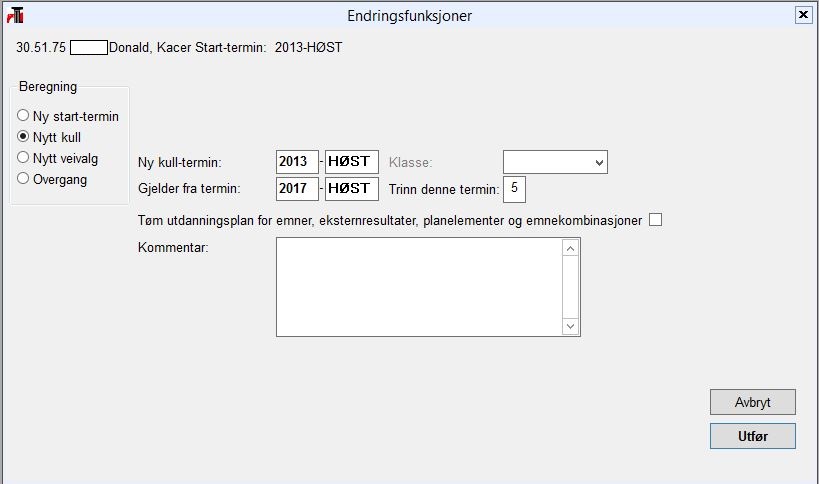
Funksjonen Endringsfunksjoner har fire valg:
-
Ny start-termin
-
Nytt kull
-
Nytt veivalg
-
Overgang (til nytt studieprogram)
Ved setting av start-termin endres start-termin i Student samlebilde.
Beskrivelse av Endringsfunksjoner - Valget Nytt kull:
-
Oppdaterer studieprogramstudent med ny kull-termin
-
Oppdaterer nytt kull i kullhistorikk, med hvilken termin denne gjelder fra samt merknad angitt i dialogen (kommentar) og trinn (primært for NTNU)
-
Dersom klassekode er angitt i bestillingsdialogen, registreres studenten i denne klassen
-
Dersom et eller flere veivalg er oppgitt i bestillingsdialogen, registreres disse på studenten (som emnekombinasjon med J for opptatt), med en merknad om at disse er registrert i forbindelse med oppflytting av kull.
-
Emnekombinasjonshierarkiet for det nye kullet gjennomgås.
-
Alle emner i plan gjennomgås, og dersom emnekombinasjon ikke lengre er lovlig innenfor emnekombinasjonshierarkiet for det nye kullet, så oppdateres emne med ny emnekombinasjon. Dersom emne ikke finnes i noen emnekombinasjon, blankes emnekombinasjon ut (ingen emner slettes i denne prosessen).
-
Alle emnekombinasjon i plan gjennomgås. Dersom en emnekombinasjon ikke er lovlig benyttet innenfor det nye kullet, så slettes denne.
-
Ved Overgang til nytt studieprogram gjøres det samme ved nytt kull, men i tillegg endres også studieprogrammet og man må angi campus.
Ved overgang til ny grad kan en nå angi nytt drgradsreglement. Dette parameteret vises kun for drgradsprogrammet. Dersom kullhistorikk-forekomst finnes fra før når en endrer kulltilhørighet, vil nå merknad oppgitt i endringsdialogen legges til ev. eksisterende merknad for kullhistorikk.
Ved endring av kull vil godkjenninger av emnekombinasjoner bli slettet dersom de er knyttet til en emnekombinasjon som ikke er lovlig innenfor det nye kullet. Videre vil emnekombinasjoner på emner bli blanket ut dersom de ikke er lovlige innenfor det nye kullet (eventuelt endret til ny emnekombinasjon dersom emnet finnes innenfor ny emnekombinasjon). Emnet vil ikke bli slettet
Nedtrekksmeny
Det er også laget nedtrekksmeny til andre bilder og rapporter. Enkelte av disse gjelder kun for drgrad:
- Drkand innlevering samlebilde
- Drkand opphold
- Forskerskole
- FS912.001 Drgradkandidat-opplysninger
- FS999.001 Avslutning (drkand).
Lånekassen
Ved å trykke på logoen til Lånekassen, kommer det opp et eget vindu med oversikt over hva som er rapportert til lånekassen for denne studenten.
Studentweblogo
Ved å trykke på logoen til Studentweb går du direkte til Studentweb. Denne funksjonen krever at saksbehandler er opprettet som person i FS, og at fødselsnr er angitt på saksbehandleren. Saksbehandler vil da kunne komme inn i Studentweb på denne studenten.

Underbilder
Fanene i den nedre delen av bildet er spredt over tre rader. Hvis fanene er blå betyr det at underbildet inneholder informasjon om studenten.
Underbildet SOppg
Her vises viktige data i forbindelse med studentoppgaver.
I forbindelse med kvalitetsreformen har det blitt mer aktuelt for studenter på laveregrads studier også å skrive oppgaver av et visst format. Oppgavetypene er knyttet til studieprogrammet og er en viktig del av dette.

Ved nyregistrering og oppdatering av SOppg - skal oppgavetittel (original og engelsk) flyte videre til emne i utdanningsplan for samme emne.
Oppgavetittel (original og engelsk), dato uttak, arbeidssted, frister for innlevering, sensur og dato for innlevering flyte videre til vurderingsmelding for samme emne.
Ved nyregistrering (og snart også oppdatering) av emne i utdanningsplan - skal oppgavetittel (original og engelsk) flyte videre til SOppg for samme emne.
Ved nyregistrering og oppdatering av vurderingsmelding - skal oppgavetittel (original og engelsk) flyte videre til emne i utdanningsplan for samme emne.
Underbildet Klasse
Et kull kan inndeles i klasser ved behov. Studentens klassetilhørighet vises i underbildet Klasse. Hvis man setter N i feltet Aktiv angir det at studenten ikke er aktiv i klassen, og vil dermed ikke komme med på klasselister etc.
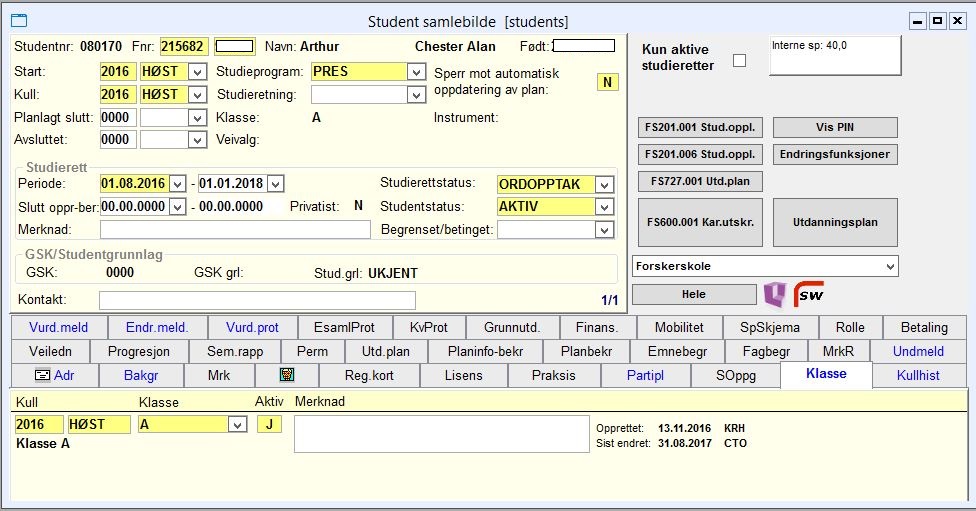
Underbildet Kullhist
Alle Studenter er tilordnet et start-år og et kull-år. Start-år er året de begynte på studieprogrammet, mens kull-år er startterminen for kullet de følger. De behøver altså ikke være identiske.
Klassekode er ikke påkrevet for studenter, men et kull kan deles inn i klasser ved behov. Klassene kan videre knyttes til en studieretning.
Underbildet Kullhist viser historisk informasjon om studentens tilknytning til studiekull (hvilket kull vedkommende tilhørte et gitt semester). Forekomstene benyttes i forbindelse med opp/nedflytting av kull.
Relatert til emner/planelementer i utdanningsplanen knyttes Kull-år mot termin fra - til. Man kan dermed "regne" ut hvilke obligatoriske emner en student har i et gitt semester ut fra Kull-år, uavhengig av Start-år. Feltet trinn tolkes som årstrinn studenten er på innenfor et studieløp. Dette er innført pga regelverket ved NTNU mht. nedflytting av studenter. En student har kun anledning til å følge et trinn to ganger. Videre er det regler for hvilke trinn et emne tilhører innenfor et studieløp for en student. En student kan ikke flyttes opp dersom vedkommende har ikke-bestått emner fra to trinn tilbake. For studier som ikke har slike regler vil det ikke være behov for å benytte disse trinn-feltene.
Ved nyregistering av student opprettes det automatisk en forekomst i kullhistorikk.
Opplysningene som inngår i kull- og klassebegrepet er nærmere beskrevet i brukerdokumentasjon om Programstudent.
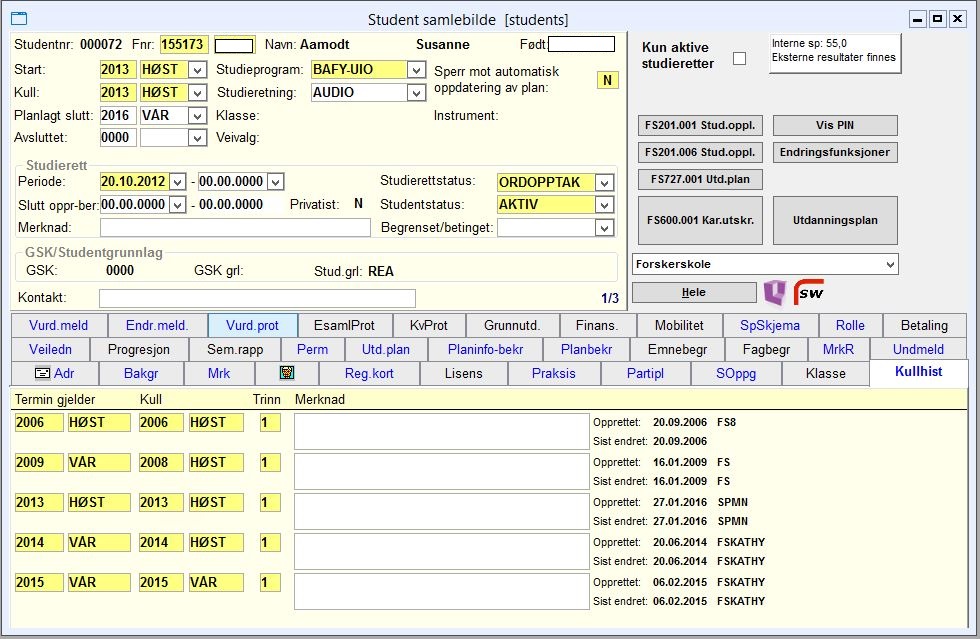
Underbildet Veiledn
Den enkelte student kan knyttes til en kontaktperson generelt eller en veileder i forbindelse med oppgaveskrivning. Tilknytningen mellom veileder og student kan gjøres i underbildet Veiledn.
For eksterne veiledere benyttes informasjonen i vitnemålsrapporten for presentasjon av institusjonsnavn for veileder.

Det er en nedtrekksliste på veilederen, slik at fagpersoner knyttet til samme sted som studieprogrammet vises i denne listen.
Underbildet Progresjon
På sikt er det ønskelig at studentene selv via Studentweb skal kunne oppgi hvilken studieprogresjon de har. Foreløpig er fanen Progresjon kun for opplysning og har ingen funksjonalitet knyttet til seg.
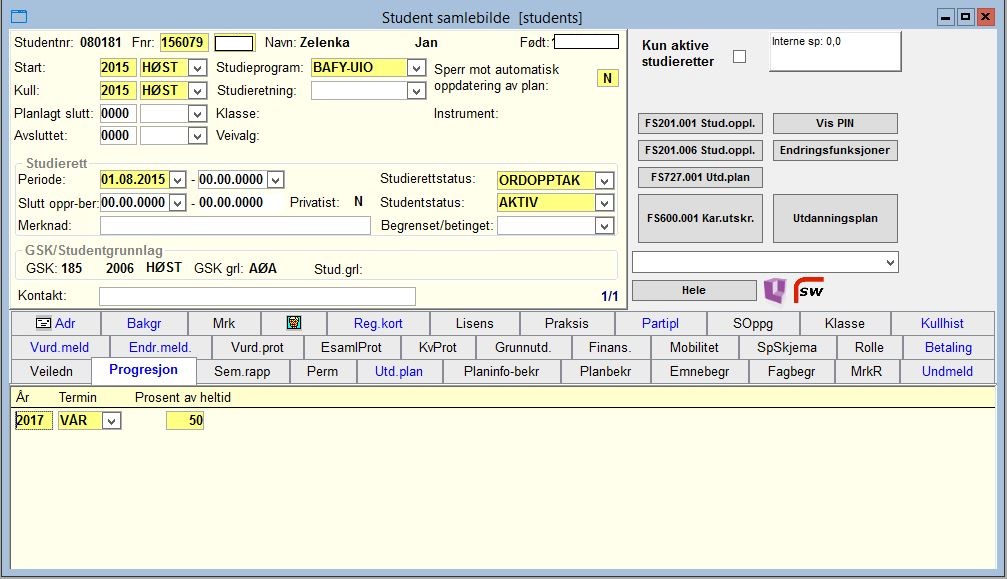
Underbildet Sem.rapp
Kvalitetsreformen stadfester at studentene skal følges tettere opp, og i den forbindelse kan det bli aktuelt med en semesterrapport der studenten selv angir mål for semesteret. Sem.rapp kan brukes til informasjon om studentens mål i et gitt semester.
Vær oppmerksom på å ikke registrere sensitive personopplysninger.
PhD-studenter som skal besvare spørreskjema for eksempel i forbindelse med framdriftsrapportering, må ha en forekomst her med opplysninger om hvilket spørreskjema som skal besvares.
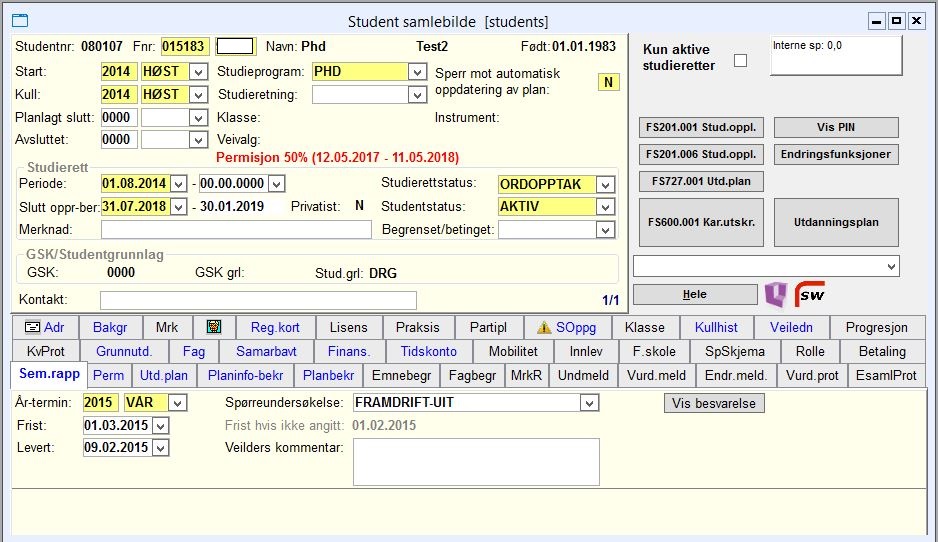
Underbildet Perm
Her vises innvilgede permisjoner for studenten. Permisjoner er fravær fra et studieprogram i en avgrenset periode, og noe studenten må søke om.
Fraværsforekomstene angis med Dato fra og -til, fraværsårsaken og hvilket studieprogram studenten tar permisjon fra. I tillegg kan man registrere journalnummer, og hvorvidt drgradskandidater skal ha lønn i perioden eller ikke. Forventet ny kulltilhørighet kan også oppgis.
For PhD-studenter er feltet Fraværsårsak påkrevd.
Dersom registrerte permisjoner ikke gjelder det studieprogram (samt for inneværende semester) som vises i øvre delt av bildet, vises permisjonsinformasjonen med grå bakgrunn.
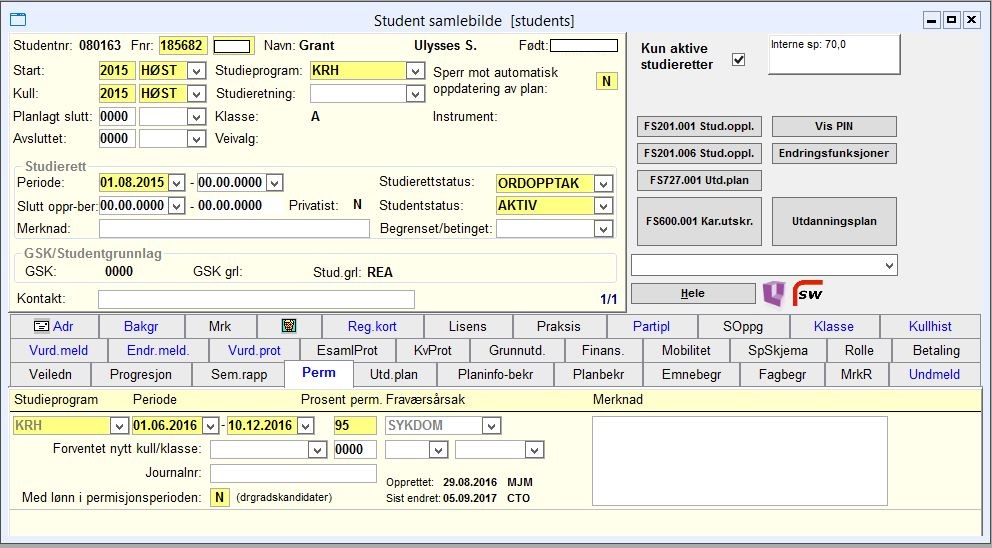
Dersom studenten er i permisjon inneværende semester vises dette med en rød tekst i øvre del av bildet. Prosentandel permisjon vises også. Prosenttallet benyttes ved oppdatering av tidskonto for doktogradskandidaten. På den enkelte forekomst vises dato og saksbehandler for oppretting og endring.
Permisjonsforekomster som gjelder doktorgradskandidater fører til at det automatisk opprettes nye rader i underbildet Tidskonto. Knappen Oppdater tidskonto brukes dersom det gjøres endringer i permisjoner som fører til at det må ryddes i tidskontoen.
Nedtrekkslisten med klassekoder viser kun klassekoder innenfor oppgitt kull.
Underbildet Planinfo-bekr
I utdanningsplanen på Studentweb har en for det enkelte studieprogram mulighet til å angi visse planinformasjonstyper som studenten må bekrefte å ha lest.
Den datoen studenten markerte at informasjonen var lest oppdateres for studenten i underbildet Planinfo-bekr.
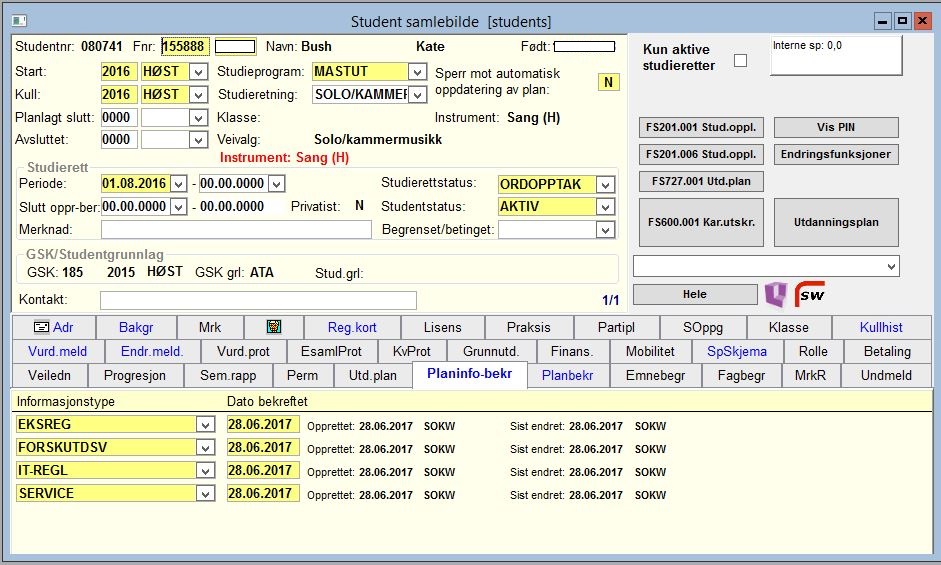
Underbildet Planbekr
Studenten skal bekrefte utdanningsplanen sin minst en gang pr. semester. Første gang studenten bekrefter planen sin i et gitt semester oppdateres dette i Planbekr.
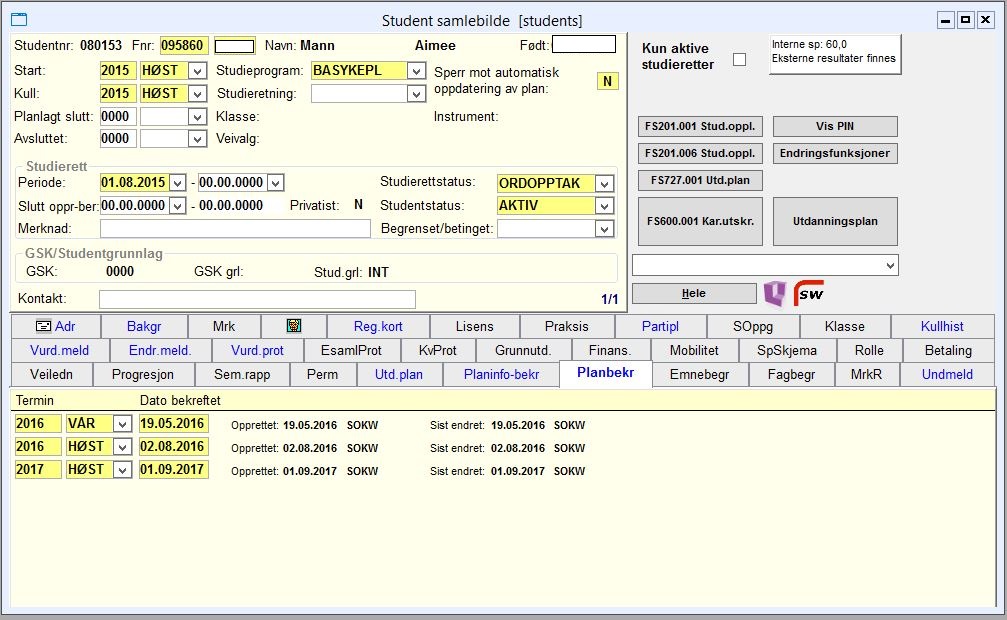
Underbildet Utd.plan
Underbildet viser utdanningsplan på samme måte som i rapporten FS201.006 Studentopplysninger - med utdanningsplan. Status/mangler for sammensetting av planen vises øverst i bildet. Du kan gjøre følgende valg:
- Gruppering etter termin, emnekombinasjon eller trinn. Dette valget huskes til neste gang du åpner bildet.
- Velge om emner utenom plan skal vises
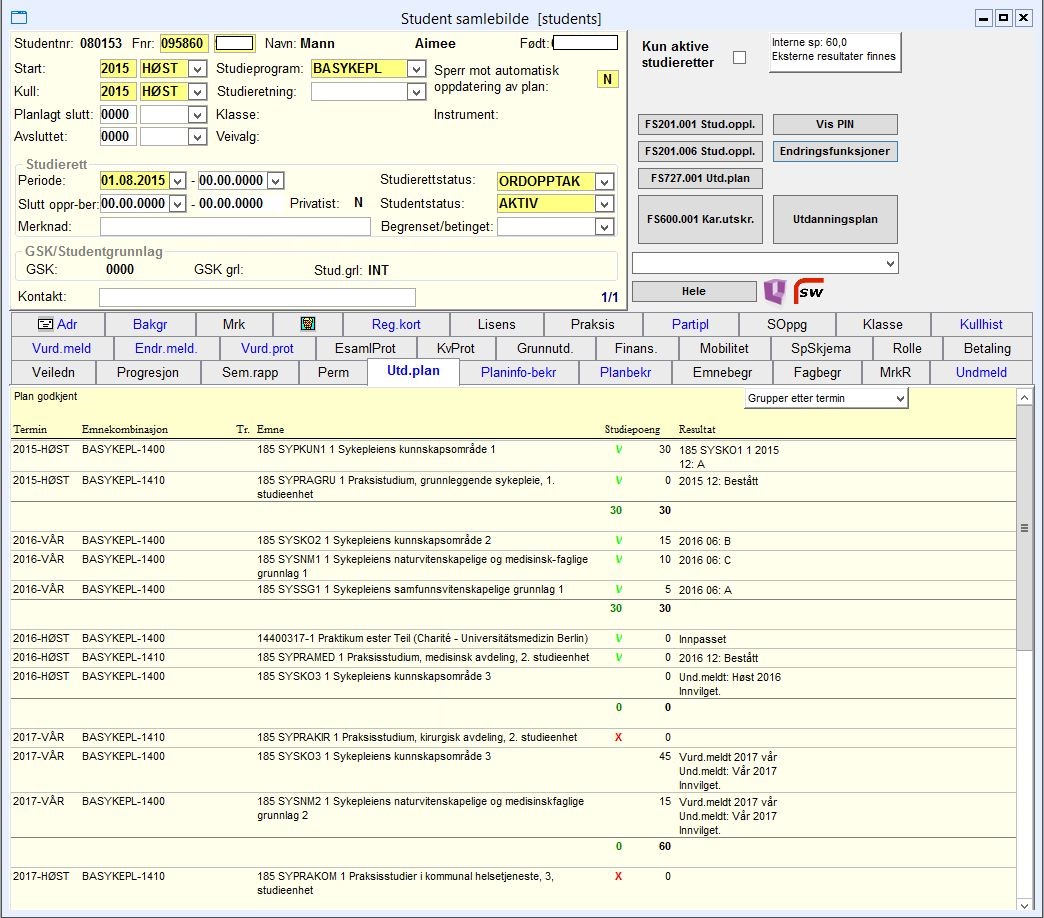
Underbildet Emnebegr
Enkelte studenter, som for eksempel realkompetansesøkere og enkeltemnestudenter, får ikke ordinært opptak til et studieprogram. De kan istedet få opptak begrenset til et eller flere emner. Emnet/emnene studenten har opptak til ligger direkte under studenten i underbildet Emnebegr.
I tillegg vises en merknadstekst i rødt i øvre del av bildet.

Underbildet Fagbegr
I tillegg til å gi begrenset opptak til emner, kan man også begrense et opptak til fagområde. Slike begrensninger legges inn i Fagbegr, tilsvarende emnebegrensning over.
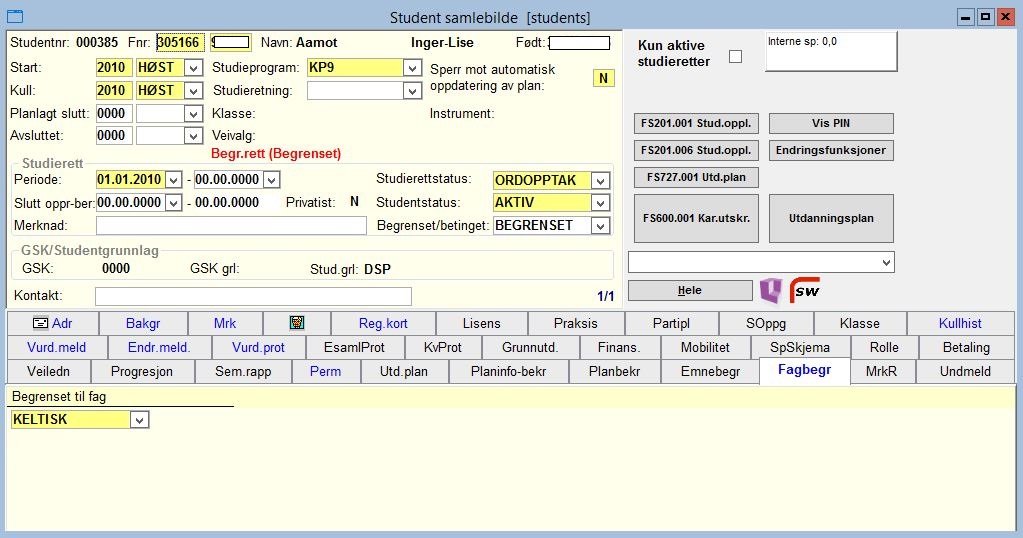
Fanen Undmeld
Her vises studentens forekomster av undervisningsmeldinger, dvs student tilknyttet undervisningsenhet.
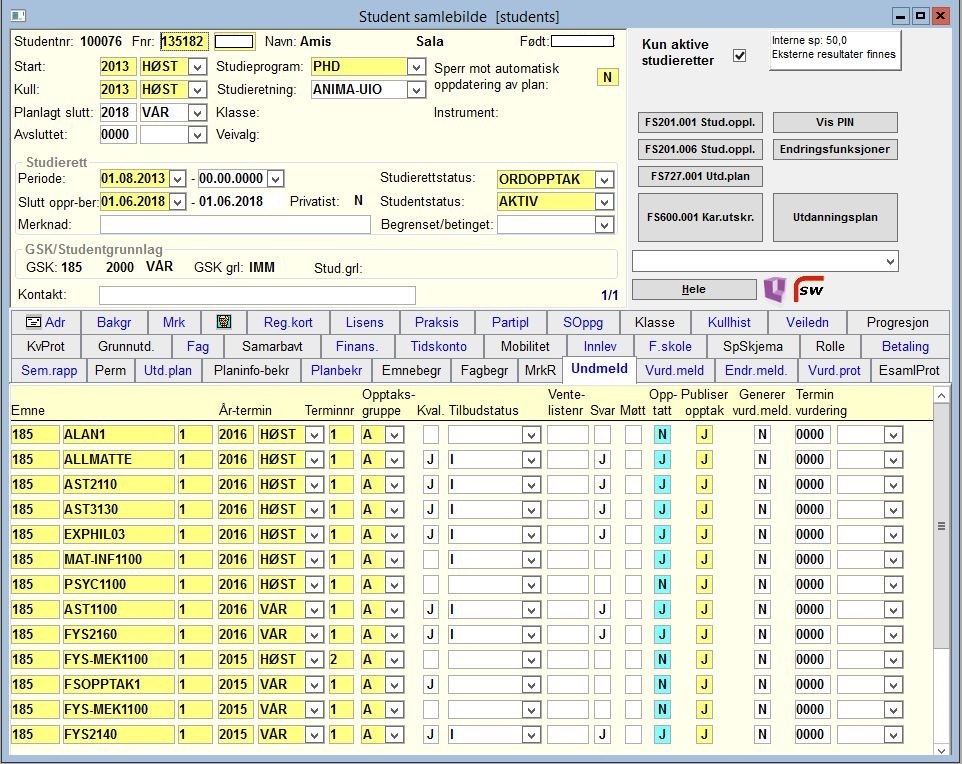
Du kan opprette undervisningmeldinger manuelt direkte i dette underbildet. Ved manuell oppretting, blir feltet Publiser opptak satt til N. Dette må endres til J for at undervisningsmeldingen skal være synlig for studenten på Studentweb.
Underbildet Vurd.meld
Her vises alle opplysninger som er knyttet til studentens vurderingsmeldinger. Ved å huke av for Detaljer til høyre i øvre del av bildet, får man frem detaljer for hvert enkelt emne.
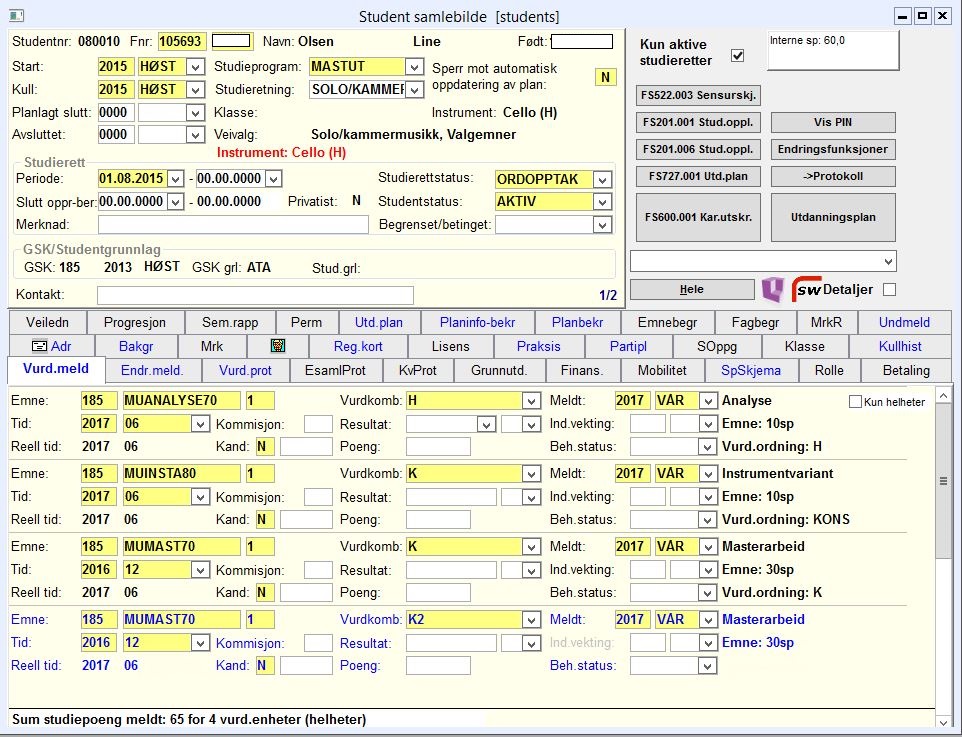
Sentrale data her er emne (institusjon, emnekode og versjonsnr.), år-måned og eksstatus for vurderinger som studenten planlegger å ta i løpet av det eller de nærmeste semestrene. Når vurdering fullføres blir meldingen slettet, bildet gir altså ingen informasjon om vurderinger som allerede er avlagt og overført til vurderingsprotokollen (disse presenteres i et annet vindu), men gir opplysninger om eksamenskandidater som enda ikke er overført til protokollen.
Nederst i underbildet vises antall vurderingsenheter (helheter) og totalt antall studiepoeng studenten har meldt seg opp til.
Alle de ulike enkeltopplysningene om vurderingsmeldinger beskrives nærmere i brukerhåndbokens del om vurdering.
Underbildet Endr.meld.
I fanen Endret melding (Endr.meld.) vises alle endringer som er gjort med vurderings- og undervisningssmeldingene. Endrete undervisningsmeldinger vises i lilla tekst. I venstre kolonne vil det stå VURD. eller UND. avhengig av om det er snakk om en vurderings- eller undervisningsmelding.
Du får opplysninger om meldingsstatus og eventuelt nytt tidspunkt for eksamen. Informasjonen er sortert etter oppmeldingstermin.
Når det ikke er haket av for valget «Vis hele loggen», vises kun sletting av undervisningsmeldinger.
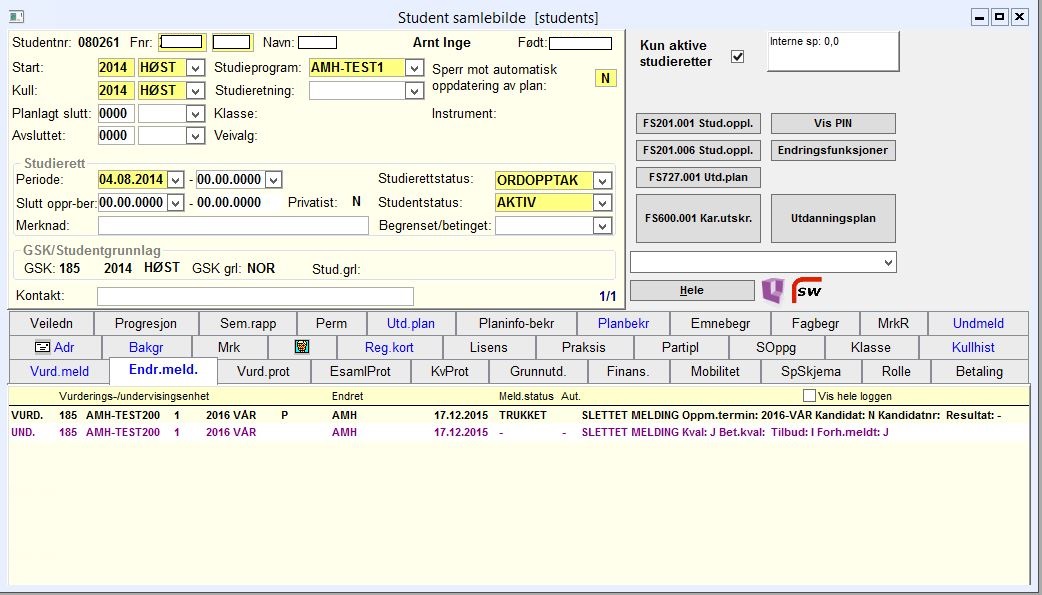
Underbildet Vurd.prot
Her vises hvilke vurderinger studenten har gått gjennom (med bestått eller ikke bestått resultat). For hver forekomst oppgis faget som emnet hører til, selve emnet (institusjon, emnekode og versjonsnr.), år og måned for vurderingen, resultatet, en gyldig-status (som angir om emnet er et tellende resultat eller ikke), og uttelling i studiepoeng for hvert emne.
Uttellingen i studiepoeng oppgis i to kolonner. Den første (med størst skrifttype) viser studiepoengene for best beståtte resultat i emnet. Det er denne uttellingen studenten får for sine studier. Den andre kolonnen viser tilveksten av studiepoengene, det vil si historikken. Vekttallsproduksjon og rapportering til Lånekassen beregnes ut ifra dette.
Kolonnene Bestått og Tellende er to tellere: Bestått teller antall beståtte vurderinger i emnet, mens Tellende er totalt antall tellende forsøk i et fag (jfr tregangersregelen).
Disse tellerne tar ikke hensyn til emneekvivalenser.

Vektingen vises kun for emner hvor det er satt J i feltet Vekt. på kar.utskrift i bildet Emne samlebilde.
Avkrysningsfelt Kun gyldige resultater - for å kunne avgrense fremvisningen til kun gyldige resultater.
Avkrysningsfelt Kun helheter - for å kunne avgrense fremvisningen til kun helheter og ikke delresultater.
Nederst i bildet vises et karaktersnitt. I dette snittet inngår alle emner, uavhengig om de er i planen eller ikke.
Dersom et resultat er sperret mot fremvisning på karakterutskrift, vises det en merknad om dette. Merknaden vises også for delresultater som er sperret.
Bestått og tellende: Her vises hvor mange ganger et emne er bestått, og hvor mange tellende forsøk som er brukt. Dersom emnet inngår i en emnekjede av typen TREGANG, og studenten har resultater på et annet emne som inngår i en slik kjede sammen med emnet som vises, vises antall bestått og tellende der forsøk på det andre emnet er inkludert, i parentes.
For mer informasjon om emnekjeder, se brukerdokumentasjonen for studieelementer.
Dersom en klikker på ett av emnene åpnes dialogen Vurderingsprotokoll:
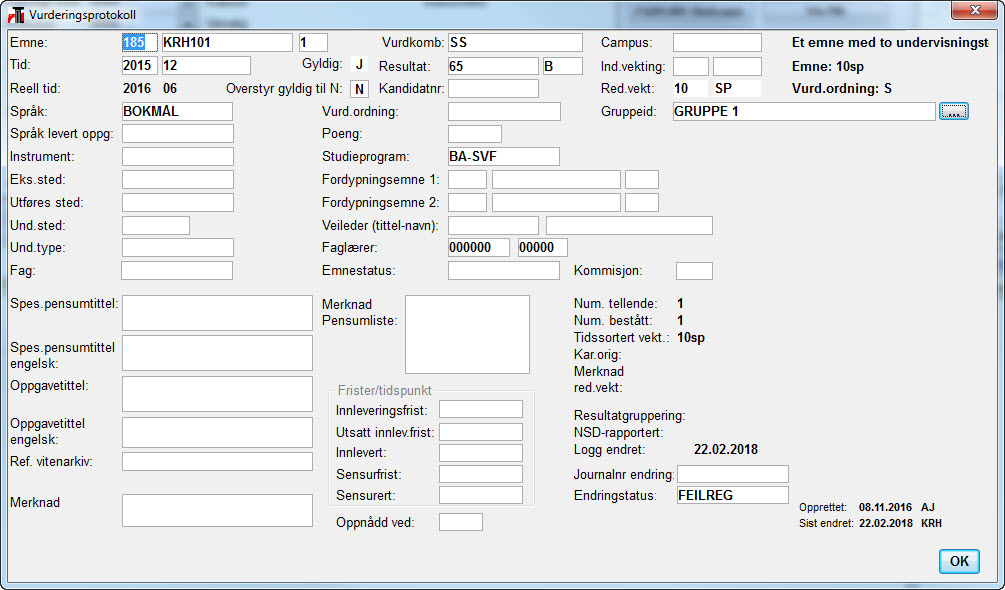
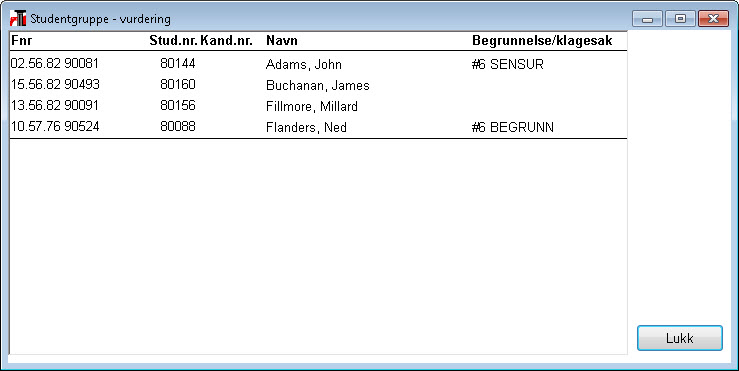
Underbildet EsamlProt
Vinduet EsamlProt har samme funksjonalitet som Vurd.prot-fanen, så dersom det klikkes på emnesamlingen åpnes alle felt for emnesamlingsresultatene.
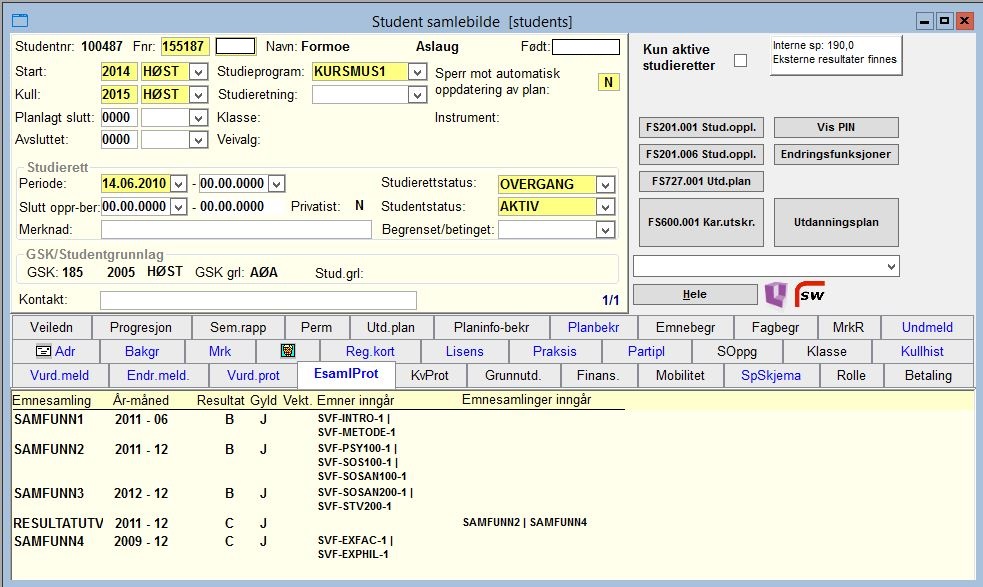
Underbildet KvProt
Her vises hvilke grader eller kvalifikasjoner studenten har fullført. Kvalifikasjonene angis med institusjonsnr og gradkode, dato for når den ble oppnådd og resultatet som bokstavkarakter (ikke tall) hvis dette gis for kvalifikasjonen. Dersom en kvalifikasjon er ugyldiggjort, vises det også her. En rekke andre opplysninger vises også, disse er nærmere beskrevet i dokumentasjonen om kvalifikasjoner. Navnet på kvalifikasjonen tar hensyn til eventuell navnehistorikk slik at det er navnet på graden den dagen kandidatene ble tildelt grad som er det som vises.
Dersom det finnes en elektronisk utgave av vitnemålet i studentens dokumentarkiv, vises dette med en overgangsknapp, ev. også til Diploma suppelement.
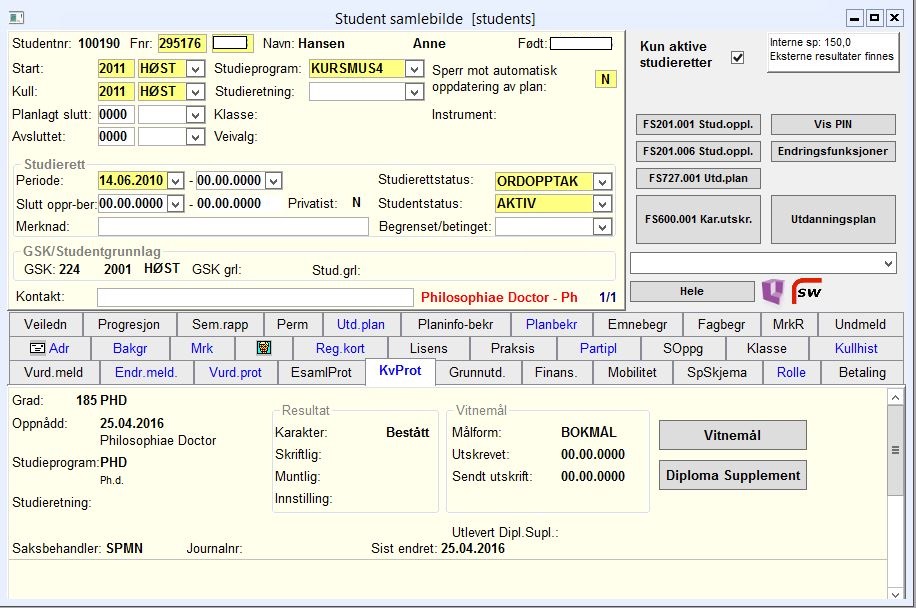
Underbildet SpSkjema
Her kan du se hvilke besvarelser en student har besvart. Besvarelser som skal leveres anonymt vises ikke. Det er knapp Vis besvarelse for å se selve besvarelsen. På den enkelte spørreundersøkelsen kan det legges begrensninger i hvem som skal kunne se besvarelsene.
Det er kun saksbehandlere med tilgang som får lov til å se selve besvarelsen.
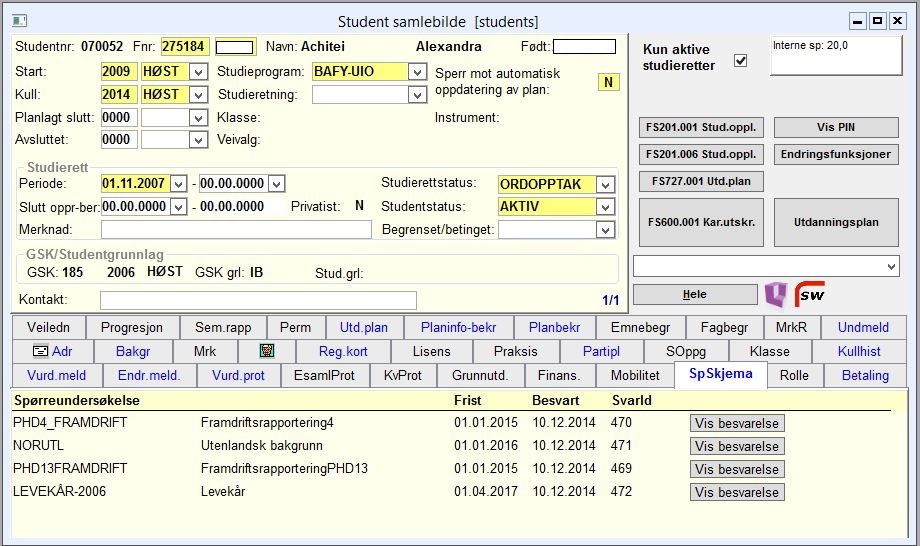
Underbildet Rolle
Studenter kan tildeles personrolle, eksempelvis som lærer, seminarleder, veileder osv. Disse rollene vises i fanen Rolle. Merknadsfeltet har plass til 500 tegn.

Underbildet Betaling
Her vises den enkelte fakturadetalj som er knyttet til studenten. Brukes av WSOC når de skal fakturere enkeltstudenter.
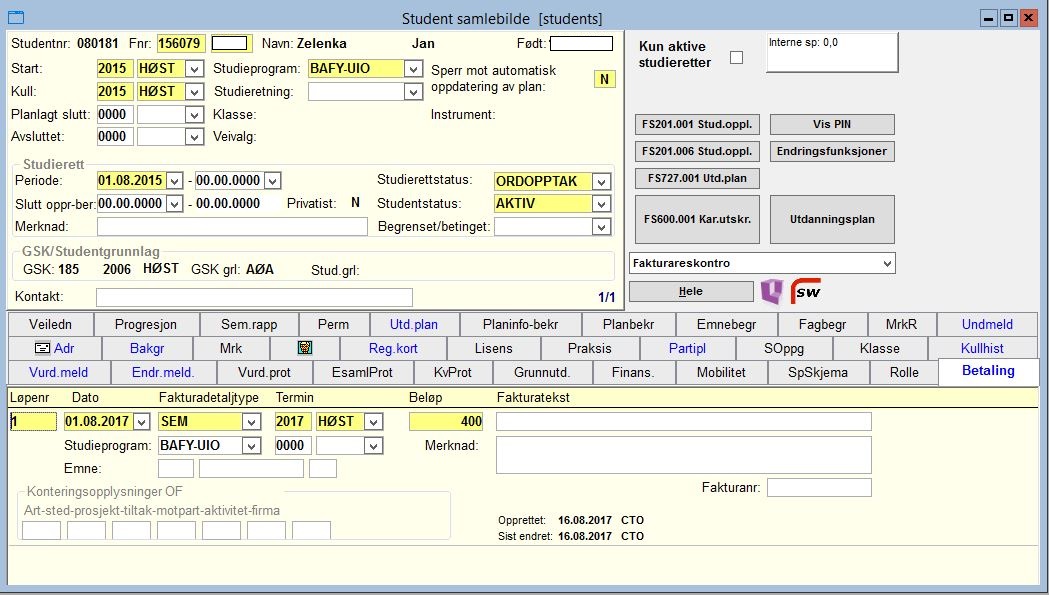
Underbildet Adr
Her vises studentens adresser hjemstedsadresse, semesteradresse og eventuelt arbeidsadresse og epostadresser. Brukernavn, mobiltelefon og hjemstedstelefon vises også, men kan ikke redigeres i dette underbildet. Brukernavn redigeres i bildet Person / Student. Telefonnumre redigeres i bildet Telefonnr for person. Dette bildet kan nås via dialogen Kontaktinformasjon (Ctrl + I). I e-postadressefeltene blir store bokstaver automatisk omgjort til små.
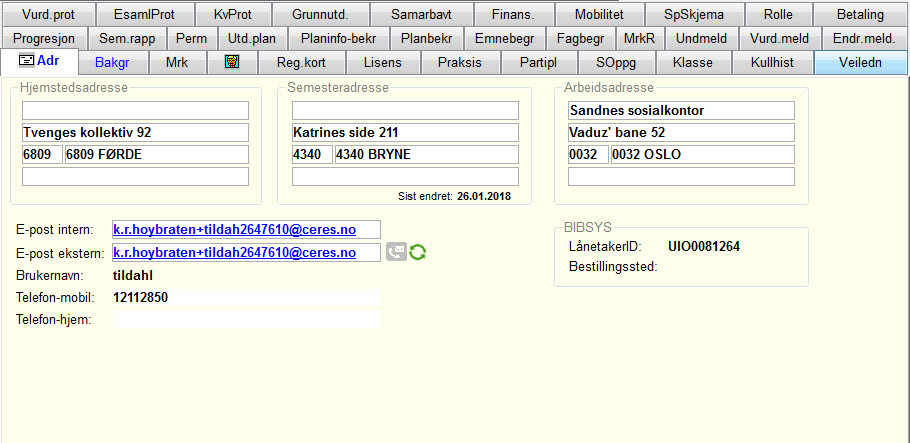
Underbildet Bakgr
Her vises statsborgerskap, målform, morsmål og kommunenummer for nåværende og første gangs registrerte hjemsted.
Disse opplysningene kan bare leses, ikke endres i dette vinduet. Oppdatering av disse opplysningene gjøres i bildet Person / Student.
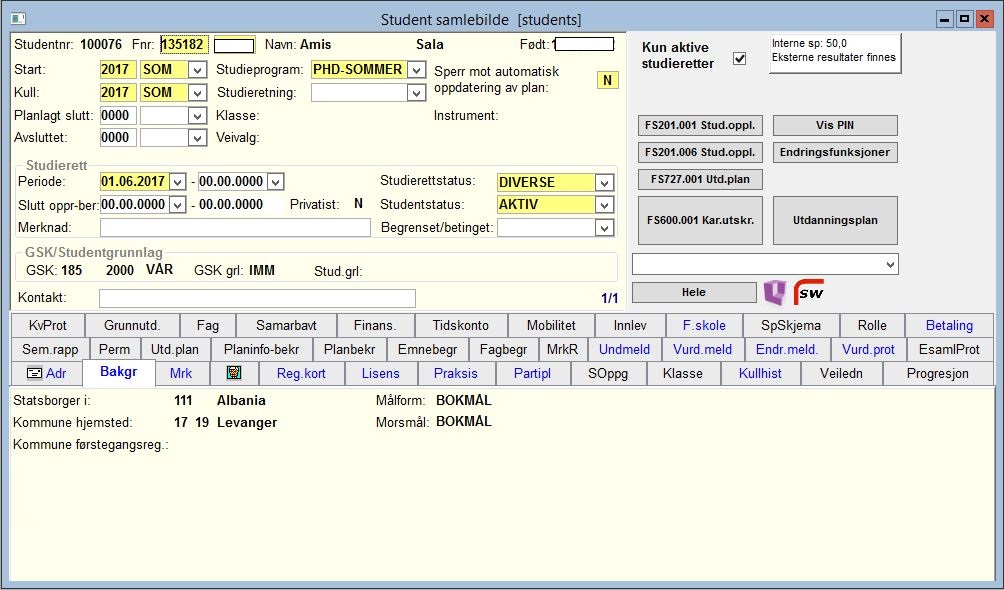
Underbildet Mrk
Det er flere steder hvor man kan notere merknader om studenter. Enkelte merknader vises fram i fanen Mrk (Merknader).
Merknadene hentes fra feltet Studierett Merknad (i overbildet) og følgende bilder/underbilder:
- Student
- Student / Innvilget permisjon ev. underbildet Perm (Student samlebilde)
- Kullklassestudent
- Utvekslingsperson
- Undetbildet Kullhist (Student samlebilde).
Det er viktig at du ikke skriver sensitiv informasjon i merknadsfeltene. Underbildet viser også merknader lagt inn i MrkR (se nedenfor).

Fanen MrkR
Det er laget en fane for å skrive inn egne merknader, MrkR, hvor R står for redigerbar. Her kan du legge inn både generelle merknader knyttet til studieretten og merknader som gjenbrukes blant annet i vitnemåls- og DS-produksjon.
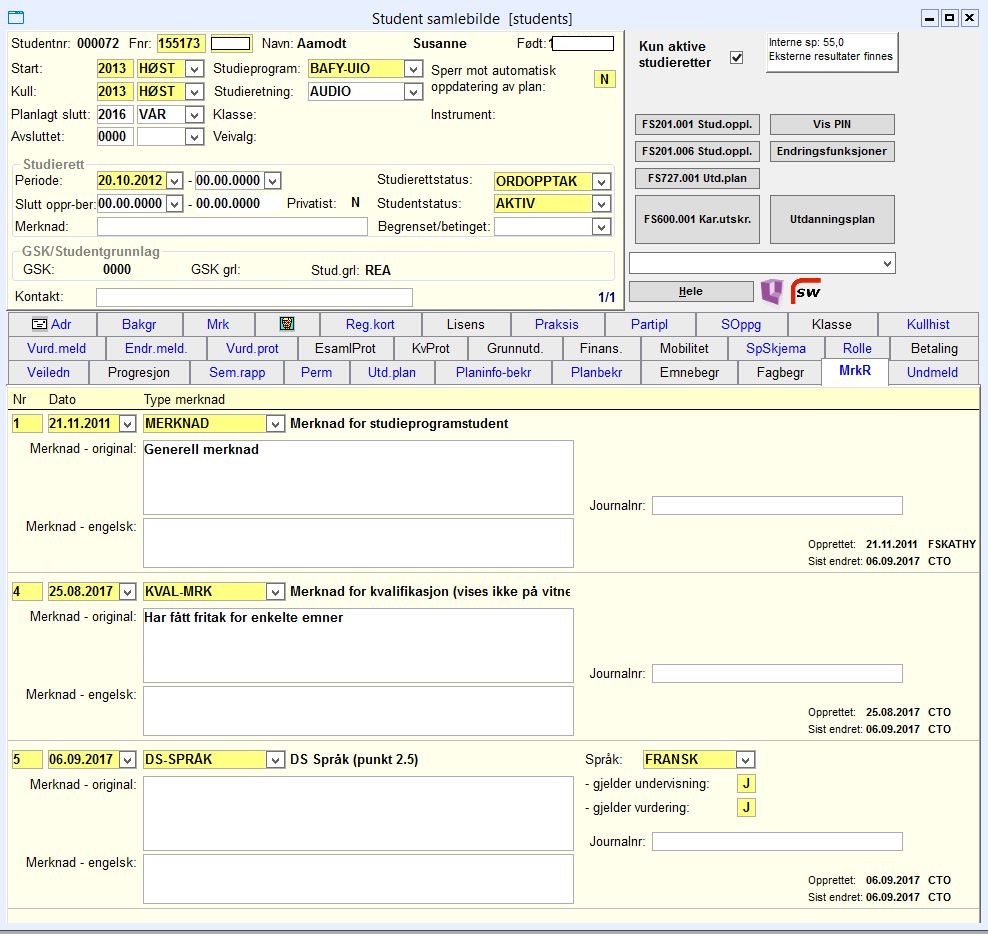
Merknadene knyttes til en dato og eventuelt journalnr. Ellers finnes det forskjellige valg for de forskjellige merknadstypene:
| Type merknad | Beskrivelse |
|---|---|
| MERKNAD | Merknad knyttet til studieretten |
| KVAL-MRK | Generell merknad for kvalifikasjonen (vises ikke på vitnemålet) |
| DS-SPRÅK | Her kan du angi hvilke språk studenten har fått undervisning på og hatt vurdering i. Brukes i punkt 2.5 i Diploma Supplement |
| DS-TILLEGG | Tilleggstekst som skal fremgå på Diploma Supplement punkt 6.1. Denne merknadsteksten (norsk og engelsk) blir av rutinene FS651.001 og FS651.002 kopiert til oppnådd kvalifikasjon – tilleggstekst. |
| DS-ÆRESBEVIS | Informasjon om eventuell æresbevisning til Diploma Supplement punkt 4.5 |
| VTM-MRK-SIDE3 | Merknad som vises under resultatene på side 3 i vitnemålet |
| VTM-PRAKS | Informasjon om praksis som vises på vitnemålet |
| VTM-UTSETTELSE | Her kan angis en dato for når vitnemålet tidligst kan utstedes (for studenter som har fått innvilet utsatt vitnemålsutstedelse). Før denne datoen vil ikke rapporten FS670.001 behandle denne studenten. Disse vil gi melding om at studenten har fått utsatt tidspunkt for vitnemål. Denne status-verdien må oppdateres med N for at rapporten skal benhandle kvalifikasjonsoppnåelse for studenten. |
Underbildet Bilde
I underbildet Bilde vises det frem bilde av studenten, i den grad man har lagt inn dette. Bilde kan lastes opp ved å trykke på knappen Les inn bildefil. Maksimal bildestørrelse som godtas er 0,5 MB. Det er også mulig å laste ned bildet ved å trykke på knappen Eksporter bilde.
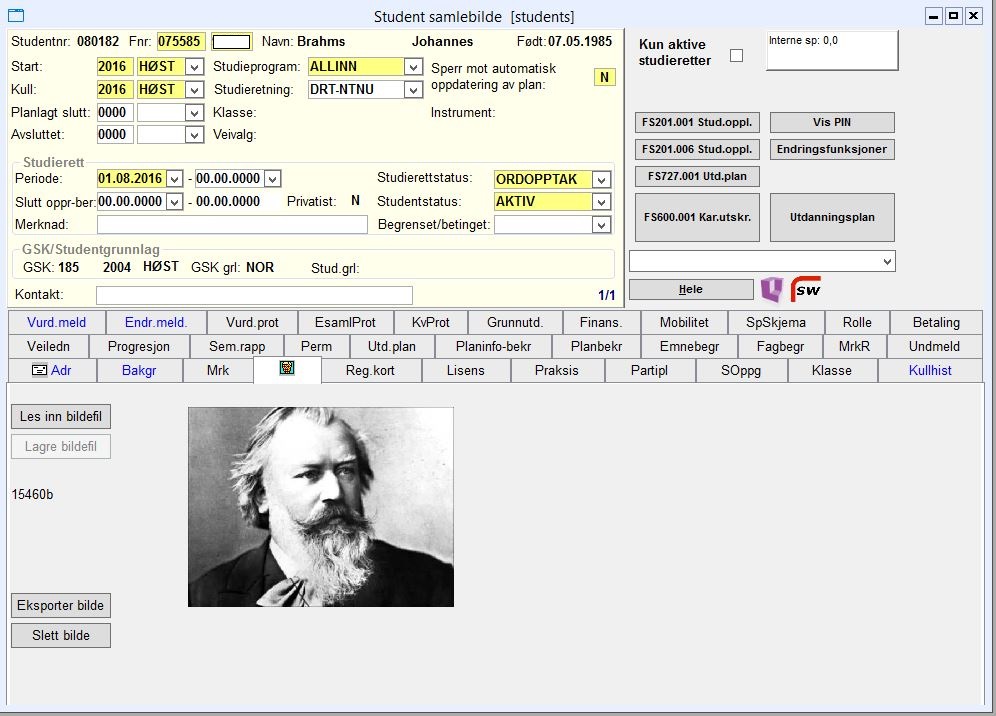
Underbildet Reg.kort
Registerkortet viser hvilke år og terminer studenten har vært semesterregistrert/bekreftet utdanningsplanen. Hver semesterregistrering/bekreftelse av utdanningsplanen genererer et registerkort. I tillegg kommer bl.a. betalingsform, registreringsform og studieprogram med vurderingsmeldinger.
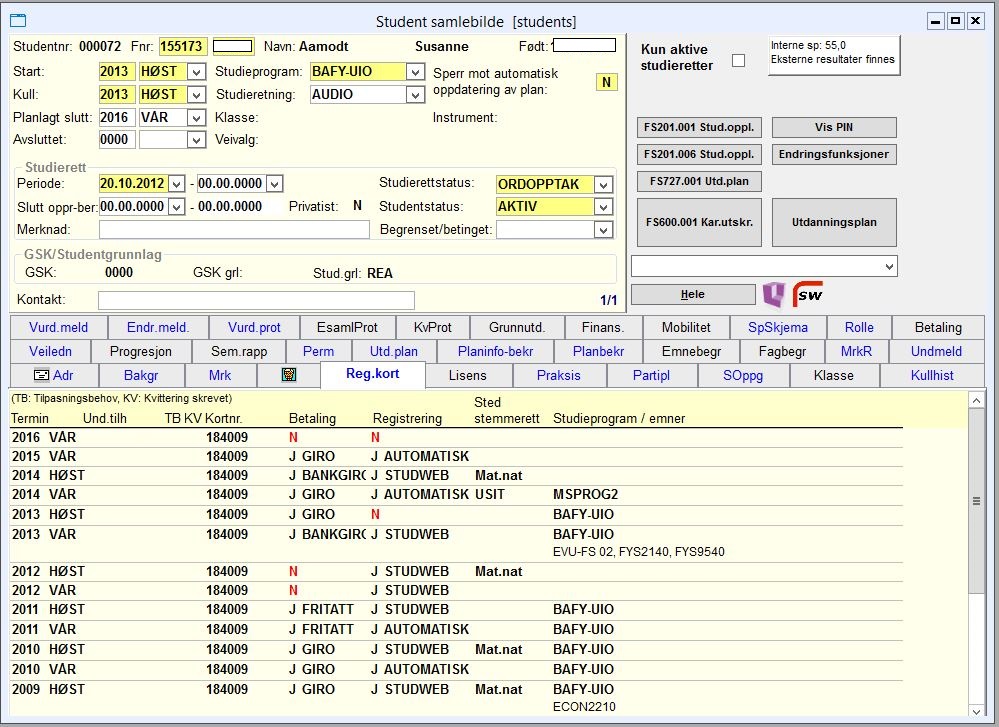
Underbildet Lisens
Enkelte studier krever at studentene leverer midlertidig lisens, f.eks. politiattest, før opptak eller i løpet av studiet. Det kan gjelde innenfor f.eks. helsefag, eller for lærerstudenter.
Underbildet Lisens laget for dette, og man oppgir studieprogram, lisenstype og gyldighet for lisensen. Det er mulig å legge inn lisenser uten en bestemt sluttdato. Hvorvidt sluttdato skal være påkrevd angis i kodebildet Lisens- / attest-type.
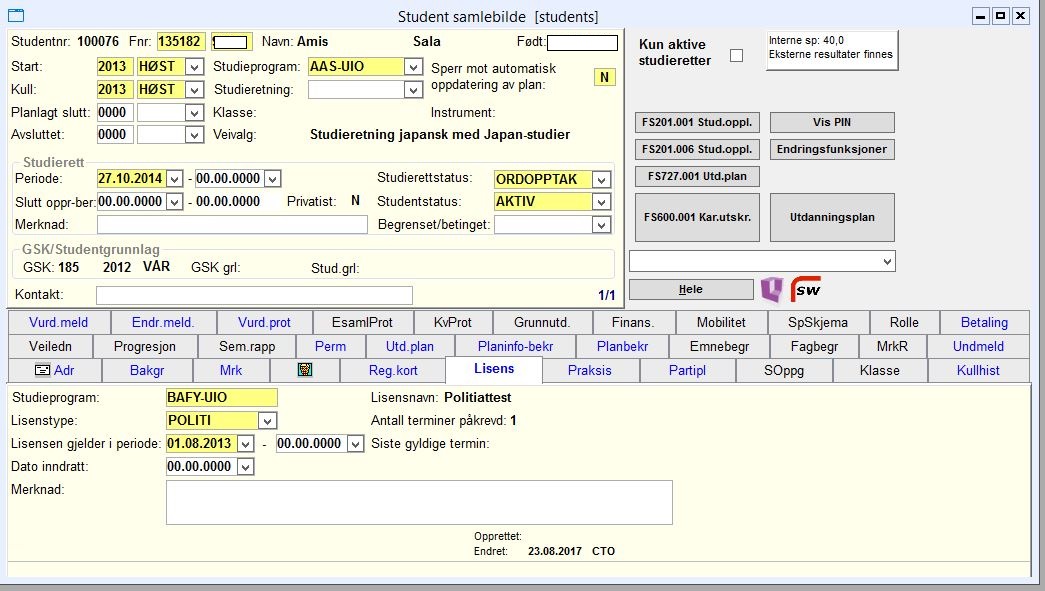
Underbildet Praksis

I visse profesjonsstudier kreves det at studenten fullfører en bestemt praksis i løpet av studiet, for å kunne gå opp til avsluttende eksamen. Underbildet Praksis benyttes til å vise/og eller oppdatere slik praksis. Forekomstene identifiseres ved kombinasjonen av studieprogram og praksistype. Dato for oppstart av praksisen må oppgis.
Praksisens lengde kan angis i antall uker, og forklaringer eller tilleggsopplysninger kan legges inn som tekst i merknadsfeltet (med plass til 250 tegn).
Dersom praksisen er registrert via dokumentopplasting i Søknadsweb eller EVUweb, kan du åpne dokumentet via knappen Dokument.
For mer informasjon om underbildet Praksis, se dokumentasjon for undervisningsmodulen.
Underbildet Partipl
Her vises fram informasjon om hvilke partier studenten har vært eller er plassert på. Dette gjelder både praksispartier og andre partier.
Det er emnetypen i bildet Emne som bestemmer om det skal stå Vurdering eller Praksis med blå tekst i underbildet. Kontaktperson for det enkelte parti vises også fram.
Resultat for emnet vises i bildet, det er spesielt nyttig når eksamen går over flere terminer. Resultatstatus vises med de samme forkortelser som i vurderingsprotokollen.
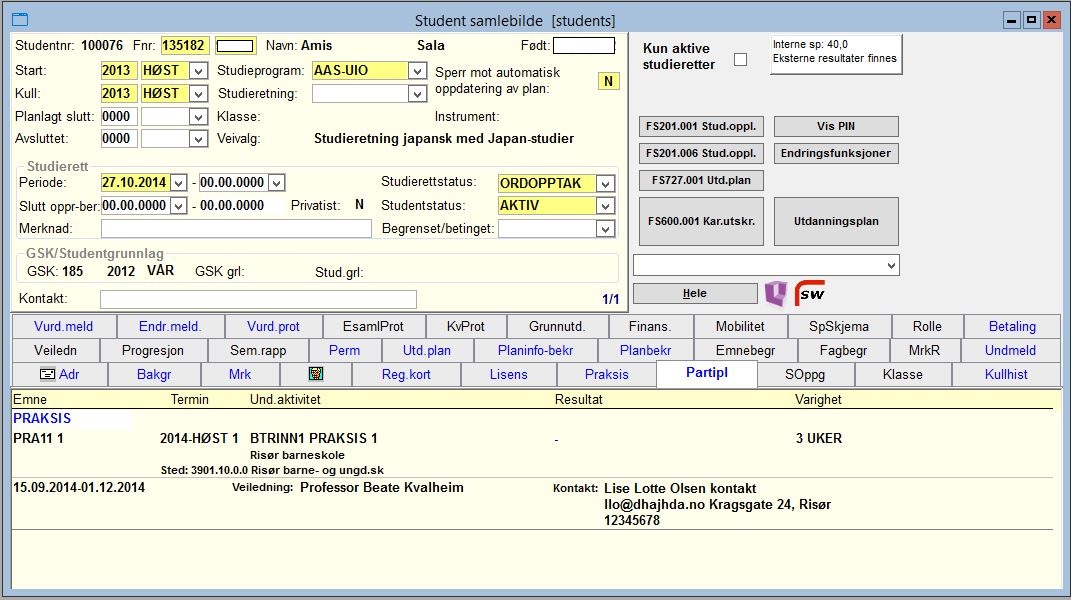
For doktorgradskandidater er det påkrevd at dato for planlagt slutt settes.
Underbildet Grunnutd.
En søkers utdanningsgrunnlag for opptak til doktorgradsutdanning registreres i Grunnutd. Fanen består av Grad, Oppnådd termin (År-termin), fag og NUS-kode. Knappen Hent grad prot kan benyttes til å hente inn en forekomst fra gradprotokollen for søkeren. Hvis en forekomst finnes, vil den bli oppdatert som en ny rad i underbildet. Når søkeren har en grad fra en ekstern institusjon må denne registreres inn manuelt.
For å velge et fag i feltet Fag må man på forhånd ha registrert dette i tabellen Fag i modulen Studieelementer.
Kommentarfeltet har plass til 1000 tegn. Tekst som legges inn her vil vises fram i rutinen 651.002 Beregning av oppnådd kvalifikasjon - utdanningsplanjustert (i feltet Merknad).

For studieprogram tilknyttet PRAKTPED vil NSD-nivå og Fag få blå bakgrunn, da disse skal benyttes av NSD-rapporter fra FS.
For PPU studenter vil det komme en varseltrekant på kartotekkortet dersom det mangler registrering for NSD-rapportering.
Underbildet Fag
Doktorgradskandidater tilordnes et fag, og dette registreres i kartotekkortet Fag. Faget som velges må på forhånd være registrert i tabellen Fag, og i den tabellen registreres det hvilken vitenskapelig disiplin faget er tilknyttet. Feltet Rangering benyttes ved rapportering av doktorgradskandidater, for å avgjøre hvilket fag som skal rapporteres inn. Mer informasjon om fag finnes i brukerhåndboken for Studielementer.
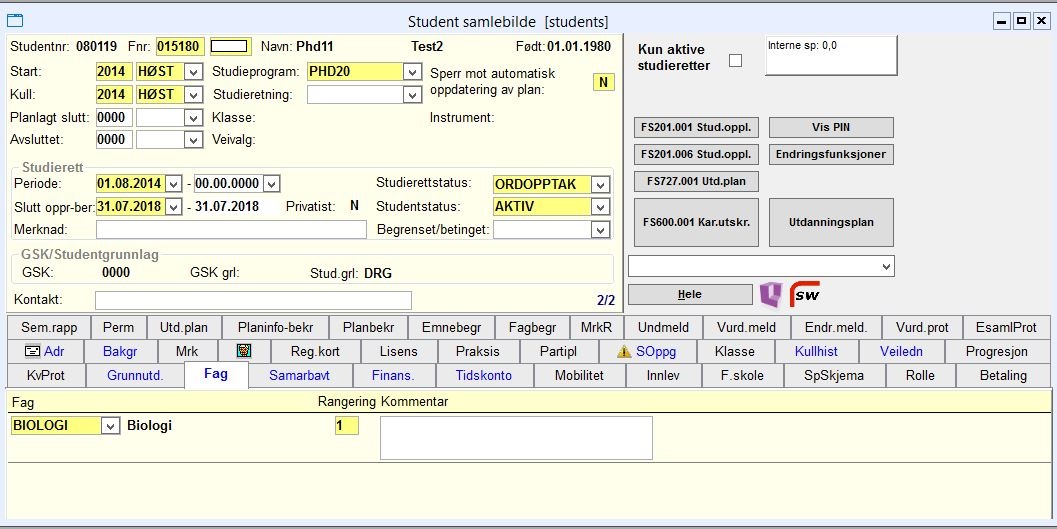
Underbildet Samarbavt
I dette underbildet kan du registrere samarbeidsavtaler av forskjellige slag. Det kan for eksempel være snakk om samarbeid med næringslivet i forbindelse med studentoppgaver, eller med andre institusjoner i forbindelse med doktorgradsarbeider.
En doktorgradskandidat kan utføre deler av sitt forskningsarbeid eller ved et annet lærested. En samarbeidsavtale kan da være inngått med den andre institusjonen. En slik avtale gir den andre institusjonen et faglig medansvar og faglig anerkjennelse for den forskningen som kandidaten utfører, og institusjonen kan i tillegg også ev føres opp på kandidatens vitnemål. I dette henseende er opphold ved en annen institusjon under en samarbeidsavtale noe mer enn bare et tilfeldig opphold ved et annet lærested i en periode av studiet. Detaljer om oppholdet registreres i kartotekkortet Samarbavt.
Hvis man huker av i feltet Gradgivende institusjon vil rutinen FS999.001 i Drkand innlevering samlebilde ikke registrere en gradsoppnåelse, da studenten skal ha gradene sin fra samarbeidsinstitusjonen.
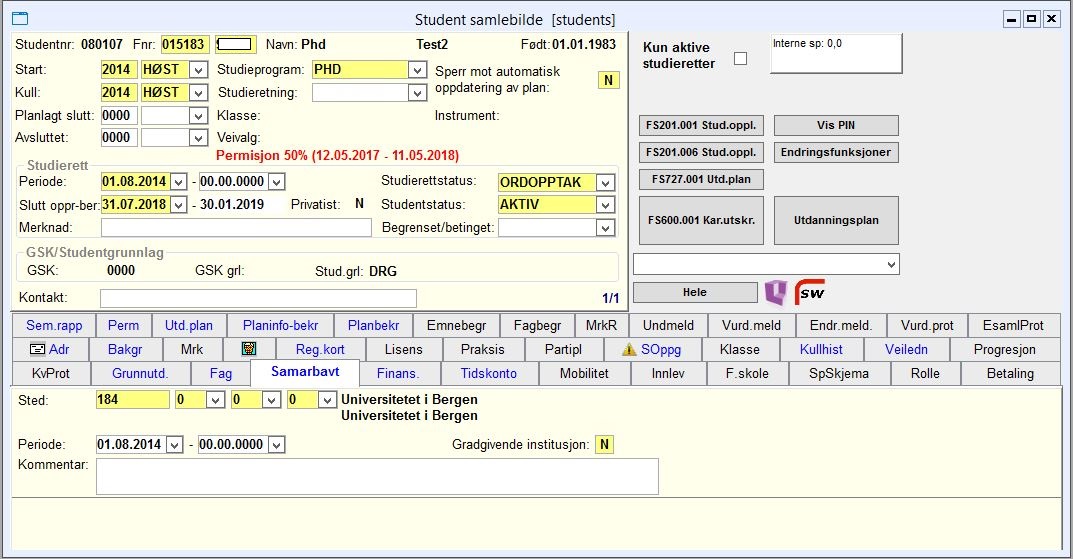
Dersom en PhD-student er knyttet til en samarbeidsavtale med J for gradgivende institusjon, så er det ikke krav om at gradkode angis for studieprogramstudenten.
Underbildet Finans.
I underbildet Finans. registreres informasjon om arbeidsforhold (arbeidsgiver, arbeidsplass, finansieringskilde). Flere ulike arbeidsforhold kan registreres for en og samme kandidat.
Kodene i feltet Finansieringstype må først legges inn i kodebildet Finanskilde. Dette må ikke forveksles med feltet Finanskilde som angis med Stedkode (se ledetekstene Finanskilde og Finanstype). Ved å angi status J/N i feltet Hovedfinanskilde angir man at det aktuelle finansieringen er hovedfinanskilden for gjennomføringen av studiet.
Hvis finansieringen inngår i et større prosjekt, kan dette refereres til i feltet Prosjekt. For hver forekomst av Finans kan det bare registreres en finansieringskilde. Hvis kandidaten har flere finansieringskilder opprettes flere rader for arbeidsforhold med angitt periode, men kun én hovedfinansieringskilde. Ved rapportering til NSD hentes siste arbeidsforhold markert med J for "hovedfinanskilde". Dersom ingen arbeidsforhold har J i dette feltet vil siste arbeidsforhold hentes.
Dersom finanskildekode er verdi forskjellig fra Egen/Kvote, er det påkrevd at sted for arbeidsgiver er fyllt ut.
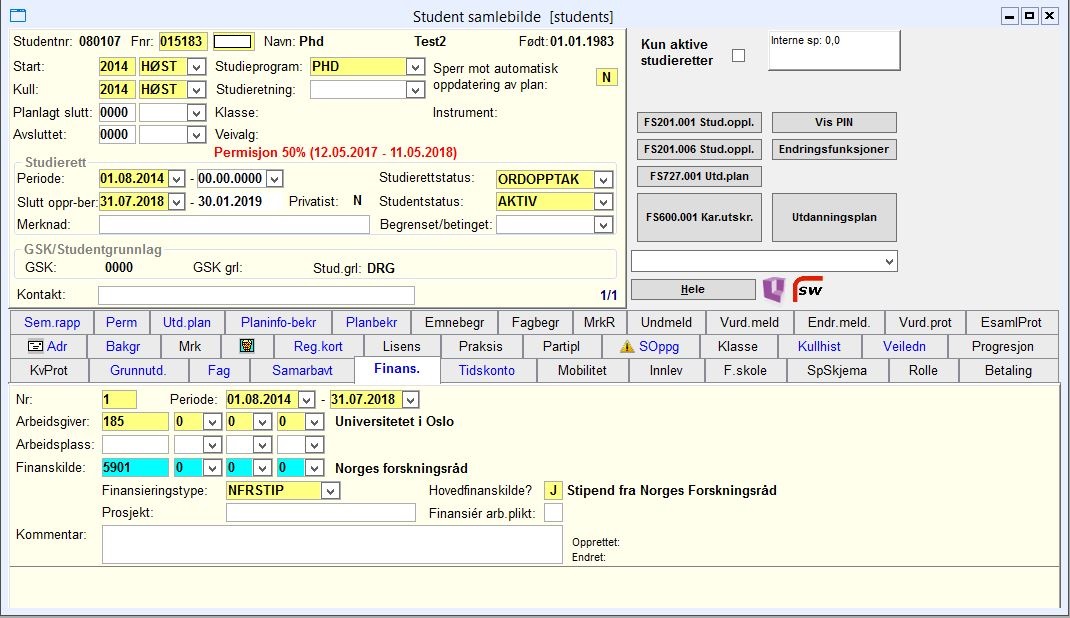
Underbildet Tidskonto
Hvis kandidaten endrer sin arbeidsinnsats fra heltid til en annen grad av belastning kan dette registreres i underbildet Tidskonto. Ny fulltidsprosent betyr prosent av fulltid. Endret fulltidsprosent fører til at verdien i feltet Prosentandel utenom dr. arb i øvre del av samlebildet endres automatisk,
Som regel følger det noe arbeidsplikt med en stipendiatstilling. Slike pliktige oppgaver registreres i feltet Type pliktarbeid. Plikttypen må på forhånd være definert i bildet Plikttype i Kodemodulen.
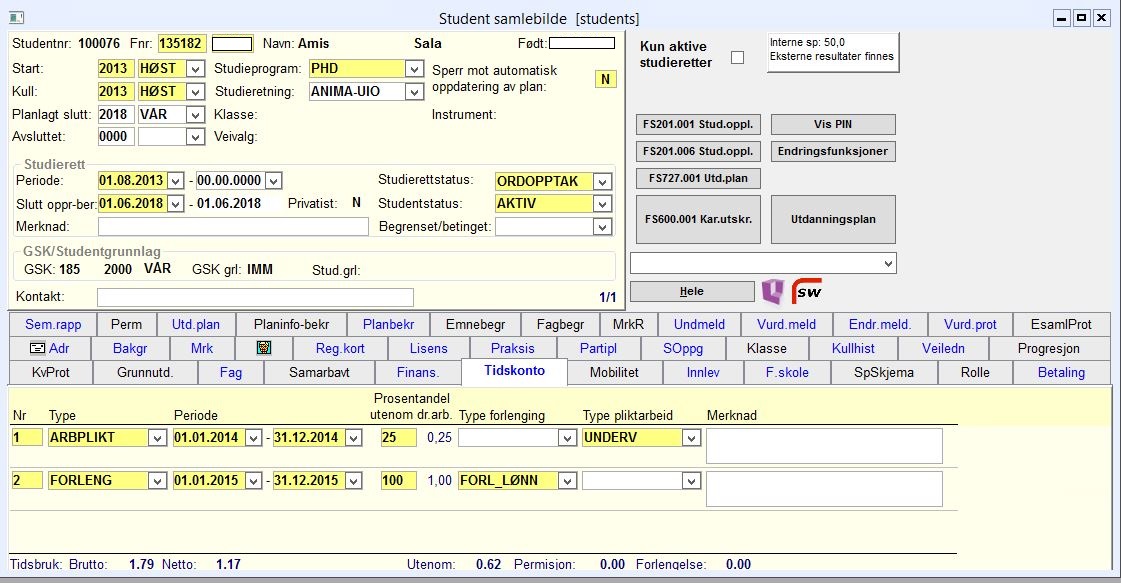
Forlenget tid til gjennomføring av studiet registreres i kartotekkortet Tidskonto. Når et antall måneder forlengelse registreres, endres automatisk feltet Beregnet slutt i samlebildets øvre del (Avtaleinformasjon) seg. Nederst i bildet vises en summeringslinje for tidsbruk. Den viser bruttotid, nettotid, utenom, permisjon og forlengelse. Feltet Netto dags dato vises i tillegg for studenter som ikke har levert avhandling. Dette feltet bruker dagens dato i stedet for beregnet sluttdato for å beregne nettotid.
Årsak til forlengelse registreres med standard koder som må være lagt inn i kodebildet Forlengelsestype på forhånd.
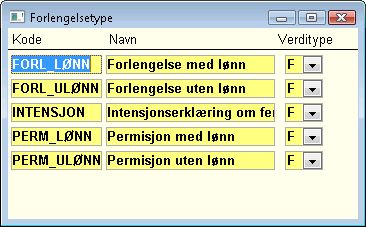
Dette årsaksbegrepet benyttes også i forbindelse med permanente avbrudd av studiet. Statusfeltene Forlengelse og Avbrudd angir hvilke koder som kan benyttes til hvilket formål. Feltet Forlengelse finansiering angir om årsaken skal medføre forlengelse av alle aktive finansieringsforhold.
Underbildet Mobilitet
I fanen Mobilitet framvises studentens eventuelle forekomster fra bildet Utvekslingsperson. Fra FS8.3 er det anledning til å oppdatere informasjonen under denne fanen. Det er også lagt til en overgang til Utvekslingsperson samlebilde. Da vil samme avtale hentes frem der, i motsetning til overgangen fra nedtrekksmenyen som henter frem alle utvekslinger for gitt student.
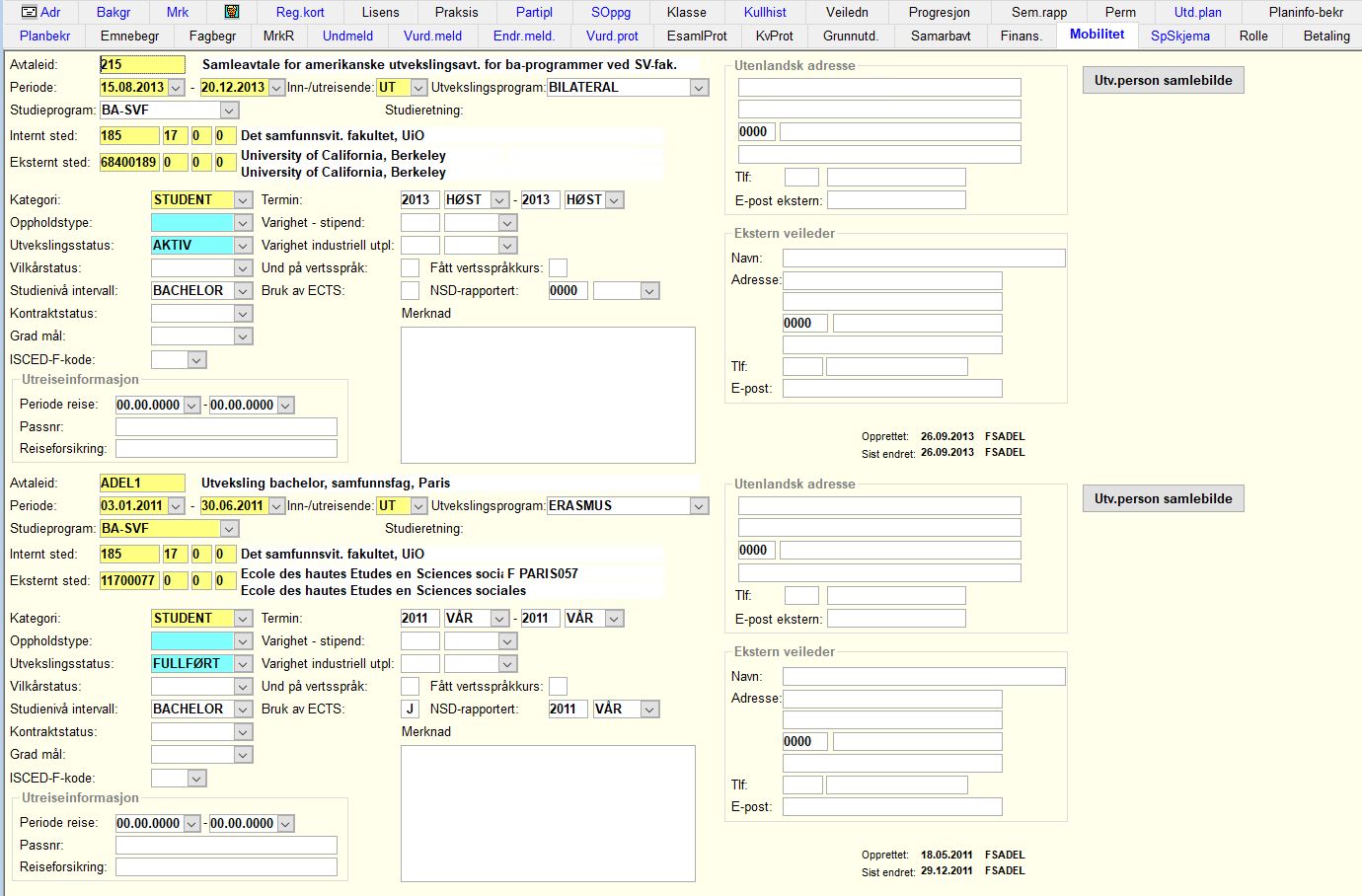
Underbildet Innlevering
Doktorgradskandidaters innleveringer kan registreres i kartotekkortet Innlevering. Innholdet i dette bildet er det samme som i øvre del av bildet innlevering samlebilde.
Man kan registrere innleveringer begge steder, men Innlevering samlebilde må brukes for å registrere kommisjonsmedlemmers vurdering samt andre data om prøveforelesning og disputas. Det hender at den innleverte avhandlingen ikke finnes verdig i første omgang, men anbefales omarbeidet og levert til bedømming på nytt. Innlevering kan altså skje flere ganger for en og samme kandidat.
Det er en snarvei til Innlevering samlebilde fra fanen i student samlebilde.
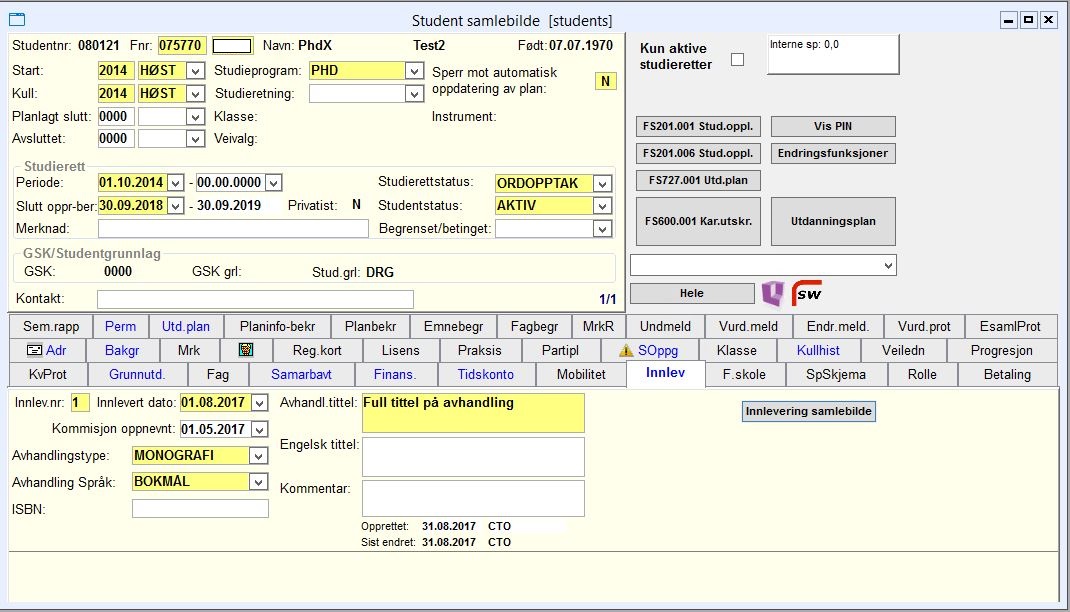
02 Studentopplysningsrapporter
Tre rapporter er laget for å gi samlet oversikt over de fleste sentrale opplysninger i FS om enkeltstudenter:
- FS201.001 Studentopplysninger
- FS201.002 Studentopplysninger - innsynsrett
- FS201.006 Studentopplysninger - med utdanningsplan
For enkeltstudenter bestilles alle rapporter ved at man oppgir studentens fødselsnr. FS201.001 kan også bestilles for en gruppe studenter samlet på en fnr-fil. Filen vil kunne produseres fra en hvilken som helst annen rapport eller skjermbilde som inneholder personer, ved å lagre innholdet som flettefil med fnr. Les mer om flettefiler i denne delen av brukerdokumentasjonen.
FS201.001 Studentopplysninger
I 201.001 kan man spesifisere om man ønsker bare gyldige (tellende) vurderinger tatt med, og om man bare ønsker å se siste forekomst av semesterregistrering. Hvis en ønsker resultatene gruppert etter planen er det et alternativ i tillegg til kullgruppert. Vurderingsmeldingene er grupper avhengig om de inngår i utdanningsplan eller ikke, studieprogrammet vil være overskrift. Kvalifikasjoner som vises frem tar hensyn til eventuell navnehistorikk.

FS201.002 Studentopplysninger - innsynsrett
I FS201.002 - som tenkes brukt når studenter krever innsyn i egne data i FS - kommer alle registreringer med, og man kan holde ikke-tellende vurderinger utenfor om man ønsker. For øvrig gir de to rapportene omtrent samme informasjon. Denne omfatter alle sentrale og viktige studentopplysninger, så som statsborgerskap og hjemstedskommune, hjemsted- og studieadresser, oppnådd generell studiekompetanse, merknadstekst for studenten, opptak (studieretter), vurderingsmeldinger, vurderingsresultater med vekttallsuttelling og semesterregistreringer.
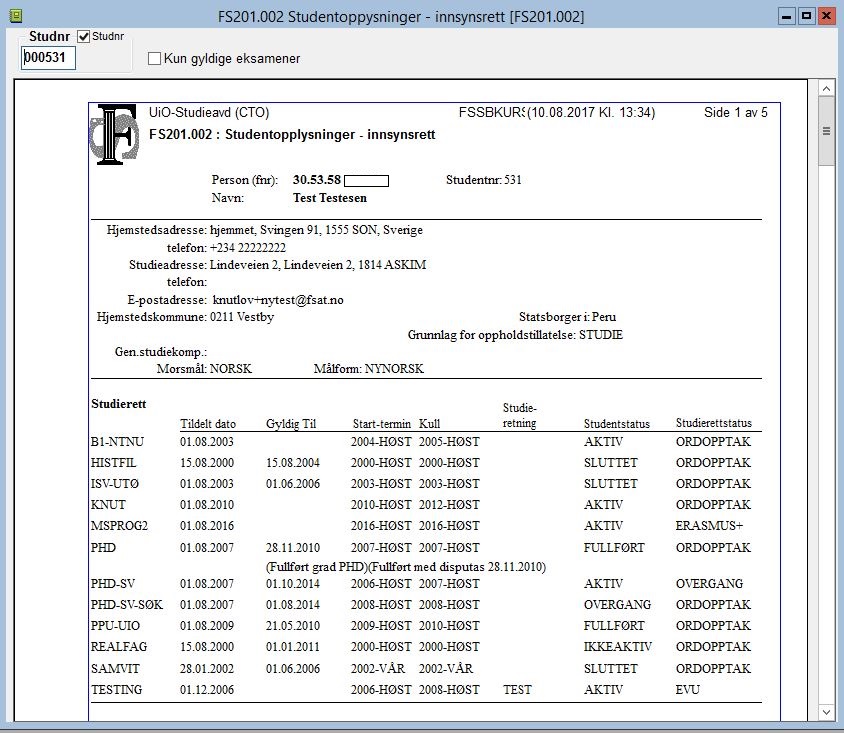
FS201.006 Studentopplysninger - med utdanningsplan
Utplukk Studieprogram, kan avgrense utplukket til studieretning og kull.
Utplukk: fnr-fil: Man kan importere en forhåndsdefinert fil; ev. kan resultatet fra denne også avgrenses ytterligere ved å filtrere på studieprogram, studieretning og ev. kull.
Vurderingsprotokoll oversikten er delt i tre grupper:
- Emner som inngår i gitt utdanningsplan
- Emner som inngår i annen utdanningsplan (kun planer for aktive studenter eller studenter med status FULLFØRT eller PERMISJON)
- Emner som ikke inngår i noen utdanningsplan (som tilfredsstiller kravene over)
Vurderingsresultater som er satt manuelt ugyldig vises med en tekst om at de er manuelt ugyldige.
Kvalifikasjoner som vises frem tar hensyn til eventuell navnehistorikk.
Rapporten viser også merknader som er lagt inn i Student samlebilde, fanene Mrk og MrkR.

06 Spesialtilpasning og utlån av utstyr
01 Spesialtilpasning og utlån av utstyr
Spesialtilpasninger
Noen studenter har behov for spesielle tilpasninger for å kunne delta på undervisning og/eller gjennomføre vurdering. Dette kan skyldes funksjonshemming, sykdom eller andre forhold.
Behov for spesialtilpasning kan registreres på flere nivåer i FS, som generell opplysning knyttet til personen, og som konkret informasjon i forbindelse med bestemte undervisnings- eller eksamenssituasjoner.
Spesialtilpasningsbehov knyttet til personen forutsettes å være av forholdsvis permanent art, så som varig synshemming, døvhet, bevegelseshemming osv.
Bildet Spesialtilpasning for person er laget for å vise og/eller oppdatere opplysninger om slike permanente tilpasningsbehov.
Forekomstene identifiseres ved kombinasjonen av studentens fnr. og en kode for spesialtilpasningstype. Man kan også angi perioden (fra- og tildato) hvor behovet antas å være til stede.
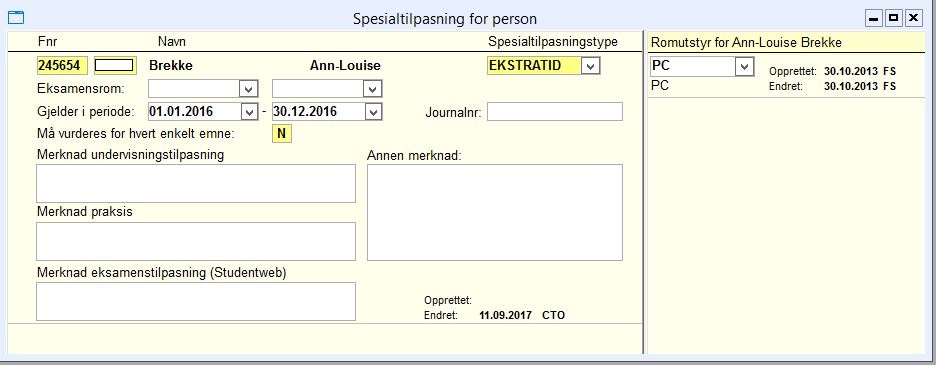
Til-dato må være etter fra-dato
Merknadsfeltene for undervisning og eksamen er redigerbare avhengig av hvilken type spesialtilpasning som er registrert.
Må vurderes for hvert enkelt emne: Statusen er foreløpig ikke tatt i bruk i rutinene som kontrollerer spesialtilpasning. Når denne har verdi J, må det for den enkelte vurdering legges inn eksamenstilpasning.
Les mer om spesialtilpasninger i brukerdokumentasjonen for vurdering.
Utlån av utstyr til person
Noen enheter stiller visse typer av utstyr til disposisjon for studenter, fagpersoner osv., så som datamaskiner, kommunikasjonsutsyr osv.
I bildet Utlån av utstyr til person kan enheten på en enkel måte administrere slikt utlån av utstyr.

Utlån av utstyr til person
Forekomstene identifiseres ved kombinasjonen av fnr, utstyrstype og dato mottatt (utlånt).
Innleveringsdato oppdateres ved tilbakelevering, og en merknadstekst kan knyttes til hver utlånsforekomst.
Ved oppdatering av utstyr merking foretas kontroll av om annet utlån har samme merking uten at det er registrert innlevering. Det gis da et varsel.
Rapporten FS203.001 Utstyr utlånt til person skriver ut utlånsforekomstene som er registrert for en oppgitt person. Bestillingen skjer ved at man oppgir fødselsnr eller stedkode. Dette kan vises eller skjules på utskriften etter at rapporten er kjørt.
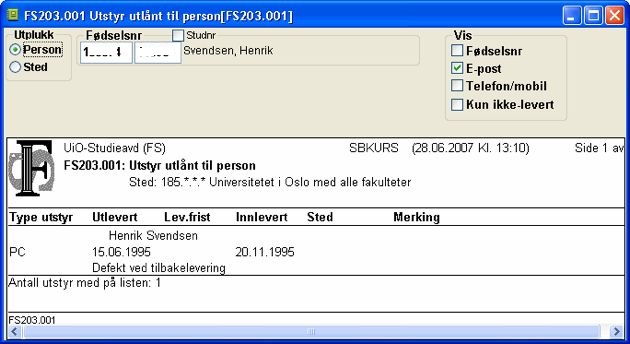
FS203.001 Utstyr utlånt til person
Hvis en klikker 2 ganger på feltet Kun ikke-levert, feltet er da lys grått, får man en oversikt over ikke-levert utstyr der innleveringsfristen er gått ut.
 Felles studentsystem
Felles studentsystem